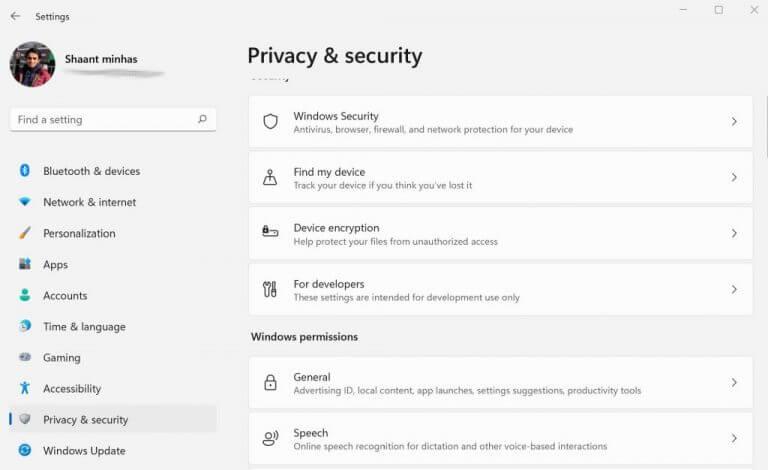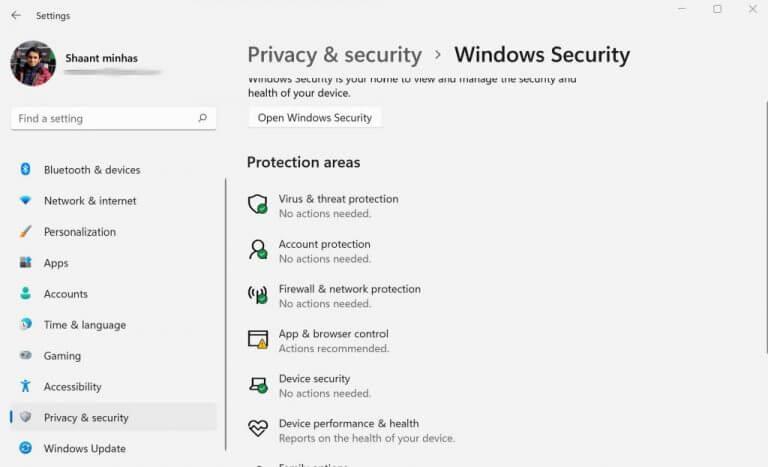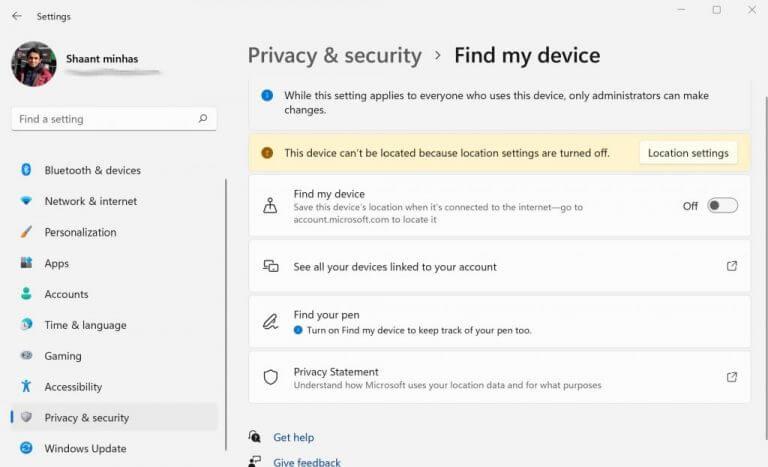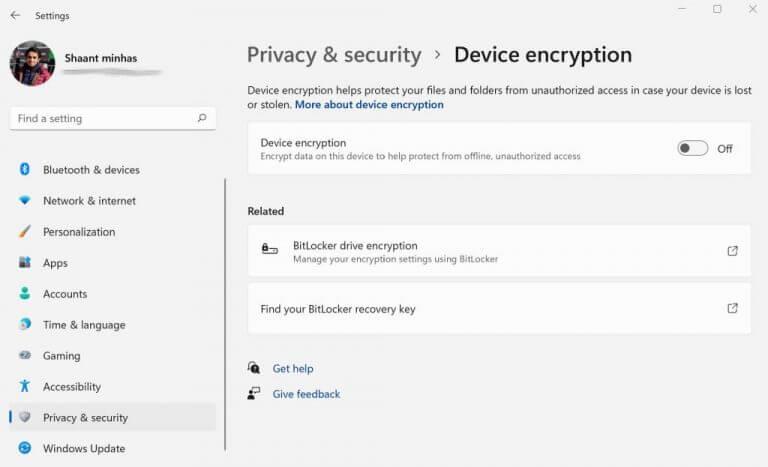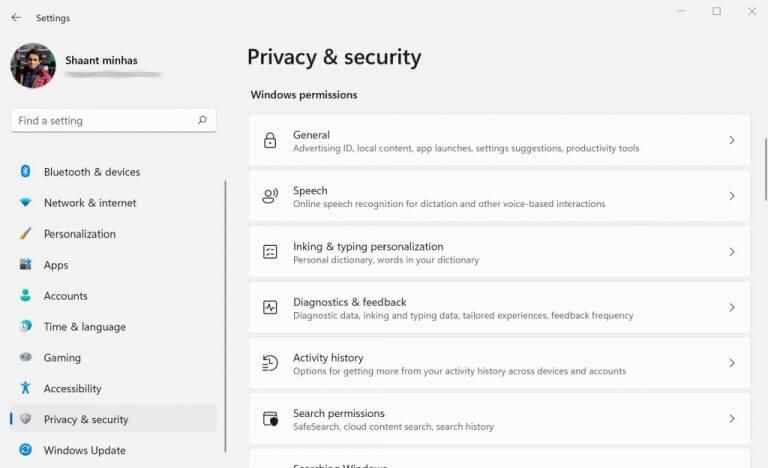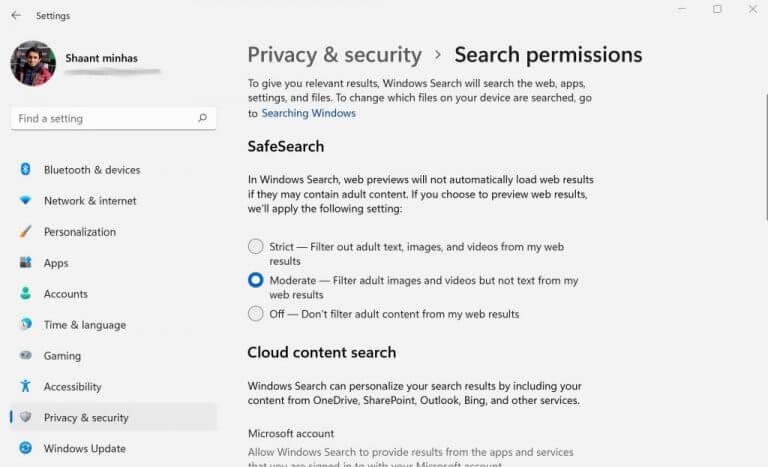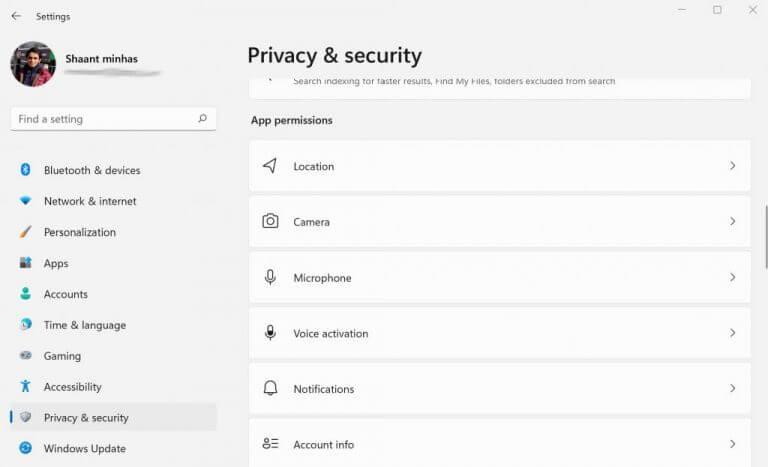Privacidade é a tema quente da época. Na era de ouro dos ataques de ransomware e segurança, não diríamos que a preocupação é desnecessária. Não é surpresa, então, que as empresas tenham aumentado os gastos com segurança cibernética como resposta. A Microsoft não é estranha a isso, chegando ao ponto de anunciar limitações rígidas de hardware para o Windows 11 – tudo para reforçar seu jogo de segurança.
Mas, na maioria das vezes, não é um único grande desastre que faz as coisas darem errado. São sempre as pequenas coisas que fazem a diferença. Por exemplo, um desses aspectos importantes, mas muitas vezes negligenciados, da segurança do Windows são suas configurações de privacidade. A Microsoft introduziu uma série de coisas que você pode ajustar para aumentar sua privacidade e, como subproduto, melhorar sua segurança cibernética. Vamos aprender como.
Como verificar e alterar suas configurações de privacidade no Windows 10 ou Windows 11
Para verificar suas configurações de privacidade do Windows, você terá que acessar o menu Configurações do Windows. Veja como:
- Vou ao Menu Iniciar barra de pesquisa, digite ‘configurações’ e selecione a melhor correspondência.
- A partir daí, selecione Privacidade e segurança.
Uma vez lá, você verá uma série de coisas que você pode ajustar. Geralmente, todas as configurações são organizadas em três categorias separadas: Segurança, permissões do Windows e permissões do aplicativo. Vamos vê-los um por um.
Na seção Segurança, você tem com você Segurança do Windows, Encontrar meu dispositivo, Criptografia de dados, e Para configurações de desenvolvedores.
Se você entrar na Segurança do Windows, descobrirá que ela oferece a capacidade de monitorar e ajustar configurações importantes, como o Proteção contra vírus e ameaças, Proteção da conta, Firewall e proteção de rede, Segurança do dispositivo e Opções Familiares.
o Encontrar meu dispositivo A opção, por outro lado, existe para ajudá-lo a encontrar seus dispositivos perdidos. Além disso, também pode ajudá-lo a ver todos os seus documentos vinculados em um único local.
Com Criptografia do dispositivo, você pode tentar criptografar todos os dados em seu PC.
Por fim, temos o Para desenvolvedores seção, um recurso separado especificamente para desenvolvedores. Basicamente, ele permite que você mexa nas configurações do Windows em um nível inferior.
Permissões do Windows
o Permissão do Windows seção, como o nome sugere, permite definir um limite para o que os aplicativos em execução no seu PC podem fazer. No Em geral seção, você obtém opções para manipular publicidade, acessar conteúdo local, habilitar (ou desabilitar) lançamentos de aplicativos, ver o conteúdo sugerido em Configurações.
De Fala seção, você pode ativar o recurso de reconhecimento de fala online. Isso permite que você navegue em aplicativos do Windows usando a tecnologia de reconhecimento de fala online da Microsoft.
Para habilitar o reconhecimento de fala, basta ativar o botão para reconhecimento de fala online. Você também pode melhorar o software de reconhecimento de fala por conta própria. Basta clicar em Comece a contribuir com meus clipes de voz e comece com as contribuições.
Da mesma forma, temos o Permissão de pesquisa seção. Isso é importante, pois permite que o Windows pesquise e pesquise na Web, no PC, nas configurações e assim por diante, para fornecer os detalhes relevantes.
Em suas pesquisas online, por exemplo, muito conteúdo adulto é filtrado automaticamente. Você pode personalizar as configurações de privacidade escolhendo o Pesquisa segura opções como Rigoroso, Moderado, ou Desligado.
Há também uma opção para ajustar suas configurações com Pesquisa de conteúdo na nuvem, que melhora seus resultados de pesquisa mostrando resultados adicionados do OneDrive, Outlook, Bing e outros serviços online.
Na verdade, há outra maneira peculiar de melhorar seus resultados de pesquisa. Você terá que confiar no histórico de pesquisa do Windows para isso. Basta ativar o botão para História, e pronto.
Permissões do aplicativo
Muitos aplicativos executados no Windows exigem permissões para acessar sua localização, câmera, contatos ou outras informações semelhantes. De Permissões do aplicativo seção, você pode alterar suas configurações de privacidade ajustando o que tem permissão e o que não tem.
Por exemplo, se você clicar em Localização, você poderá decidir se deseja que o Windows e outros aplicativos recebam sua localização. Como você pode atualmente, eu configurei para Desligado.
Você pode ativá-lo ativando os serviços Locais. No próximo menu, você pode escolher os aplicativos específicos que terão acesso à localização do seu PC.
Verificando e alterando suas configurações de privacidade no Windows 10 ou Windows 11
É hora de empresas e indivíduos começarem a levar a sério sua segurança online. E isso não se limita a obter um antivírus de última geração. O que também inclui é a capacidade de manter seus dados e privacidade protegidos – uma mercadoria que vale muito dinheiro na economia de dados atual. Se você é um usuário do Windows, sua primeira linha de defesa será suas próprias configurações de privacidade. Espero que esta peça tenha ajudado você a apertá-lo.
Perguntas frequentes
Como verifico a integridade do meu laptop Windows 10?
Como alternativa, você pode abrir Configurações e clicar em Atualização e segurança > Segurança do Windows > Abrir segurança do Windows. Clique em Desempenho e integridade do dispositivo. É o azulejo com um ícone de coração. Verifique a lista para quaisquer marcas amarelas. Enquanto as marcas verdes são boas, as amarelas indicam áreas que precisam de atenção.
Como modificar a atualização do Windows 10?
A seguir está o guia sobre como modificar a atualização do Windows 10. No Windows 10, ao clicar no botão Iniciar localizado no canto inferior direito da área de trabalho típica, você pode escolher o recurso Configurações. Em seguida, clique em Atualizar e segurança para entrar na interface a seguir.
Como saber se o Windows 10 está atualizado?
Ou selecione o botão Iniciar e vá para Configurações > Atualização e segurança > Windows Update . Aqui estão algumas outras informações que você pode estar procurando: Se você receber um erro ao tentar atualizar, consulte Corrigir problemas do Windows Update. Se você estiver tentando ativar o Windows 10, confira Ativação no Windows 10 para obter mais informações.
Como faço para verificar se há atualizações no Windows 10?
Para gerenciar suas opções e ver as atualizações disponíveis, selecione Verificar atualizações do Windows. Ou selecione o botão Iniciar e vá para Configurações > Atualização e segurança > Windows Update . Aqui estão algumas outras informações que você pode estar procurando: Se você receber um erro ao tentar atualizar, consulte Corrigir problemas do Windows Update.
Como saber se meu computador foi atualizado?
Para gerenciar suas opções e ver as atualizações disponíveis, selecione Verificar atualizações do Windows. Ou selecione o botão Iniciar e vá para Configurações > Atualização e segurança > Windows Update. Aqui estão algumas outras informações que você pode estar procurando: Se você receber um erro ao tentar atualizar, consulte Corrigir problemas do Windows Update.
Onde está o botão Windows Update no Windows 10?
Atualização do Windows (Windows 10). No Windows 10, o Windows Update é encontrado em Configurações. Primeiro, toque ou clique no menu Iniciar, seguido de Configurações. Uma vez lá, escolha Atualização e segurança, seguido pelo Windows Update à esquerda.
Como faço para verificar e instalar as atualizações do Windows 10?
Verifique e Instalar Atualizações no Windows 10. No Windows 10, Windows Atualizar é encontrado em Configurações . Para chegar lá, selecione o menu Iniciar, seguido pelo ícone de engrenagem/configurações à esquerda. Lá dentro, escolha Atualizar & Segurança e, em seguida, Windows Atualizar à esquerda. Verifique se há novas atualizações do Windows 10 escolhendo Verificar atualizações.
Como faço para verificar se há atualizações no meu computador com Windows 10?
Atualizações do Windows 10. A tela do Windows Update está localizada em sua própria seção da tela Configurações. Clique ou toque no menu Iniciar localizado no canto inferior direito da área de trabalho típica e clique no ícone Configurações. A partir daí, clique no item Update & Security para chegar à tela mostrada na Figura A.
Como faço para alterar as configurações do Windows 10 Update?
Como alterar as configurações do Windows Update no Windows 10 Selecione Iniciar e escolha o ícone de configurações. Escolha Atualização e segurança. Escolha Windows Update no menu à esquerda, supondo que ainda não esteja selecionado.Selecione Opções avançadas. As várias configurações nesta página controlam como o Windows 10…
Como habilitar ou desabilitar o Windows Update no Windows 10?
Escolha a opção “Ativar” e, em seguida, escolha “Permitir que o administrador local escolha a configuração”. É isso. Agora navegue até ‘Painel de controleSistema e segurançaWindows UpdateAlterar configurações’ e você verá a opção “Escolha sua configuração de atualização do Windows” lá.
Como atualizo o Windows 10 para a versão mais recente?
Escolha Atualização e segurança. Escolha Windows Update no menu à esquerda, supondo que ainda não esteja selecionado. Selecione Opções avançadas. As várias configurações nesta página controlam como o Windows 10 baixará e instalará atualizações para o sistema operacional e talvez outros softwares da Microsoft.
Como obtenho a atualização mais recente do Windows 10?
No Windows 10, você decide quando e como obter as atualizações mais recentes para manter seu dispositivo funcionando sem problemas e com segurança. Para gerenciar suas opções e ver as atualizações disponíveis, selecione Verificar atualizações do Windows. Ou selecione o botão Iniciar e vá para Configurações > Atualização e segurança > Windows Update. Aqui estão algumas outras informações que você pode estar procurando:
Como verificar se o Windows está atualizado?
Como verificar se o Windows está atualizado 1 Pressione a tecla Windows e a tecla I juntas para abrir Configurações. 2 Em seguida, escolha Atualizações e segurança para continuar. 3 No painel esquerdo, escolha Windows Update para continuar e observe o que diz em Status de atualização em relação a quando seu computador foi atualizado pela última vez. 4 Em seguida, clique em Verificar atualizações para continuar. Ver mais….
Como saber se o Windows 10 está atualizando ou não?
Se for uma notificação da Central de Ações (tecla Windows + A), é apenas uma notificação em cache. Windows Update – Iniciar > Configurações > Atualização e segurança devem informar se as atualizações estão disponíveis ou não. Esta resposta foi útil? Desculpe, isso não ajudou.