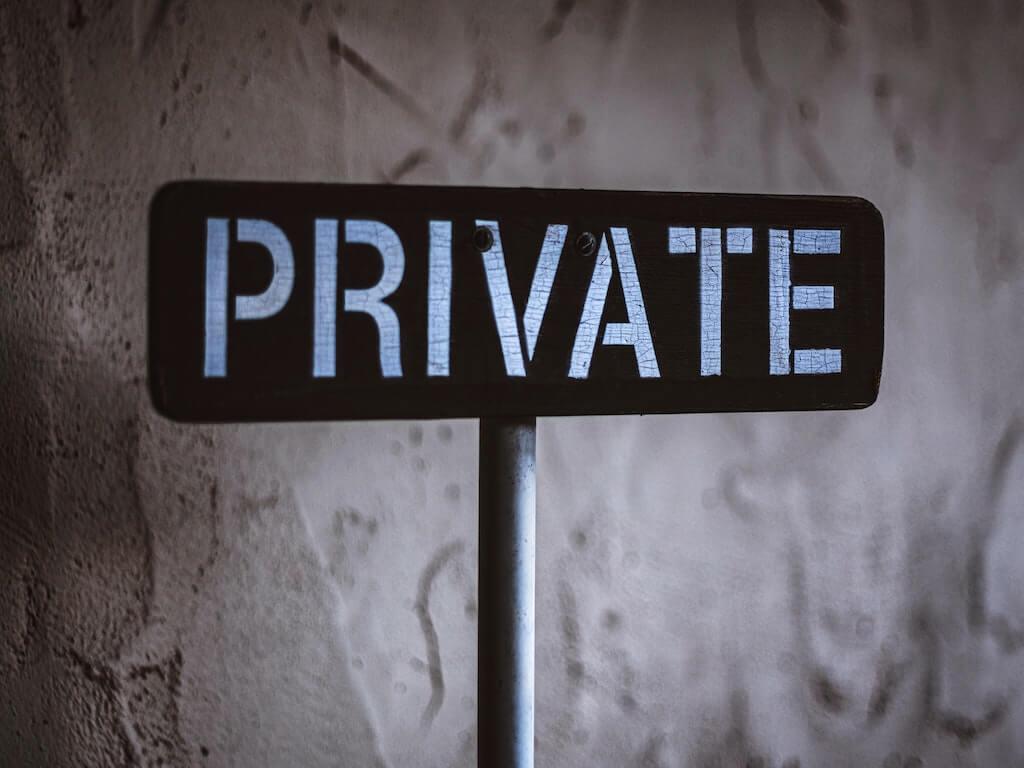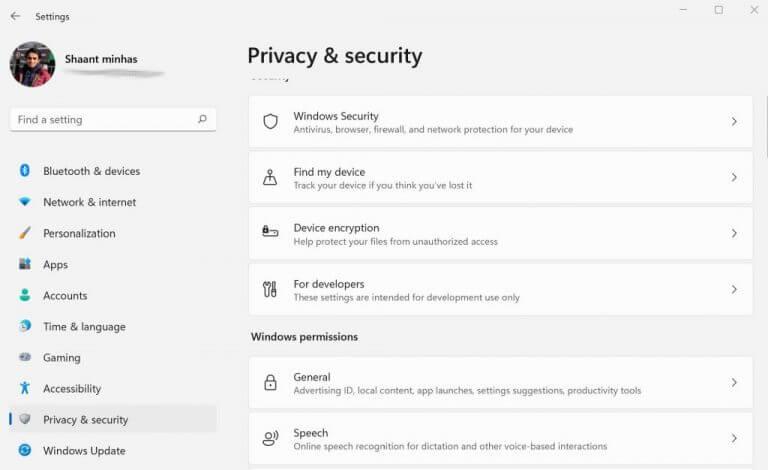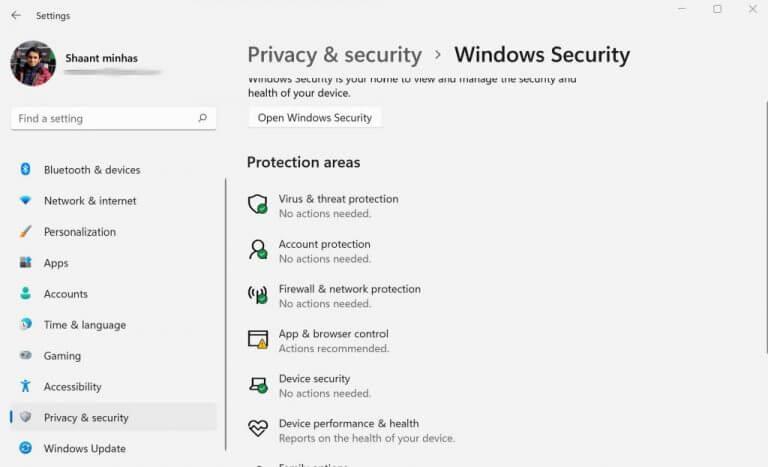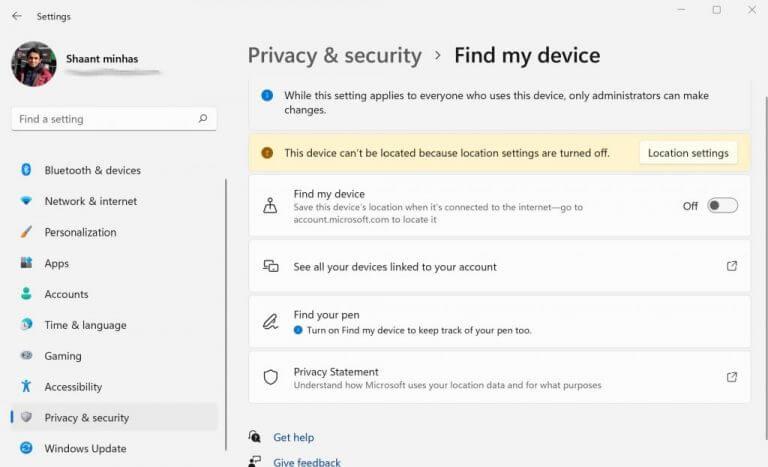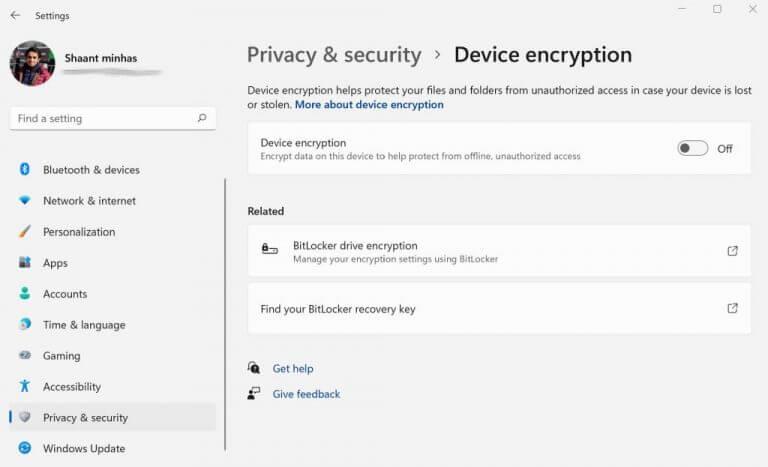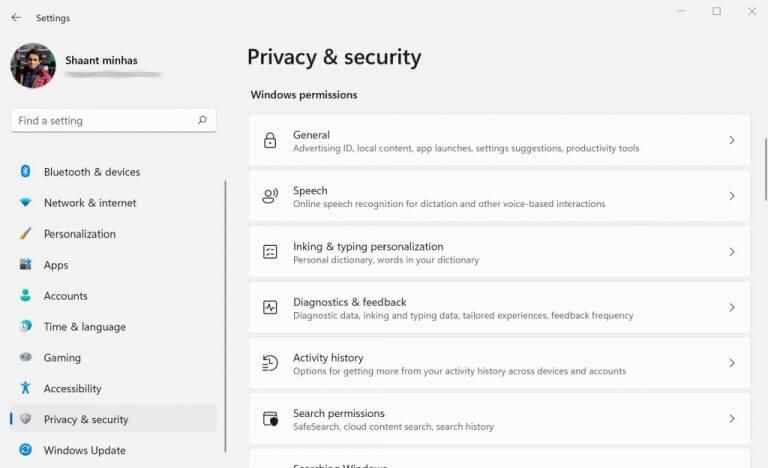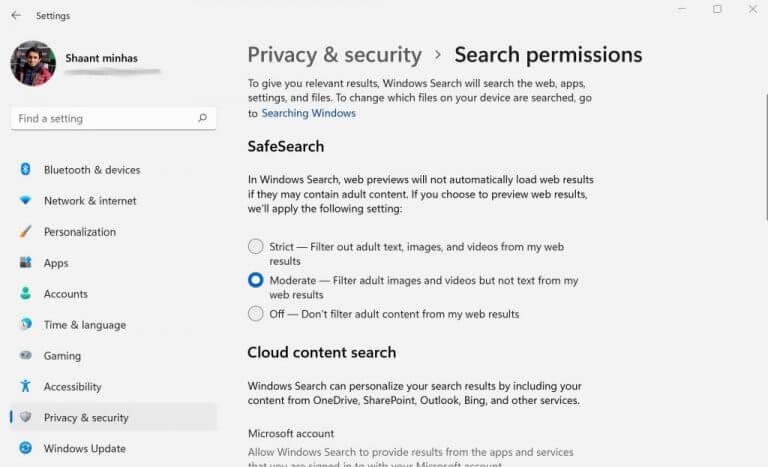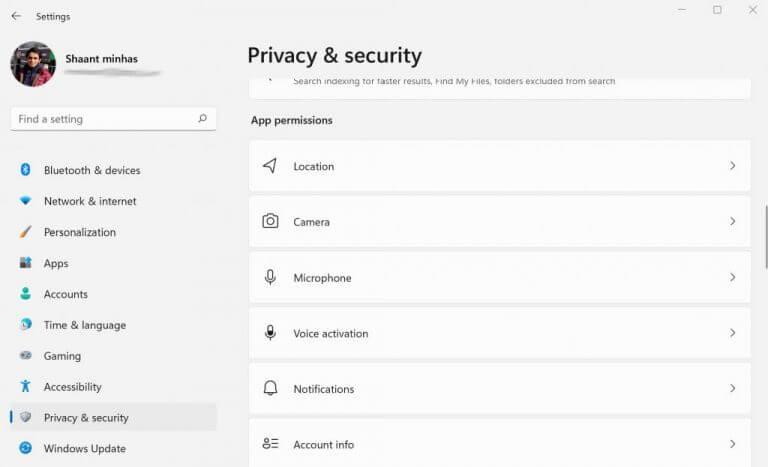Sekretess är de heta ämnet i tiden. I guldåldern av ransomware och säkerhetsattacker skulle vi inte säga att oron är onödig. Det är därför ingen överraskning att företag har ökat utgifterna för cybersäkerhet som ett svar. Microsoft är inte främmande för detta, och går så långt som att tillkännage strikta hårdvarubegränsningar för deras Windows 11 – allt för att förbättra deras säkerhetsspel.
Men mer än ofta är det inte en enda stor katastrof som får saker att gå fel. Det är alltid de små sakerna som gör skillnad. Till exempel är en av de viktiga men ofta försummade aspekterna av Windows-säkerhet dess sekretessinställningar. Microsoft har introducerat en mängd saker du kan justera för att höja din integritet och som en biprodukt förbättra din cybersäkerhet. Låt oss lära oss hur.
Hur du kontrollerar och ändrar dina sekretessinställningar på Windows 10 eller Windows 11
För att kontrollera dina sekretessinställningar i Windows måste du gå till menyn Windows-inställningar. Här är hur:
- Gå till Start meny sökfältet, skriv in ”inställningar” och välj den bästa matchningen.
- Därifrån väljer du Sekretess & säkerhet.
Väl där kommer du att se en mängd saker du kan justera. I allmänhet är alla inställningar ordnade i tre separata kategorier: Säkerhet, Windows-behörigheter och Appbehörigheter. Låt oss titta på dem en efter en.
I avsnittet Säkerhet har du med dig Windows säkerhet, Hitta min enhet, Datakryptering, och För utvecklarinställningar.
Om du går in i Windows Security kommer du att upptäcka att det ger dig möjlighet att övervaka och justera viktiga inställningar som Virus- och hotskydd, Kontoskydd, Brandvägg och nätverksskydd, Enhetssäkerhet och Familjealternativ.
De Hitta min enhet alternativet, å andra sidan, är där för att hjälpa dig hitta dina förlorade enheter. Dessutom kan det också hjälpa dig att se alla dina länkade dokument på en enda plats.
Med Enhetskryptering, kan du försöka kryptera all data på din PC.
Äntligen har vi För utvecklare avsnitt, en separat funktion speciellt för utvecklare. I grund och botten låter det dig pilla på Windows-inställningarna på lägre nivå.
Windows-behörigheter
De Windows-tillstånd Som namnet antyder kan du sätta en gräns för vad apparna som körs på din PC kan göra. I den Allmän avsnitt får du alternativ för att manipulera reklam, komma åt lokalt innehåll, aktivera (eller inaktivera) appstarter, se föreslaget innehåll i Inställningar.
Från Tal kan du aktivera funktionen för taligenkänning online. Detta låter dig navigera i Windows-appar med hjälp av Microsofts taligenkänningsteknik online.
För att aktivera taligenkänning, slå helt enkelt på knappen för Online taligenkänning. Du kan också förbättra programvaran för taligenkänning för dig själv. Klicka bara på Börja bidra med mina röstklipp och börja med bidragen.
På samma sätt har vi Sökbehörighet sektion. Detta är viktigt eftersom det låter din Windows söka och slå upp webben, din dator, inställningar och så vidare, så att den kan ge dig relevant information.
I dina onlinesökningar, till exempel, filtreras mycket vuxet innehåll bort automatiskt. Du kan anpassa sekretessinställningarna genom att välja Säker sökning alternativ som Sträng, Måttlig, eller Av.
Det finns också ett alternativ att justera dina inställningar med Molninnehållssökning, som förbättrar dina sökresultat genom att visa dig tillagda resultat från OneDrive, Outlook, Bing och andra onlinetjänster.
Faktum är att det finns ett annat speciellt sätt att förbättra dina sökresultat. Du måste lita på Windows sökhistorik för detta. Slå helt enkelt på knappen för Historia, och du är klar.
App tillåtelser
Många appar som körs på Windows kräver behörighet för att komma åt din plats, kamera, kontakter eller annan liknande information. Från App tillåtelser avsnitt kan du ändra dina sekretessinställningar genom att justera vad som har behörighet och vad som inte har det.
Till exempel om du klickar på Plats, kommer du att kunna bestämma om du vill att Windows och andra appar överhuvudtaget ska ta emot din plats. Som du kan för närvarande har jag ställt in det på Av.
Du kan aktivera den genom att aktivera platstjänsterna. På nästa meny kan du välja de specifika appar som kommer att ges åtkomst till din dators plats.
Kontrollera och ändra dina sekretessinställningar på Windows 10 eller Windows 11
Det är dags att företag och privatpersoner börjar ta sin onlinesäkerhet på allvar. Och det är inte begränsat till att få ett high-end antivirus. Vad det också inkluderar är möjligheten att skydda din data och integritet – en vara värd mycket pengar i dagens dataekonomi. Om du är en Windows-användare kommer din första försvarslinje att vara dina sekretessinställningar. Förhoppningsvis hjälpte den här biten dig att skärpa upp det.
FAQ
Hur kontrollerar jag hälsan på min bärbara Windows 10-dator?
Alternativt kan du öppna Inställningar och klicka på Uppdatera och säkerhet > Windows-säkerhet > Öppna Windows-säkerhet. Klicka på Enhetsprestanda och hälsa. Det är brickan med en hjärtikon. Kontrollera listan för eventuella gula märken. Medan gröna märken är bra, indikerar gula märken områden som behöver åtgärdas.
Hur ändrar jag Windows 10-uppdateringen?
Följande är guiden för hur du ändrar Windows 10-uppdateringen. I Windows 10, när du klickar på Start-knappen i det nedre högra hörnet av det typiska skrivbordet, kan du välja funktionen Inställningar. Klicka sedan på Uppdatera och säkerhet för att komma till följande gränssnitt.
Hur vet jag om Windows 10 är uppdaterat?
Eller välj Start-knappen och gå sedan till Inställningar > Uppdatering och säkerhet > Windows Update . Här är lite annan information du kanske letar efter: Om du får ett felmeddelande när du försöker uppdatera, se Åtgärda problem med Windows Update. Om du försöker aktivera Windows 10, se Aktivering i Windows 10 för mer information.
Hur söker jag efter uppdateringar på Windows 10?
För att hantera dina alternativ och se tillgängliga uppdateringar, välj Sök efter Windows-uppdateringar. Eller välj Start-knappen och gå sedan till Inställningar > Uppdatering och säkerhet > Windows Update . Här är lite annan information du kanske letar efter: Om du får ett felmeddelande när du försöker uppdatera, se Åtgärda problem med Windows Update.
Hur vet jag om min dator har uppdaterats?
För att hantera dina alternativ och se tillgängliga uppdateringar, välj Sök efter Windows-uppdateringar. Eller välj Start-knappen och gå sedan till Inställningar > Uppdatering och säkerhet > Windows Update. Här är lite annan information du kanske letar efter: Om du får ett felmeddelande när du försöker uppdatera, se Åtgärda problem med Windows Update.
Var är Windows Update-knappen på Windows 10?
Windows Update (Windows 10). I Windows 10 finns Windows Update i Inställningar. Först, tryck eller klicka på Start-menyn, följt av Inställningar. Väl där, välj Uppdatera och säkerhet, följt av Windows Update till vänster.
Hur söker jag efter och installerar Windows 10-uppdateringar?
Kolla efter och Installera Uppdateringar i Windows 10. I Windows 10, Windows Uppdatering finns i Inställningar . För att komma dit, välj Start-menyn, följt av kugghjuls-/inställningsikonen till vänster. Välj där inne Uppdatering & Säkerhet och sedan Windows Uppdatering till vänster. Sök efter nya Windows 10-uppdateringar genom att välja Sök efter uppdateringar.
Hur söker jag efter uppdateringar på min Windows 10-dator?
Windows 10-uppdateringar. Windows Update-skärmen finns under sin egen del av skärmen Inställningar. Klicka eller tryck på Start-menyn i det nedre högra hörnet av det typiska skrivbordet och klicka sedan på ikonen Inställningar. Därifrån klickar du på alternativet Uppdatera och säkerhet för att komma till skärmen som visas i figur A.
Hur ändrar jag inställningarna för Windows 10 Update?
Så här ändrar du Windows Update-inställningar i Windows 10 Välj Start och välj sedan inställningsikonen. Välj Uppdatera och säkerhet . Välj Windows Update från menyn till vänster, förutsatt att det inte redan är valt.Välj Avancerade alternativ. De olika inställningarna på den här sidan styr hur Windows 10 kommer …
Hur aktiverar eller inaktiverar jag Windows Update i Windows 10?
Välj alternativet ”Aktivera” och välj sedan ”Tillåt lokal administratör att välja inställning”. Det är allt. Navigera nu till ’KontrollpanelSystem och säkerhetWindows UpdateÄndra inställningar’ och du kommer att se alternativet ”Välj din Windows-uppdateringsinställning” där.
Hur uppdaterar jag Windows 10 till den senaste versionen?
Välj Uppdatera och säkerhet . Välj Windows Update från menyn till vänster, förutsatt att det inte redan är valt. Välj Avancerade alternativ. De olika inställningarna på den här sidan styr hur Windows 10 ska ladda ner och installera uppdateringar för operativsystemet, och kanske annan programvara, från Microsoft.
Hur får jag den senaste Windows 10-uppdateringen?
I Windows 10 bestämmer du när och hur du ska få de senaste uppdateringarna för att hålla din enhet igång smidigt och säkert. För att hantera dina alternativ och se tillgängliga uppdateringar, välj Sök efter Windows-uppdateringar. Eller välj Start-knappen och gå sedan till Inställningar > Uppdatering och säkerhet > Windows Update. Här är lite annan information du kanske letar efter:
Hur kontrollerar jag om Windows är uppdaterat?
Så här kontrollerar du om Windows är uppdaterat 1 Tryck på Windows-tangenten och I-tangenten samtidigt för att öppna Inställningar. 2 Välj sedan Uppdateringar och säkerhet för att fortsätta. 3 På den vänstra panelen väljer du Windows Update för att fortsätta och märka vad det står under Uppdatera status när det gäller när din dator senast uppdaterades. 4 Klicka sedan på Sök efter uppdateringar för att fortsätta. Se mer….
Hur vet jag om Windows 10 uppdateras eller inte?
Om det är ett Action Center-meddelande (Windows-tangent + A), är det bara en cachad avisering. Windows Update – Start > Inställningar > Uppdatering och säkerhet bör berätta om uppdateringar är tillgängliga eller inte. Var det här svaret till hjälp? Ledsen att detta inte hjälpte.