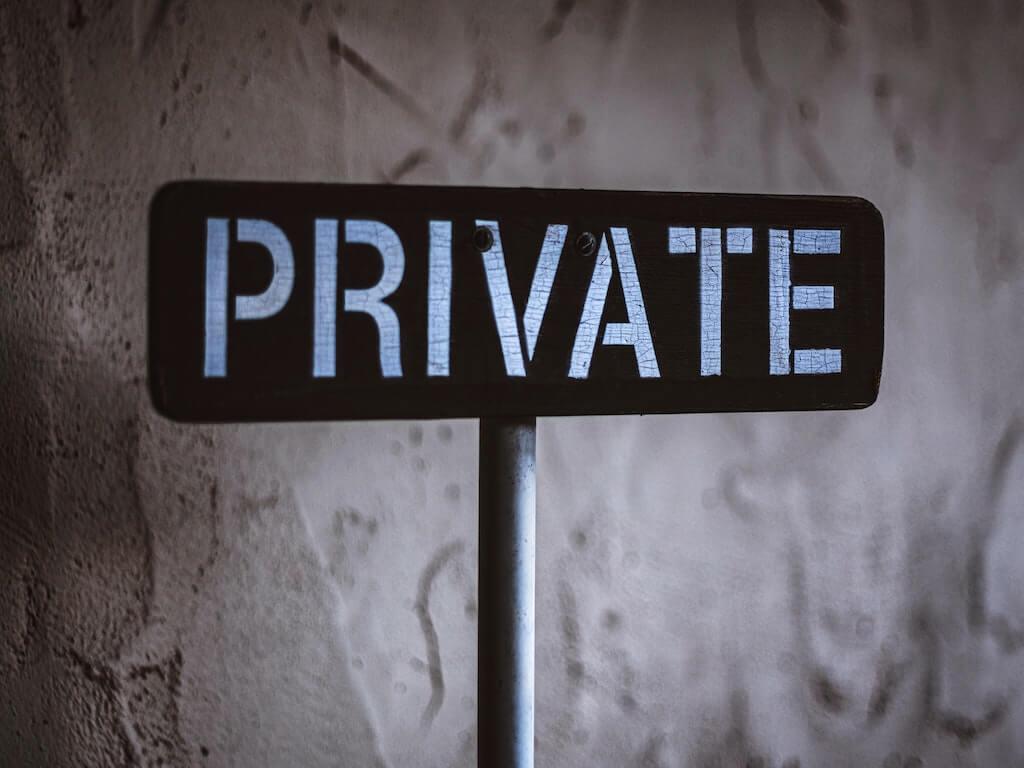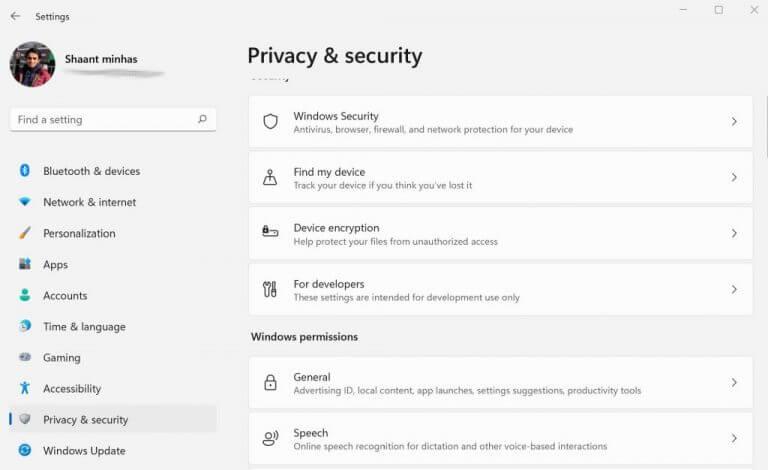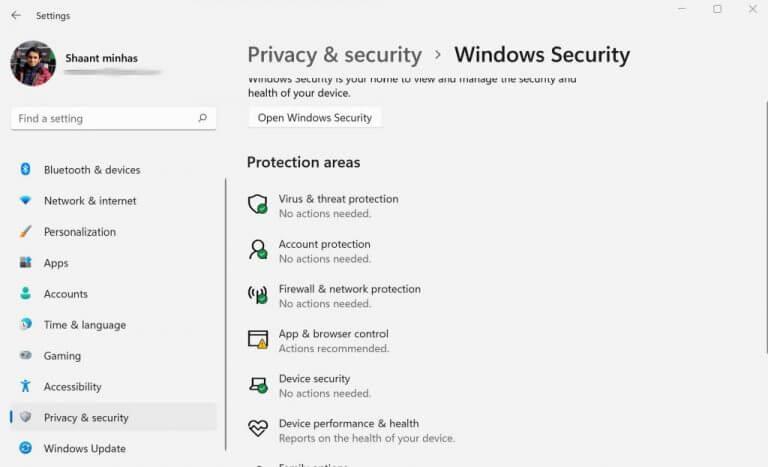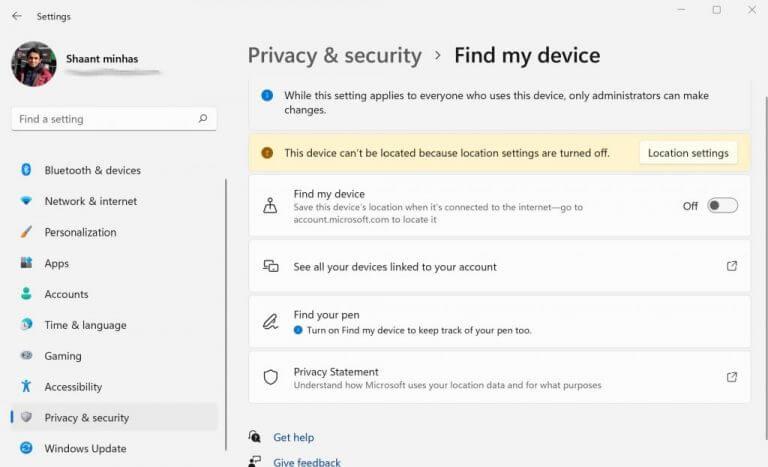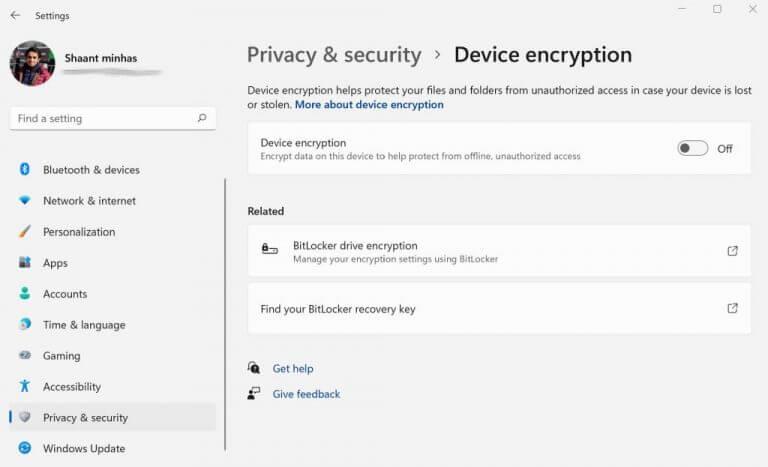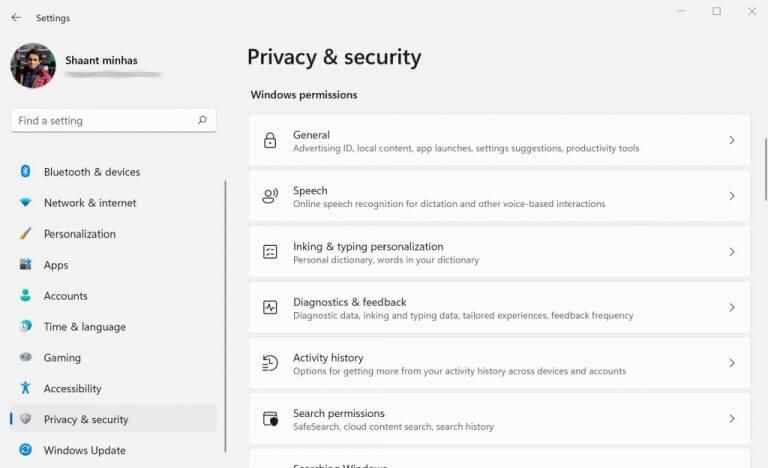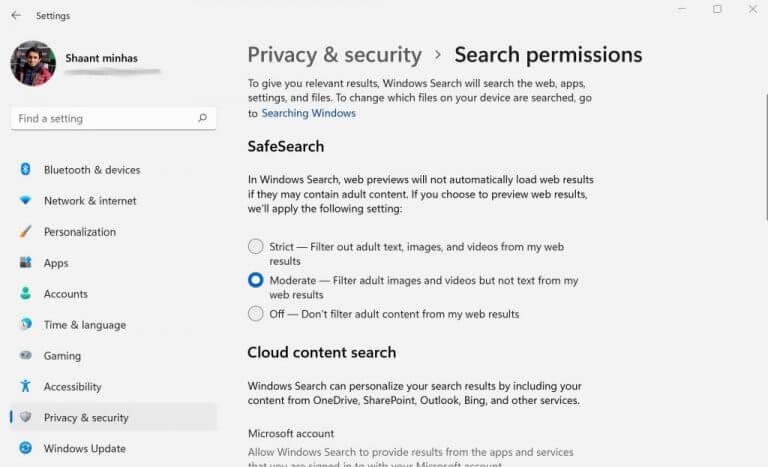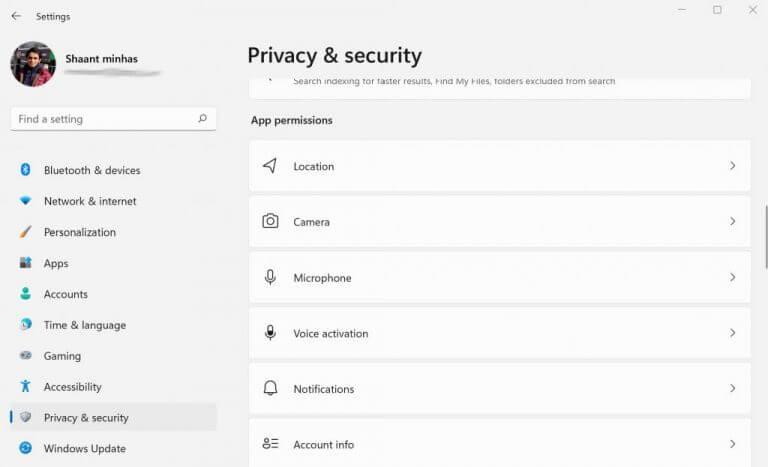Súkromie je a horúca téma doby. V zlatom veku ransomvéru a bezpečnostných útokov by sme nepovedali, že tieto obavy sú zbytočné. Nie je teda žiadnym prekvapením, že spoločnosti ako odpoveď zvýšili výdavky na kybernetickú bezpečnosť. Microsoftu to nie je cudzie, pretože ide tak ďaleko, že oznamuje prísne hardvérové obmedzenia pre ich Windows 11 – to všetko s cieľom posilniť ich bezpečnostnú hru.
Ale viac ako často to nie je jediná obrovská katastrofa, ktorá spôsobí, že sa veci pokazia. Vždy sú to malé veci, ktoré rozhodujú. Napríklad jedným z dôležitých, ale často zanedbávaných aspektov zabezpečenia systému Windows sú nastavenia ochrany osobných údajov. Spoločnosť Microsoft predstavila množstvo vecí, ktoré môžete vylepšiť, aby ste zvýšili svoje súkromie, a ako vedľajší produkt zlepšiť svoju kybernetickú bezpečnosť. Naučme sa ako.
Ako skontrolovať a zmeniť nastavenia ochrany osobných údajov v systéme Windows 10 alebo Windows 11
Ak chcete skontrolovať nastavenia ochrany osobných údajov systému Windows, musíte prejsť do ponuky Nastavenia systému Windows. Tu je postup:
- Choďte na Úvodná ponuka vyhľadávací panel, zadajte „nastavenia“ a vyberte najlepšiu zhodu.
- Odtiaľ vyberte Súkromie a bezpečnosť.
Keď tam budete, uvidíte množstvo vecí, ktoré môžete vyladiť. Vo všeobecnosti sú všetky nastavenia usporiadané do troch samostatných kategórií: Zabezpečenie, Povolenia systému Windows a Povolenia aplikácií. Pozrime sa na ne jeden po druhom.
V sekcii Zabezpečenie máte so sebou Zabezpečenie systému Windows, Nájsť moje zariadenie, Šifrovanie údajova Pre nastavenia vývojárov.
Ak prejdete na Zabezpečenie systému Windows, zistíte, že vám poskytuje možnosť monitorovať a upravovať dôležité nastavenia, ako napr. Ochrana pred vírusmi a hrozbami, Ochrana účtu, Firewall a ochrana siete, Zabezpečenie zariadenia a Rodinné možnosti.
The Nájsť moje zariadenie Na druhej strane je tu možnosť, ktorá vám pomôže nájsť stratené zariadenia. Okrem toho vám môže pomôcť zobraziť všetky vaše prepojené dokumenty na jednom mieste.
s Šifrovanie zariadenia, môžete sa pokúsiť zašifrovať všetky údaje v počítači.
Nakoniec máme Pre vývojárov sekcia, samostatná funkcia špeciálne pre vývojárov. V podstate vám umožňuje hrať na nastaveniach systému Windows na nižšej úrovni.
Povolenia systému Windows
The Povolenie systému Windows časť, ako už názov napovedá, vám umožňuje nastaviť limit toho, čo môžu robiť aplikácie spustené na vašom počítači. V generál získate možnosti na manipuláciu s reklamou, prístup k miestnemu obsahu, povolenie (alebo zakázanie) spúšťania aplikácií, zobrazenie navrhovaného obsahu v Nastaveniach.
Z Reč časti, môžete povoliť funkciu rozpoznávania reči online. To vám umožní prechádzať aplikáciami Windows pomocou technológie rozpoznávania reči online od spoločnosti Microsoft.
Ak chcete povoliť rozpoznávanie reči, jednoducho prepnite na tlačidlo pre rozpoznávanie reči online. Softvér na rozpoznávanie reči si môžete vylepšiť aj sami. Stačí kliknúť Začnite prispievať mojimi hlasovými klipmi a začnite s príspevkami.
Podobne máme Povolenie na vyhľadávanie oddiele. Je to dôležité, pretože umožňuje vášmu systému Windows vyhľadávať a vyhľadávať web, váš počítač, nastavenia atď., aby vám mohol poskytnúť relevantné podrobnosti.
Pri vašich online vyhľadávaniach sa napríklad automaticky odfiltruje množstvo obsahu pre dospelých. Nastavenia ochrany osobných údajov si môžete prispôsobiť výberom možnosti Bezpečné vyhľadávanie možnosti ako Prísne, Mierne, alebo Vypnuté.
K dispozícii je tiež možnosť vylepšiť nastavenia Cloudové vyhľadávanie obsahu, ktorá zlepšuje výsledky vyhľadávania tým, že zobrazuje pridané výsledky z OneDrive, Outlooku, Bingu a ďalších online služieb.
V skutočnosti existuje ďalší zvláštny spôsob, ako zlepšiť výsledky vyhľadávania. Na to sa budete musieť spoľahnúť na históriu vyhľadávania systému Windows. Stačí prepnúť na tlačidlo pre Históriaa máte hotovo.
Povolenia aplikácie
Mnoho aplikácií spustených v systéme Windows vyžaduje povolenia na prístup k vašej polohe, fotoaparátu, kontaktom alebo iným podobným informáciám. Z Povolenia aplikácie časti, môžete zmeniť nastavenia ochrany osobných údajov vyladením toho, čo má povolenie a čo nie.
Ak napríklad kliknete na Poloha, budete sa môcť rozhodnúť, či chcete, aby systém Windows a ďalšie aplikácie vôbec prijímali vašu polohu. Ako momentálne môžete, nastavil som to na Vypnuté.
Môžete to zapnúť zapnutím služieb Locations. V ďalšej ponuke si môžete vybrať konkrétne aplikácie, ktorým bude udelený prístup k polohe vášho počítača.
Kontrola a zmena nastavení ochrany osobných údajov v systéme Windows 10 alebo Windows 11
Je čas, aby spoločnosti a jednotlivci začali brať svoju online bezpečnosť vážne. A to sa neobmedzuje len na získanie špičkového antivírusu. Zahŕňa tiež schopnosť chrániť vaše údaje a súkromie – v dnešnej dátovej ekonomike je to komodita, ktorá stojí veľa peňazí. Ak ste používateľom systému Windows, vašou prvou líniou obrany budú samotné nastavenia ochrany osobných údajov. Dúfajme, že vám tento kúsok pomohol utiahnuť to.
FAQ
Ako skontrolujem stav svojho notebooku so systémom Windows 10?
Prípadne môžete otvoriť Nastavenia a kliknúť na Aktualizácia a zabezpečenie > Zabezpečenie systému Windows > Otvoriť zabezpečenie systému Windows. Kliknite na položku Výkon a zdravie zariadenia. Je to dlaždica s ikonou srdca. Skontrolujte zoznam, či neobsahuje žlté značky. Zatiaľ čo zelené značky sú dobré, žlté značky označujú oblasti, ktoré si vyžadujú pozornosť.
Ako upraviť aktualizáciu systému Windows 10?
Nasleduje návod, ako upraviť aktualizáciu systému Windows 10. V systéme Windows 10 si po kliknutí na tlačidlo Štart v pravom dolnom rohu typickej pracovnej plochy môžete vybrať funkciu Nastavenia. Potom kliknite na Aktualizácia a zabezpečenie a vstúpte do nasledujúceho rozhrania.
Ako zistím, či je Windows 10 aktuálny?
Alebo vyberte tlačidlo Štart a potom prejdite na položku Nastavenia > Aktualizácia a zabezpečenie > Windows Update . Tu je niekoľko ďalších informácií, ktoré by ste mohli hľadať: Ak sa pri pokuse o aktualizáciu zobrazí chyba, pozrite si tému Riešenie problémov so službou Windows Update. Ak sa pokúšate aktivovať Windows 10, ďalšie informácie nájdete v časti Aktivácia vo Windowse 10.
Ako skontrolujem aktualizácie v systéme Windows 10?
Ak chcete spravovať svoje možnosti a zobraziť dostupné aktualizácie, vyberte položku Skontrolovať aktualizácie systému Windows. Alebo vyberte tlačidlo Štart a potom prejdite na položku Nastavenia > Aktualizácia a zabezpečenie > Windows Update . Tu je niekoľko ďalších informácií, ktoré by ste mohli hľadať: Ak sa pri pokuse o aktualizáciu zobrazí chyba, pozrite si tému Riešenie problémov so službou Windows Update.
Ako zistím, či bol môj počítač aktualizovaný?
Ak chcete spravovať svoje možnosti a zobraziť dostupné aktualizácie, vyberte položku Skontrolovať aktualizácie systému Windows. Alebo vyberte tlačidlo Štart a potom prejdite do časti Nastavenia > Aktualizácia a zabezpečenie > Windows Update. Tu je niekoľko ďalších informácií, ktoré by ste mohli hľadať: Ak sa pri pokuse o aktualizáciu zobrazí chyba, pozrite si tému Riešenie problémov so službou Windows Update.
Kde je tlačidlo Windows Update v systéme Windows 10?
Windows Update (Windows 10). V systéme Windows 10 sa služba Windows Update nachádza v časti Nastavenia. Najprv klepnite alebo kliknite na ponuku Štart a potom na položku Nastavenia. Keď tam budete, vyberte Aktualizácia a zabezpečenie a potom Windows Update vľavo.
Ako skontrolujem a nainštalujem aktualizácie systému Windows 10?
Skontrolujte a Inštalácia Aktualizácie v systéme Windows 10. V systéme Windows 10 Windows Aktualizovať nájdete v Nastaveniach. Ak sa tam chcete dostať, vyberte ponuku Štart a potom ikonu ozubeného kolieska/nastavenia vľavo. Vyberte si tam Aktualizovať & Zabezpečenie a potom Windows Aktualizovať naľavo. Vyhľadajte nové aktualizácie systému Windows 10 výberom možnosti Skontrolovať aktualizácie .
Ako skontrolujem aktualizácie v počítači so systémom Windows 10?
Aktualizácie systému Windows 10. Obrazovka Windows Update sa nachádza v samostatnej časti obrazovky Nastavenia. Kliknite alebo klepnite na ponuku Štart umiestnenú v pravom dolnom rohu bežnej pracovnej plochy a potom kliknite na ikonu Nastavenia. Odtiaľ kliknite na položku Aktualizácia a zabezpečenie, aby ste sa dostali na obrazovku znázornenú na obrázku A.
Ako zmením nastavenia aktualizácie systému Windows 10?
Ako zmeniť nastavenia služby Windows Update v systéme Windows 10 Vyberte položku Štart a potom vyberte ikonu nastavení. Vyberte Aktualizácia a zabezpečenie. V ponuke naľavo vyberte položku Windows Update za predpokladu, že ešte nie je vybratá.Vyberte položku Rozšírené možnosti. Rôzne nastavenia na tejto stránke určujú, ako bude systém Windows 10…
Ako povoliť alebo zakázať službu Windows Update v systéme Windows 10?
Vyberte možnosť „Povoliť“ a potom vyberte „Povoliť miestnemu správcovi vybrať nastavenie“. to je všetko. Teraz prejdite na „Ovládací panelSystém a zabezpečenieWindows UpdateZmeniť nastavenia“ a uvidíte možnosť „Vyberte nastavenie aktualizácie systému Windows“.
Ako aktualizujem Windows 10 na najnovšiu verziu?
Vyberte Aktualizácia a zabezpečenie. V ponuke naľavo vyberte položku Windows Update za predpokladu, že ešte nie je vybratá. Vyberte položku Rozšírené možnosti. Rôzne nastavenia na tejto stránke určujú, ako bude systém Windows 10 sťahovať a inštalovať aktualizácie pre operačný systém a možno aj ďalší softvér od spoločnosti Microsoft.
Ako získam najnovšiu aktualizáciu systému Windows 10?
V systéme Windows 10 sa rozhodnete, kedy a ako získate najnovšie aktualizácie, aby vaše zariadenie fungovalo hladko a bezpečne. Ak chcete spravovať svoje možnosti a zobraziť dostupné aktualizácie, vyberte položku Skontrolovať aktualizácie systému Windows. Alebo vyberte tlačidlo Štart a potom prejdite do časti Nastavenia > Aktualizácia a zabezpečenie > Windows Update. Tu je niekoľko ďalších informácií, ktoré by ste mohli hľadať:
Ako skontrolovať, či je systém Windows aktuálny?
Ako skontrolovať, či je systém Windows aktuálny 1 Stlačením klávesu Windows a klávesu I otvorte Nastavenia. 2 Potom pokračujte výberom Aktualizácie a zabezpečenie. 3 Ak chcete pokračovať, na ľavom paneli vyberte položku Windows Update a všimnite si, čo sa v položke Stav aktualizácie uvádza, kedy bol váš počítač naposledy aktualizovaný. 4 Potom pokračujte kliknutím na Skontrolovať aktualizácie. Pozrieť viac….
Ako zistím, či sa Windows 10 aktualizuje alebo nie?
Ak ide o upozornenie Centra akcií (kláves Windows + A), ide len o upozornenie uložené vo vyrovnávacej pamäti. Windows Update – Štart > Nastavenia > Aktualizácia a zabezpečenie by mali zistiť, či sú dostupné aktualizácie alebo nie. Bola táto odpoveď užitočná? Prepáč toto nepomohlo.