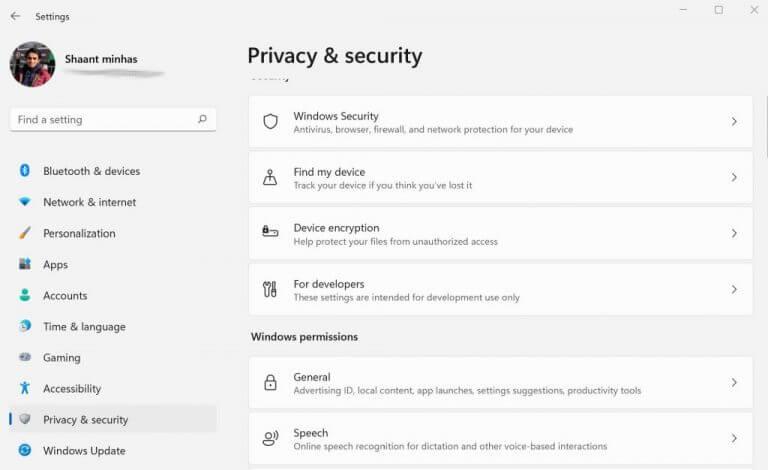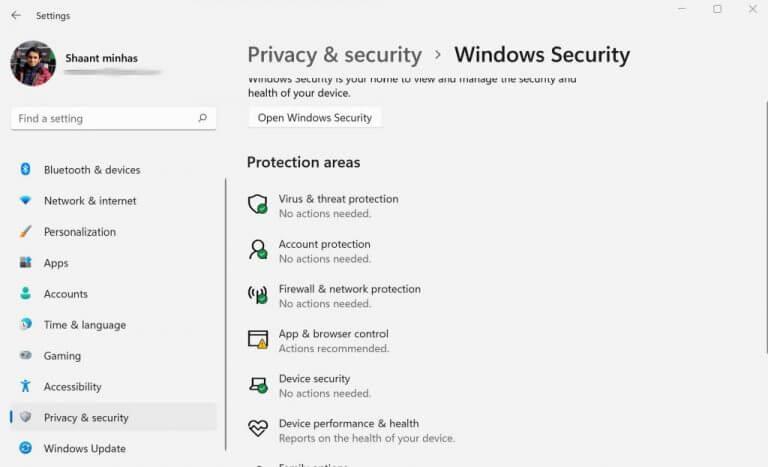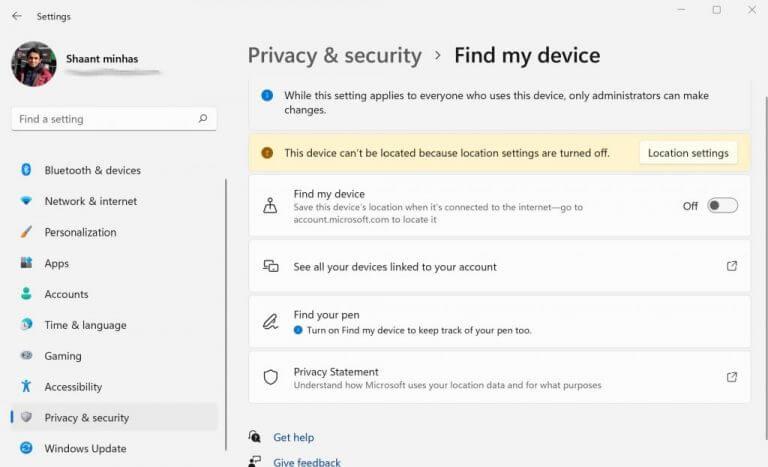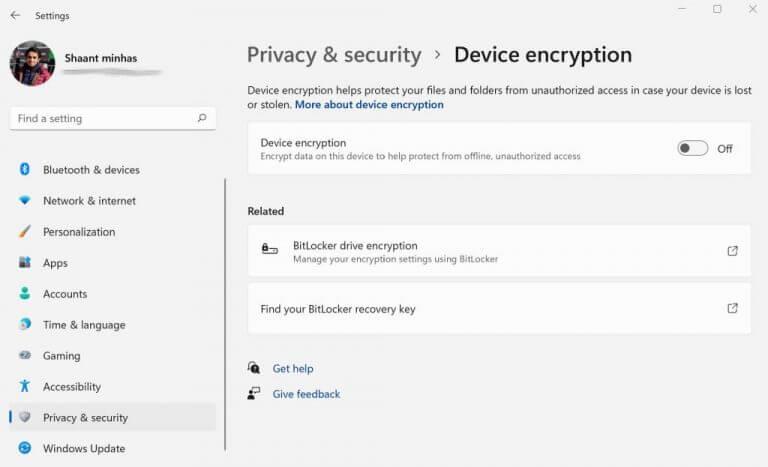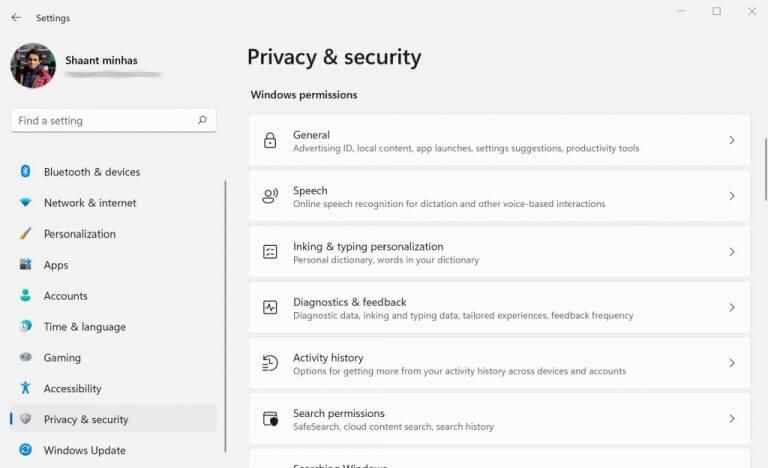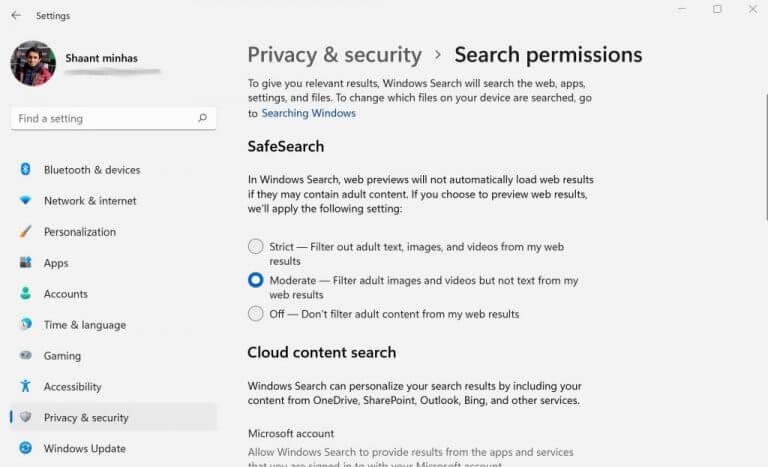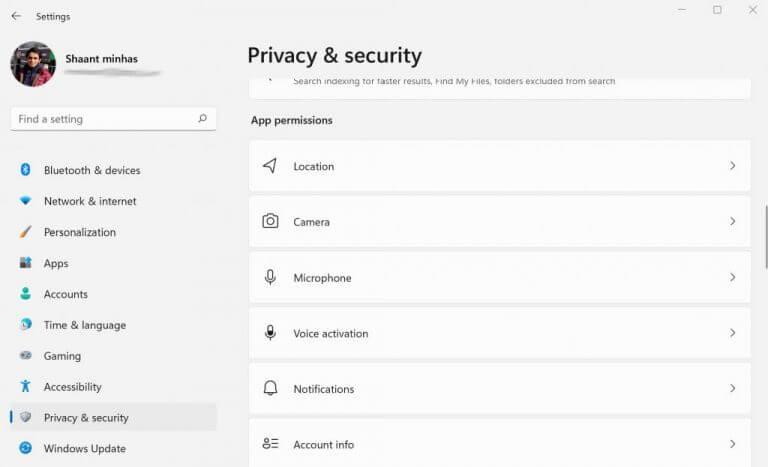Privatliv er det tidens hotte emne. I den gyldne alder af ransomware og sikkerhedsangreb vil vi ikke sige, at bekymringen er uopfordret. Det er derfor ingen overraskelse, at virksomheder har øget udgifterne til cybersikkerhed som en reaktion. Microsoft er ikke fremmed for dette, og går så langt som til at annoncere strenge hardwarebegrænsninger for deres Windows 11 – alt sammen for at styrke deres sikkerhedsspil.
Men mere end ofte er det ikke en eneste stor katastrofe, der får tingene til at gå galt. Det er altid de små ting, der gør en forskel. For eksempel er et af de vigtige, men ofte forsømte aspekter af Windows-sikkerhed, dets privatlivsindstillinger. Microsoft har introduceret en række ting, du kan justere for at øge dit privatliv, og som et biprodukt forbedre din cybersikkerhed. Lad os lære hvordan.
Sådan kontrollerer og ændrer du dine privatlivsindstillinger på Windows 10 eller Windows 11
For at kontrollere dine Windows-privatlivsindstillinger skal du åbne menuen Windows-indstillinger. Sådan gør du:
- Gå til Start menu søgelinjen, skriv ‘indstillinger’ og vælg det bedste match.
- Vælg derfra Privatliv og sikkerhed.
Når du først er der, vil du se et væld af ting, du kan justere rundt på. Generelt er alle indstillingerne arrangeret i tre separate kategorier: Sikkerhed, Windows-tilladelser og App-tilladelser. Lad os se dem én efter én.
I Sikkerhedssektionen har du med dig Windows sikkerhed, Find min enhed, Datakryptering, og For udviklerindstillinger.
Hvis du går ind i Windows Security, vil du opdage, at det giver dig mulighed for at overvåge og justere vigtige indstillinger som f.eks. Virus- og trusselsbeskyttelse, Kontobeskyttelse, Firewall og netværksbeskyttelse, Enhedssikkerhed og Familie muligheder.
Det Find min enhed mulighed, på den anden side, er der for at hjælpe dig med at finde dine mistede enheder. Desuden kan det også hjælpe dig med at se alle dine linkede dokumenter på et enkelt sted.
Med Enhedskryptering, kan du prøve at kryptere alle data på din pc.
Endelig har vi For udviklere sektion, en separat funktion specielt til udviklere. Dybest set lader det dig fifle med Windows-indstillingerne på lavere niveau.
Windows-tilladelser
Det Windows tilladelse sektion, som navnet antyder, lader dig sætte en grænse for, hvad de apps, der kører på din pc, kan gøre. I den Generel sektion, får du muligheder for at manipulere annoncering, få adgang til lokalt indhold, aktivere (eller deaktivere) applanceringer, se foreslået indhold i Indstillinger.
Fra Tale sektionen, kan du aktivere online talegenkendelsesfunktionen. Dette lader dig navigere i Windows-apps ved hjælp af Microsofts online talegenkendelsesteknologi.
For at aktivere talegenkendelse skal du blot slå knappen til Online talegenkendelse til. Du kan også forbedre talegenkendelsessoftwaren for dig selv. Bare klik på Begynd at bidrage med mine stemmeklip og start med bidragene.
På samme måde har vi Søgetilladelse afsnit. Dette er vigtigt, da det lader din Windows søge og slå op på nettet, din pc, indstillinger og så videre, så det kan give dig de relevante detaljer.
I dine onlinesøgninger bliver en masse voksenindhold for eksempel automatisk filtreret fra. Du kan tilpasse privatlivsindstillingerne ved at vælge Sikker søgning muligheder som Streng, Moderat, eller Af.
Der er også en mulighed for at justere dine indstillinger med Cloud indholdssøgning, som forbedrer dine søgeresultater ved at vise dig tilføjede resultater fra OneDrive, Outlook, Bing og andre onlinetjenester.
Faktisk er der en anden ejendommelig måde at forbedre dine søgeresultater på. Du bliver nødt til at stole på Windows søgehistorik for dette. Du skal blot slå på knappen for Historie, og du er færdig.
App-tilladelser
Mange apps, der kører på Windows, kræver tilladelser for at få adgang til din placering, kamera, kontakter eller andre lignende oplysninger. Fra App-tilladelser sektion, kan du ændre dine privatlivsindstillinger ved at justere, hvad der har tilladelse, og hvad der ikke har.
Hvis du for eksempel klikker på Beliggenhed, vil du være i stand til at bestemme, om du overhovedet vil have Windows og andre apps til at modtage din placering. Som du kan i øjeblikket, har jeg indstillet det til Af.
Du kan slå det til ved at slå Locations-tjenesterne til. I den næste menu kan du vælge de specifikke apps, der får adgang til din pc’s placering.
Kontrol og ændring af dine privatlivsindstillinger på Windows 10 eller Windows 11
Det er på tide, at virksomheder og enkeltpersoner begynder at tage deres online sikkerhed seriøst. Og det er ikke begrænset til at få et avanceret antivirus. Hvad det også inkluderer, er evnen til at beskytte dine data og privatliv – en vare, der er mange penge værd i nutidens dataøkonomi. Hvis du er en Windows-bruger, vil din første forsvarslinje være selve dine privatlivsindstillinger. Forhåbentlig hjalp dette stykke dig med at stramme det op.
FAQ
Hvordan kontrollerer jeg tilstanden af min Windows 10 bærbare computer?
Alternativt kan du åbne Indstillinger og klikke på Opdater og sikkerhed > Windows-sikkerhed > Åbn Windows-sikkerhed. Klik på Enhedens ydeevne og sundhed. Det er flisen med et hjerteikon. Tjek listen for gule mærker. Mens grønne mærker er gode, indikerer gule mærker områder, der kræver opmærksomhed.
Hvordan ændres Windows 10-opdatering?
Følgende er guiden til, hvordan du ændrer Windows 10-opdatering. I Windows 10, når du klikker på Start-knappen i nederste højre hjørne af det typiske skrivebord, kan du vælge funktionen Indstillinger. Klik derefter på Opdater og sikkerhed for at åbne følgende grænseflade.
Hvordan ved jeg, om Windows 10 er opdateret?
Eller vælg knappen Start, og gå derefter til Indstillinger > Opdatering og sikkerhed > Windows Update . Her er nogle andre oplysninger, du måske leder efter: Hvis du får en fejlmeddelelse, når du forsøger at opdatere, skal du se Løs problemer med Windows Update. Hvis du forsøger at aktivere Windows 10, se Aktivering i Windows 10 for at få flere oplysninger.
Hvordan tjekker jeg for opdateringer på Windows 10?
For at administrere dine muligheder og se tilgængelige opdateringer skal du vælge Søg efter Windows-opdateringer. Eller vælg knappen Start, og gå derefter til Indstillinger > Opdatering og sikkerhed > Windows Update . Her er nogle andre oplysninger, du måske leder efter: Hvis du får en fejlmeddelelse, når du forsøger at opdatere, skal du se Løs problemer med Windows Update.
Hvordan ved jeg, om min computer er blevet opdateret?
For at administrere dine muligheder og se tilgængelige opdateringer skal du vælge Søg efter Windows-opdateringer. Eller vælg knappen Start, og gå derefter til Indstillinger > Opdatering og sikkerhed > Windows Update. Her er nogle andre oplysninger, du måske leder efter: Hvis du får en fejlmeddelelse, når du forsøger at opdatere, skal du se Løs problemer med Windows Update.
Hvor er Windows Update-knappen på Windows 10?
Windows Update (Windows 10). I Windows 10 findes Windows Update i Indstillinger. Først skal du trykke eller klikke på Start-menuen efterfulgt af Indstillinger. Når du er der, skal du vælge Opdatering og sikkerhed efterfulgt af Windows Update til venstre.
Hvordan tjekker og installerer jeg Windows 10-opdateringer?
Tjek for og Installere Opdateringer i Windows 10. I Windows 10, Windows Opdatering findes i Indstillinger. For at komme dertil skal du vælge Start-menuen efterfulgt af tandhjuls-/indstillinger-ikonet til venstre. Derinde, vælg Opdatering & Sikkerhed og derefter Windows Opdatering til venstre. Søg efter nye Windows 10-opdateringer ved at vælge Søg efter opdateringer.
Hvordan tjekker jeg for opdateringer på min Windows 10-computer?
Windows 10 opdateringer. Windows Update-skærmen er placeret under sin egen sektion af skærmen Indstillinger. Klik eller tryk på Startmenuen i nederste højre hjørne af det typiske skrivebord, og klik derefter på ikonet Indstillinger. Derfra skal du klikke på punktet Update & Security for at komme til skærmen vist i figur A.
Hvordan ændrer jeg indstillingerne for Windows 10 Update?
Sådan ændres Windows Update-indstillinger i Windows 10 Vælg Start, og vælg derefter indstillingsikonet. Vælg Opdatering og sikkerhed. Vælg Windows Update fra menuen til venstre, forudsat at det ikke allerede er valgt.Vælg Avancerede indstillinger. De forskellige indstillinger på denne side styrer, hvordan Windows 10 vil …
Hvordan aktiverer eller deaktiverer jeg Windows Update i Windows 10?
Vælg ‘Aktiver’ og vælg derefter “Tillad lokal administrator at vælge indstilling”. Det er det. Naviger nu til ‘KontrolpanelSystem og sikkerhedWindows UpdateSkift indstillinger’, og du vil se “Vælg din Windows-opdateringsindstilling” der.
Hvordan opdaterer jeg Windows 10 til den nyeste version?
Vælg Opdatering og sikkerhed. Vælg Windows Update fra menuen til venstre, forudsat at det ikke allerede er valgt. Vælg Avancerede indstillinger. De forskellige indstillinger på denne side styrer, hvordan Windows 10 vil downloade og installere opdateringer til operativsystemet og måske anden software fra Microsoft.
Hvordan får jeg den seneste Windows 10-opdatering?
I Windows 10 bestemmer du, hvornår og hvordan du får de seneste opdateringer for at holde din enhed kørende jævnt og sikkert. For at administrere dine muligheder og se tilgængelige opdateringer skal du vælge Søg efter Windows-opdateringer. Eller vælg knappen Start, og gå derefter til Indstillinger > Opdatering og sikkerhed > Windows Update. Her er nogle andre oplysninger, du måske leder efter:
Hvordan kontrollerer man, om Windows er opdateret?
Sådan kontrolleres, om Windows er opdateret 1 Tryk på Windows-tasten og I-tasten sammen for at åbne Indstillinger. 2 Vælg derefter Opdateringer og sikkerhed for at fortsætte. 3 På venstre panel skal du vælge Windows Update for at fortsætte og lægge mærke til, hvad der står under Opdateringsstatus med hensyn til, hvornår din computer sidst blev opdateret. 4 Klik derefter på Søg efter opdateringer for at fortsætte. Se mere….
Hvordan ved jeg, om Windows 10 opdaterer eller ej?
Hvis det er en Action Center-meddelelse (Windows-tast + A), så er det bare en cachebesked. Windows Update – Start > Indstillinger > Opdatering og sikkerhed skal fortælle, om opdateringer er tilgængelige eller ej. Var dette svar nyttigt? Beklager, at dette ikke hjalp.