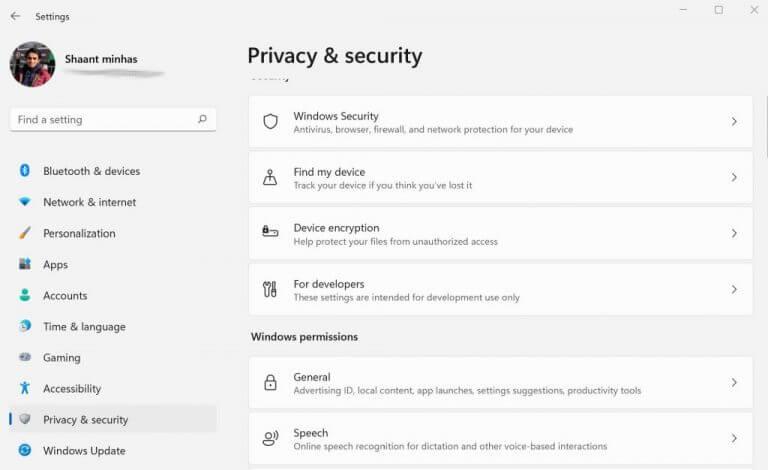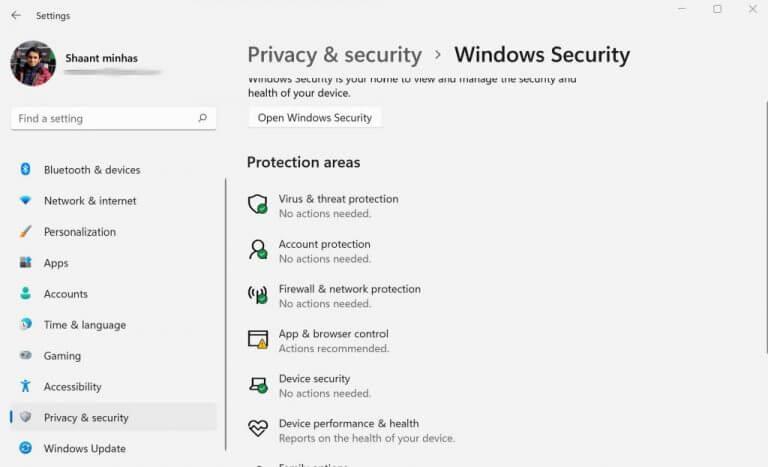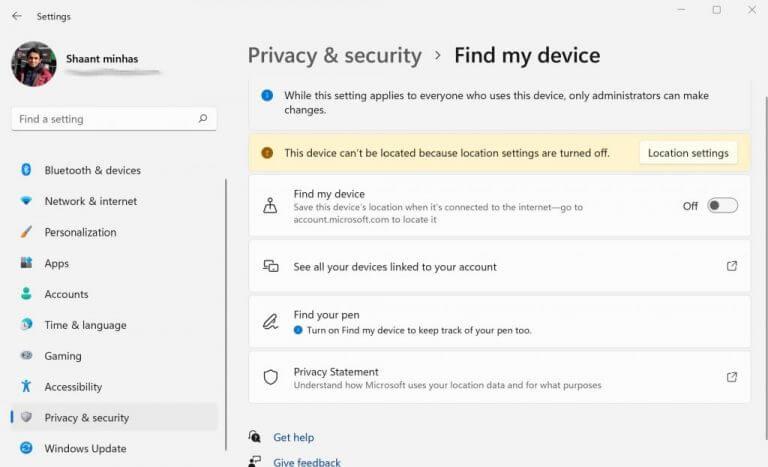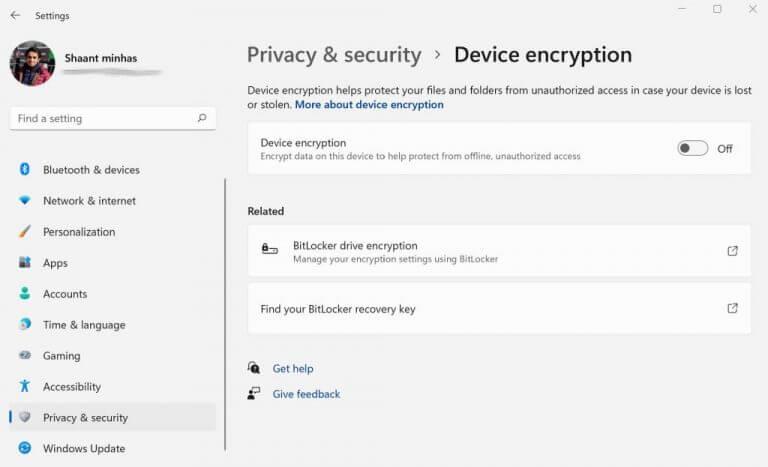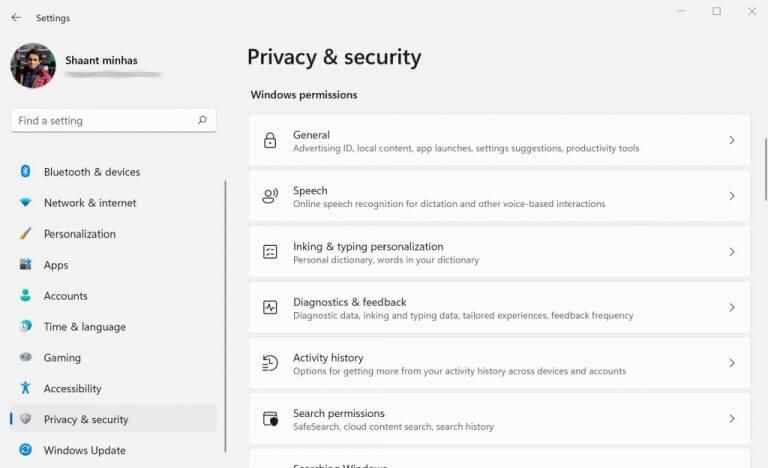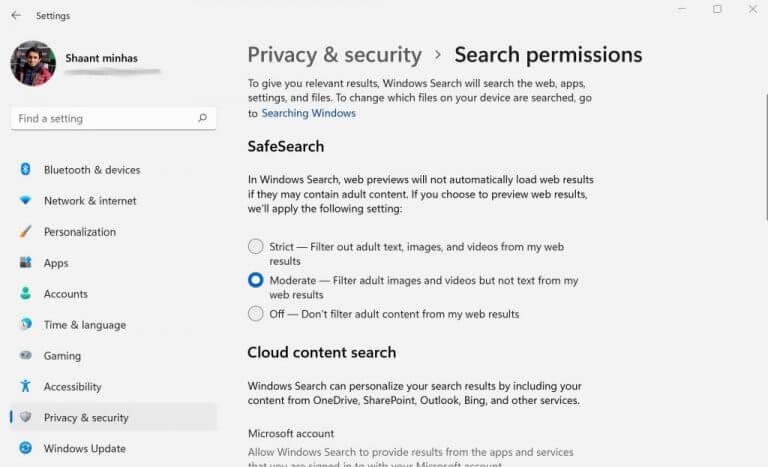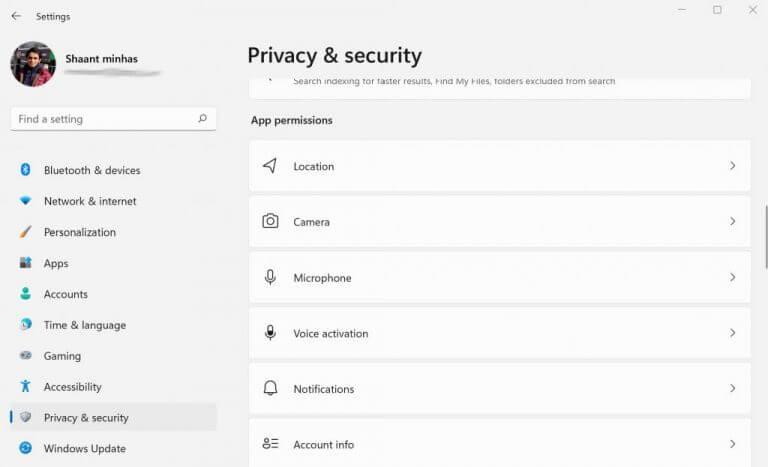La privacidad es la tema candente de la época. En la era dorada del ransomware y los ataques de seguridad, no diríamos que la preocupación es innecesaria. No sorprende, entonces, que las empresas hayan aumentado el gasto en ciberseguridad como respuesta. Microsoft no es ajeno a esto, llegando incluso a anunciar estrictas limitaciones de hardware para su Windows 11, todo para reforzar su juego de seguridad.
Pero, más a menudo, no es un solo gran desastre lo que hace que las cosas salgan mal. Siempre son las pequeñas cosas las que marcan la diferencia. Por ejemplo, uno de esos aspectos importantes pero a menudo descuidados de la seguridad de Windows es su configuración de privacidad. Microsoft ha introducido una serie de cosas que puede modificar para aumentar su privacidad y, como consecuencia, mejorar su ciberseguridad. Aprendamos cómo.
Cómo comprobar y cambiar la configuración de privacidad en Windows 10 o Windows 11
Para verificar la configuración de privacidad de Windows, deberá acceder al menú Configuración de Windows. Así es cómo:
- Ve a la Menu de inicio barra de búsqueda, escriba ‘configuración’ y seleccione la mejor coincidencia.
- Desde allí, seleccione Privacidad y seguridad.
Una vez allí, verá una gran cantidad de cosas que puede modificar. En general, todas las configuraciones se organizan en tres categorías separadas: seguridad, permisos de Windows y permisos de aplicaciones. Veámoslos uno por uno.
En la sección de Seguridad, tienes contigo Seguridad de Windows, encontrar mi dispositivo, Cifrado de datos, y Para la configuración de los desarrolladores.
Si ingresa a Seguridad de Windows, encontrará que le brinda la capacidad de monitorear y modificar configuraciones importantes como el Protección contra virus y amenazas, Protección de cuenta, Cortafuegos y protección de red, Seguridad del dispositivo y Opciones familiares.
los Encuentra mi dispositivo La opción, por otro lado, está ahí para ayudarlo a encontrar sus dispositivos perdidos. Además, también puede ayudarlo a ver todos sus documentos vinculados en un solo lugar.
Con Cifrado de dispositivos, puede intentar cifrar todos los datos en su PC.
Finalmente, tenemos el Para desarrolladores sección, una característica separada específicamente para desarrolladores. Básicamente, le permite jugar con la configuración de Windows en un nivel inferior.
Permisos de Windows
los permiso de Windows La sección, como sugiere el nombre, le permite establecer un límite en lo que pueden hacer las aplicaciones que se ejecutan en su PC. En el General sección, obtiene opciones para manipular la publicidad, acceder al contenido local, habilitar (o deshabilitar) los lanzamientos de aplicaciones, ver contenido sugerido en Configuración.
Desde el Discurso sección, puede habilitar la función de reconocimiento de voz en línea. Esto le permite navegar por las aplicaciones de Windows utilizando la tecnología de reconocimiento de voz en línea de Microsoft.
Para habilitar el reconocimiento de voz, simplemente active el botón para el reconocimiento de voz en línea. También puede mejorar el software de reconocimiento de voz por sí mismo. Simplemente haga clic en Empezar a contribuir con mis clips de voz y empezar con las contribuciones.
Del mismo modo, tenemos el Permiso de búsqueda sección. Esto es importante ya que le permite a su Windows buscar y buscar en la web, su PC, configuraciones, etc., para que pueda brindarle los detalles relevantes.
En sus búsquedas en línea, por ejemplo, una gran cantidad de contenido para adultos se filtra automáticamente. Puede personalizar la configuración de privacidad eligiendo el Búsqueda segura opciones como Estricto, Moderado, o Apagado.
También hay una opción para modificar su configuración con Búsqueda de contenido en la nube, que mejora sus resultados de búsqueda al mostrarle resultados agregados de OneDrive, Outlook, Bing y otros servicios en línea.
De hecho, hay otra forma peculiar de mejorar los resultados de búsqueda. Tendrá que confiar en el historial de búsqueda de Windows para esto. Simplemente active el botón para Historia, y tu estas listo.
Permisos de la aplicación
Muchas aplicaciones que se ejecutan en Windows requieren permisos para acceder a su ubicación, cámara, contactos u otra información similar. Desde el Permisos de la aplicación sección, puede cambiar su configuración de privacidad modificando lo que tiene permiso y lo que no.
Por ejemplo, si hace clic en Ubicación, podrá decidir si desea que Windows y otras aplicaciones reciban su ubicación. Como puede en este momento, lo configuré para Apagado.
Puede activarlo activando los servicios de Ubicaciones. En el siguiente menú, puede elegir las aplicaciones específicas a las que se les dará acceso a la ubicación de su PC.
Comprobación y cambio de la configuración de privacidad en Windows 10 o Windows 11
Es hora de que las empresas y las personas comiencen a tomar en serio su seguridad en línea. Y eso no se limita a hacerse con un antivirus de gama alta. Lo que también incluye es la capacidad de mantener protegidos sus datos y su privacidad, un bien que vale mucho dinero en la economía de datos actual. Si es un usuario de Windows, su primera línea de defensa será su propia configuración de privacidad. Con suerte, esta pieza te ayudó a ajustarlo.
Preguntas más frecuentes
¿Cómo verifico el estado de mi computadora portátil con Windows 10?
Como alternativa, puede abrir Configuración y hacer clic en Actualización y seguridad > Seguridad de Windows > Abrir seguridad de Windows. Haz clic en Rendimiento y estado del dispositivo. Es el mosaico con un ícono de corazón. Revise la lista para ver si hay marcas amarillas. Mientras que las marcas verdes son buenas, las marcas amarillas indican áreas que necesitan atención.
¿Cómo modificar la actualización de Windows 10?
La siguiente es la guía sobre cómo modificar la actualización de Windows 10. En Windows 10, al hacer clic en el botón Inicio ubicado en la esquina inferior derecha del Escritorio típico, puede elegir la función Configuración. Luego haga clic en Actualización y seguridad para ingresar a la siguiente interfaz.
¿Cómo puedo saber si Windows 10 está actualizado?
O seleccione el botón Inicio y luego vaya a Configuración > Actualización y seguridad > Actualización de Windows. Aquí hay otra información que podría estar buscando: Si recibe un error al intentar actualizar, consulte Solucionar problemas de Windows Update. Si está intentando activar Windows 10, consulte Activación en Windows 10 para obtener más información.
¿Cómo busco actualizaciones en Windows 10?
Para administrar sus opciones y ver las actualizaciones disponibles, seleccione Buscar actualizaciones de Windows. O seleccione el botón Inicio y luego vaya a Configuración > Actualización y seguridad > Actualización de Windows. Aquí hay otra información que podría estar buscando: Si recibe un error al intentar actualizar, consulte Solucionar problemas de Windows Update.
¿Cómo sé si mi computadora ha sido actualizada?
Para administrar sus opciones y ver las actualizaciones disponibles, seleccione Buscar actualizaciones de Windows. O seleccione el botón Inicio y luego vaya a Configuración > Actualización y seguridad > Actualización de Windows. Aquí hay otra información que podría estar buscando: Si recibe un error al intentar actualizar, consulte Solucionar problemas de Windows Update.
¿Dónde está el botón de actualización de Windows en Windows 10?
Actualización de Windows (Windows 10). En Windows 10, Windows Update se encuentra dentro de Configuración. Primero, toque o haga clic en el menú Inicio, seguido de Configuración. Una vez allí, elija Actualización y seguridad, seguido de Windows Update a la izquierda.
¿Cómo busco e instalo actualizaciones de Windows 10?
Comprobar y Instalar Actualizaciones en Windows 10. En Windows 10, Windows Actualizar se encuentra dentro de Configuración. Para llegar allí, seleccione el menú Inicio, seguido del icono de engranaje/configuración a la izquierda. Allí, elige Actualizar & Seguridad y luego Windows Actualizar a la izquierda. Busque nuevas actualizaciones de Windows 10 eligiendo Buscar actualizaciones.
¿Cómo busco actualizaciones en mi computadora con Windows 10?
Actualizaciones de Windows 10. La pantalla de Windows Update se encuentra en su propia sección de la pantalla de Configuración. Haga clic o toque el menú Inicio ubicado en la esquina inferior derecha del escritorio típico y luego haga clic en el ícono Configuración. Desde allí, haga clic en el elemento Actualización y seguridad para llegar a la pantalla que se muestra en la Figura A.
¿Cómo cambio la configuración de actualización de Windows 10?
Cómo cambiar la configuración de Windows Update en Windows 10 Seleccione Inicio y luego elija el icono de configuración. Elija Actualización y seguridad. Elija Windows Update en el menú de la izquierda, suponiendo que aún no esté seleccionado.Seleccione Opciones avanzadas. Las diversas configuraciones en esta página controlan cómo Windows 10…
¿Cómo habilitar o deshabilitar Windows Update en Windows 10?
Elija la opción ‘Habilitar’ y luego elija «Permitir que el administrador local elija la configuración». Eso es todo. Ahora navegue hasta ‘Panel de controlSistema y seguridadActualización de WindowsCambiar configuración’ y verá la opción «Elija su configuración de actualización de Windows» allí.
¿Cómo actualizo Windows 10 a la última versión?
Elija Actualización y seguridad. Elija Windows Update en el menú de la izquierda, suponiendo que aún no esté seleccionado. Seleccione Opciones avanzadas. Las diversas configuraciones en esta página controlan cómo Windows 10 descargará e instalará actualizaciones para el sistema operativo, y quizás otro software, de Microsoft.
¿Cómo obtengo la última actualización de Windows 10?
En Windows 10, usted decide cuándo y cómo obtener las últimas actualizaciones para que su dispositivo funcione sin problemas y de forma segura. Para administrar sus opciones y ver las actualizaciones disponibles, seleccione Buscar actualizaciones de Windows. O seleccione el botón Inicio y luego vaya a Configuración > Actualización y seguridad > Actualización de Windows. Aquí hay otra información que podría estar buscando:
¿Cómo comprobar si Windows está actualizado?
Cómo verificar si Windows está actualizado 1 Presione la tecla Windows y la tecla I juntas para abrir Configuración. 2 Luego elija Actualizaciones y seguridad para continuar. 3 En el panel izquierdo, elija Windows Update para continuar y observe lo que dice en Estado de actualización con respecto a cuándo se actualizó su computadora por última vez. 4 Luego haga clic en Buscar actualizaciones para continuar. Ver más….
¿Cómo sé si Windows 10 se está actualizando o no?
Si es una notificación del Centro de actividades (tecla de Windows + A), entonces es solo una notificación en caché. Windows Update: Inicio > Configuración > Actualización y seguridad debería indicar si las actualizaciones están disponibles o no. ¿Fue útil esta respuesta? Lo siento, esto no ayudó.