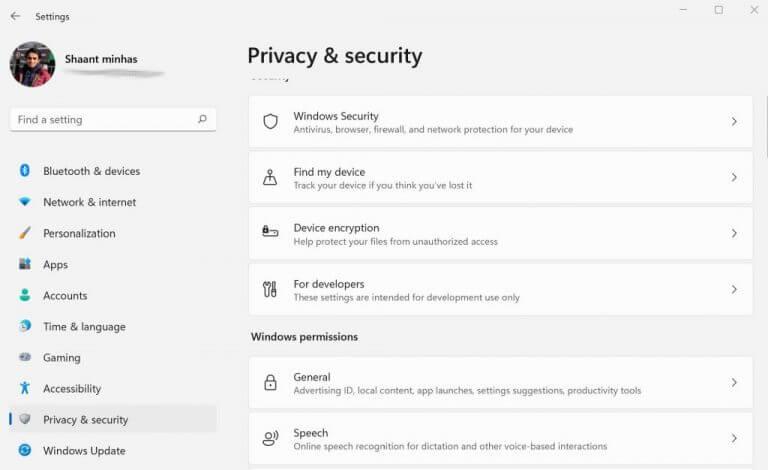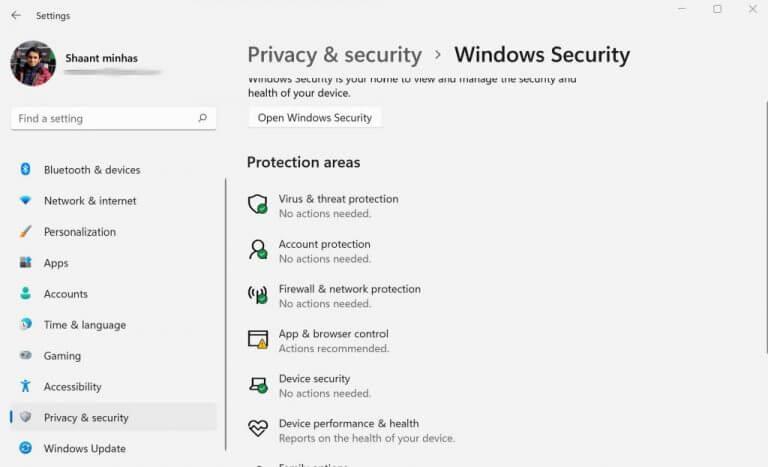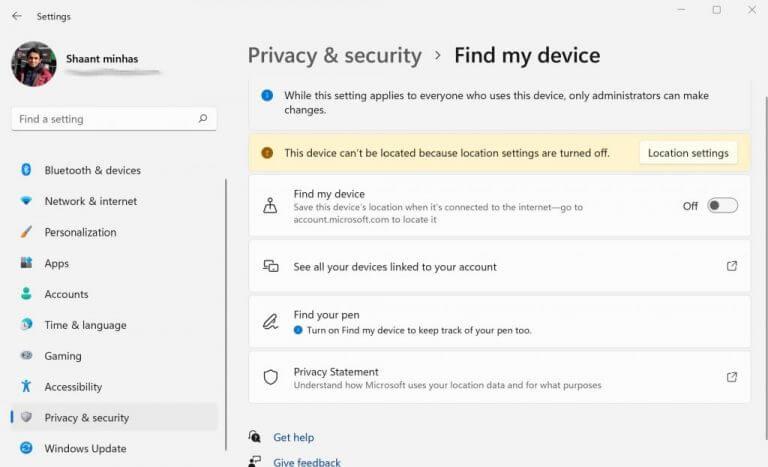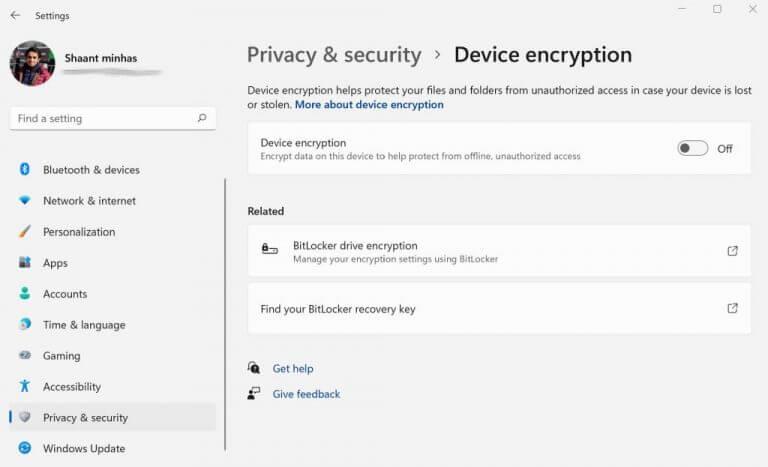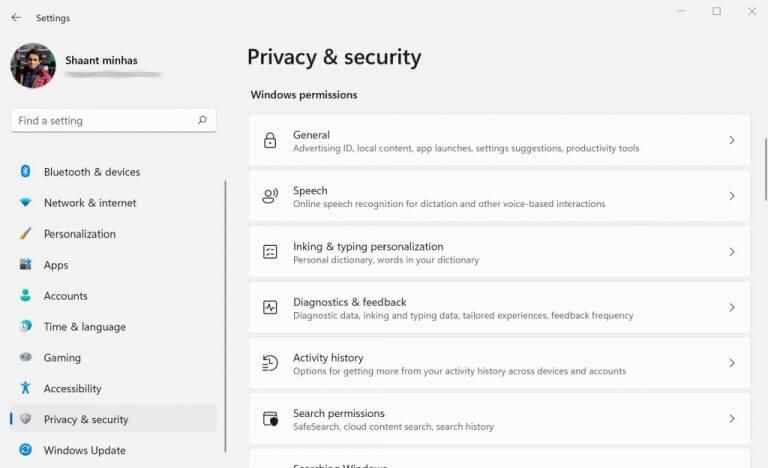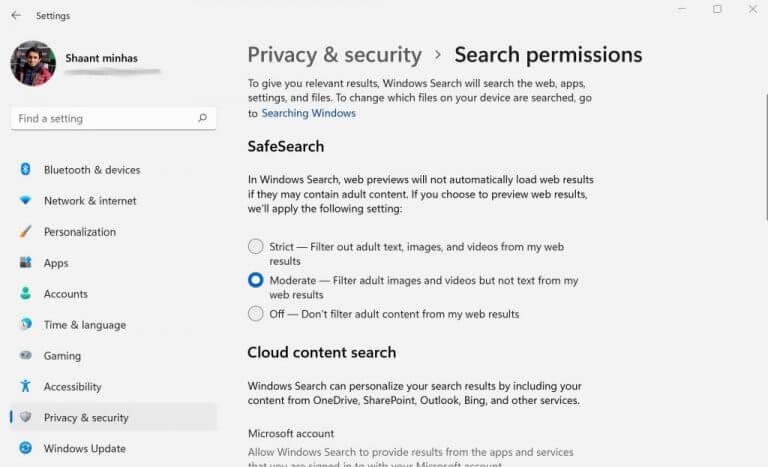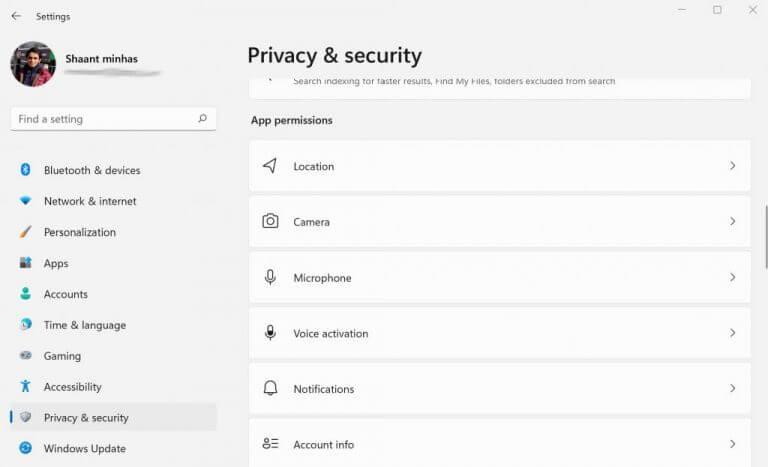Privacy is de hot topic van deze tijd. In de gouden eeuw van ransomware en beveiligingsaanvallen zouden we niet zeggen dat de zorg onterecht is. Het is dan ook geen verrassing dat bedrijven als reactie hierop de uitgaven voor cyberbeveiliging hebben verhoogd. Microsoft is hier geen onbekende in, met het aankondigen van strikte hardwarebeperkingen voor hun Windows 11 – allemaal om hun beveiligingsspel te verbeteren.
Maar meer dan vaak is het niet één grote ramp die ervoor zorgt dat het mis gaat. Het zijn altijd de kleine dingen die het verschil maken. Een van die belangrijke maar vaak verwaarloosde aspecten van Windows-beveiliging zijn bijvoorbeeld de privacy-instellingen. Microsoft heeft een groot aantal dingen geïntroduceerd die u kunt aanpassen om uw privacy te verhogen en als bijproduct uw cyberbeveiliging te verbeteren. Laten we leren hoe.
Hoe u uw privacy-instellingen kunt controleren en wijzigen op Windows 10 of Windows 11
Om uw Windows-privacy-instellingen te controleren, moet u het menu Windows-instellingen openen. Hier is hoe:
- Ga naar de Start menu zoekbalk, typ ‘instellingen’ in en selecteer de beste overeenkomst.
- Selecteer vanaf daar Privacy en beveiliging.
Eenmaal daar zie je een groot aantal dingen die je kunt aanpassen. Over het algemeen zijn alle instellingen gerangschikt in drie afzonderlijke categorieën: beveiliging, Windows-machtigingen en app-machtigingen. Laten we ze een voor een bekijken.
In het gedeelte Beveiliging ben je bij je Windows-beveiliging, Vind mijn apparaat, Data encryptie, en Instellingen voor ontwikkelaars.
Als u naar Windows-beveiliging gaat, zult u merken dat het u de mogelijkheid biedt om belangrijke instellingen te controleren en aan te passen, zoals de Virus- en bedreigingsbeveiliging, Accountbeveiliging, Firewall- en netwerkbeveiliging, Apparaatbeveiliging en Gezinsopties.
De Vind mijn apparaat optie, aan de andere kant, is er om u te helpen uw verloren apparaten te vinden. Bovendien kan het u ook helpen al uw gekoppelde documenten op één plek te bekijken.
Met Apparaatversleuteling, kunt u proberen alle gegevens op uw pc te versleutelen.
Eindelijk hebben we de Voor ontwikkelaars sectie, een aparte functie speciaal voor ontwikkelaars. Kortom, het laat je op een lager niveau spelen met de Windows-instellingen.
Windows-machtigingen
De Windows-toestemming sectie, zoals de naam al doet vermoeden, kunt u een limiet instellen voor wat de apps op uw pc kunnen doen. In de Algemeen sectie, krijg je opties om advertenties te manipuleren, toegang te krijgen tot lokale inhoud, het starten van apps in te schakelen (of uit te schakelen) en voorgestelde inhoud te bekijken in Instellingen.
Van de Toespraak sectie, kunt u de functie voor online spraakherkenning inschakelen. Hiermee kunt u door Windows-apps navigeren met behulp van de online spraakherkenningstechnologie van Microsoft.
Om spraakherkenning in te schakelen, schakelt u eenvoudig de knop voor online spraakherkenning in. U kunt de spraakherkenningssoftware ook zelf verbeteren. Klik gewoon op Begin met het bijdragen van mijn spraakfragmenten en begin met de bijdragen.
Evenzo hebben we de Zoek toestemming sectie. Dit is belangrijk omdat het uw Windows laat zoeken en opzoeken op internet, uw pc, instellingen, enzovoort, zodat het u de relevante details kan geven.
In uw online zoekopdrachten wordt bijvoorbeeld veel inhoud voor volwassenen automatisch uitgefilterd. U kunt de privacy-instellingen aanpassen door de Veilige zoekopdracht opties zoals Streng, Gematigd, of Uit.
Er is ook een optie om uw instellingen aan te passen met Zoeken naar inhoud in de cloud, waarmee uw zoekresultaten worden verbeterd door u toegevoegde resultaten van OneDrive, Outlook, Bing en andere online services te tonen.
Er is zelfs nog een eigenaardige manier om uw zoekresultaten te verbeteren. U zult hiervoor moeten vertrouwen op de zoekgeschiedenis van Windows. Schakel eenvoudigweg op de knop voor Geschiedenis, en je bent klaar.
App-machtigingen
Veel apps die op Windows worden uitgevoerd, hebben machtigingen nodig om toegang te krijgen tot uw locatie, camera, contacten of andere soortgelijke informatie. Van de App-machtigingen sectie, kunt u uw privacy-instellingen wijzigen door aan te passen wat toestemming heeft en wat niet.
Als u bijvoorbeeld klikt op Plaats, kunt u beslissen of u Windows en andere apps uw locatie überhaupt wilt laten ontvangen. Zoals je momenteel kunt, heb ik het ingesteld op: Uit.
U kunt het inschakelen door de Locaties-services in te schakelen. In het volgende menu kunt u de specifieke apps kiezen die toegang krijgen tot de locatie van uw pc.
Uw privacy-instellingen controleren en wijzigen op Windows 10 of Windows 11
Het wordt tijd dat bedrijven en individuen hun online beveiliging serieus gaan nemen. En dat is niet beperkt tot het verkrijgen van een high-end antivirusprogramma. Wat het ook omvat, is de mogelijkheid om uw gegevens en privacy te beschermen – een handelsartikel dat veel geld waard is in de huidige data-economie. Als u een Windows-gebruiker bent, zijn uw privacy-instellingen zelf uw eerste verdedigingslinie. Hopelijk heeft dit stuk je geholpen om het strakker te maken.
FAQ
Hoe controleer ik de gezondheid van mijn Windows 10-laptop?
U kunt ook Instellingen openen en klikken op Bijwerken en beveiliging > Windows-beveiliging > Windows-beveiliging openen. Klik op Apparaatprestaties en gezondheid. Het is de tegel met een hartpictogram. Controleer de lijst op gele markeringen. Terwijl groene markeringen goed zijn, geven gele markeringen gebieden aan die aandacht nodig hebben.
Hoe de Windows 10-update te wijzigen?
Het volgende is de handleiding voor het wijzigen van de Windows 10-update. Als u in Windows 10 op de Start-knop in de rechterbenedenhoek van het typische bureaublad klikt, kunt u de functie Instellingen kiezen. Klik vervolgens op Bijwerken en beveiliging om de volgende interface te openen.
Hoe weet ik of Windows 10 up-to-date is?
Of selecteer de Start-knop en ga vervolgens naar Instellingen > Update en beveiliging > Windows Update. Hier is wat andere informatie waarnaar u mogelijk op zoek bent: Zie Problemen met Windows Update oplossen als u een foutmelding krijgt wanneer u probeert bij te werken. Als u Windows 10 probeert te activeren, raadpleegt u Activering in Windows 10 voor meer informatie.
Hoe controleer ik op updates op Windows 10?
Selecteer Controleren op Windows-updates om uw opties te beheren en beschikbare updates te zien. Of selecteer de Start-knop en ga vervolgens naar Instellingen > Update en beveiliging > Windows Update. Hier is wat andere informatie waarnaar u mogelijk op zoek bent: Zie Problemen met Windows Update oplossen als u een foutmelding krijgt wanneer u probeert bij te werken.
Hoe weet ik of mijn computer is bijgewerkt?
Selecteer Controleren op Windows-updates om uw opties te beheren en beschikbare updates te zien. Of selecteer de Start-knop en ga vervolgens naar Instellingen > Update en beveiliging > Windows Update. Hier is wat andere informatie waarnaar u mogelijk op zoek bent: Zie Problemen met Windows Update oplossen als u een foutmelding krijgt wanneer u probeert bij te werken.
Waar is de Windows Update-knop op Windows 10?
Windows-update (Windows 10). In Windows 10 is Windows Update te vinden in Instellingen. Tik of klik eerst op het menu Start, gevolgd door Instellingen. Kies daar Update & beveiliging, gevolgd door Windows Update aan de linkerkant.
Hoe controleer en installeer ik Windows 10-updates?
Controleer op en Installeren Updates in Windows 10. In Windows 10, Windows Update is te vinden in Instellingen . Om daar te komen, selecteert u het menu Start, gevolgd door het tandwiel-/instellingenpictogram aan de linkerkant. Kies daarin Update & Beveiliging en dan Windows Update aan je linker kant. Controleer op nieuwe Windows 10-updates door Controleren op updates te kiezen.
Hoe controleer ik op updates op mijn Windows 10-computer?
Windows 10-updates. Het Windows Update-scherm bevindt zich onder een eigen gedeelte van het scherm Instellingen. Klik of tik op het menu Start in de rechterbenedenhoek van het typische bureaublad en klik vervolgens op het pictogram Instellingen. Klik vanaf daar op het item Update en beveiliging om naar het scherm te gaan dat wordt weergegeven in afbeelding A.
Hoe wijzig ik de instellingen van Windows 10 Update?
Windows Update-instellingen wijzigen in Windows 10 Selecteer Start en kies vervolgens het instellingenpictogram. Kies Update & Beveiliging . Kies Windows Update in het menu aan de linkerkant, ervan uitgaande dat dit nog niet is geselecteerd.Selecteer Geavanceerde opties. De verschillende instellingen op deze pagina bepalen hoe Windows 10 zal …
Hoe kan ik Windows Update in Windows 10 in- of uitschakelen?
Kies de optie ‘Inschakelen’ en kies vervolgens ‘Laat lokale beheerder instelling kiezen’. Dat is het. Navigeer nu naar ‘Configuratiescherm Systeem en beveiliging Windows Update Instellingen wijzigen’ en u ziet daar de optie ‘Kies uw Windows-update-instelling’.
Hoe update ik Windows 10 naar de nieuwste versie?
Kies Update & Beveiliging . Kies Windows Update in het menu aan de linkerkant, ervan uitgaande dat dit nog niet is geselecteerd. Selecteer Geavanceerde opties. De verschillende instellingen op deze pagina bepalen hoe Windows 10 updates voor het besturingssysteem en misschien andere software van Microsoft downloadt en installeert.
Hoe krijg ik de nieuwste Windows 10-update?
In Windows 10 bepaalt u wanneer en hoe u de nieuwste updates krijgt om uw apparaat soepel en veilig te laten werken. Selecteer Controleren op Windows-updates om uw opties te beheren en beschikbare updates te zien. Of selecteer de Start-knop en ga vervolgens naar Instellingen > Update en beveiliging > Windows Update. Hier is wat andere informatie waar u mogelijk naar op zoek bent:
Hoe te controleren of Windows up-to-date is?
Controleren of Windows up-to-date is 1 Druk tegelijkertijd op de Windows-toets en de I-toets om Instellingen te openen. 2 Kies vervolgens Updates & Beveiliging om door te gaan. 3 Kies in het linkerdeelvenster Windows Update om door te gaan en kijk wat er staat onder Updatestatus met betrekking tot wanneer uw computer voor het laatst is bijgewerkt. 4 Klik vervolgens op Controleren op updates om door te gaan. Bekijk meer….
Hoe weet ik of Windows 10 wordt bijgewerkt of niet?
Als het een Action Center-melding is (Windows-toets + A), dan is het slechts een melding in de cache. Windows Update – Start > Instellingen > Update en beveiliging zou moeten uitwijzen of er updates beschikbaar zijn of niet. Was dit antwoord nuttig? Sorry dat dit niet heeft geholpen.