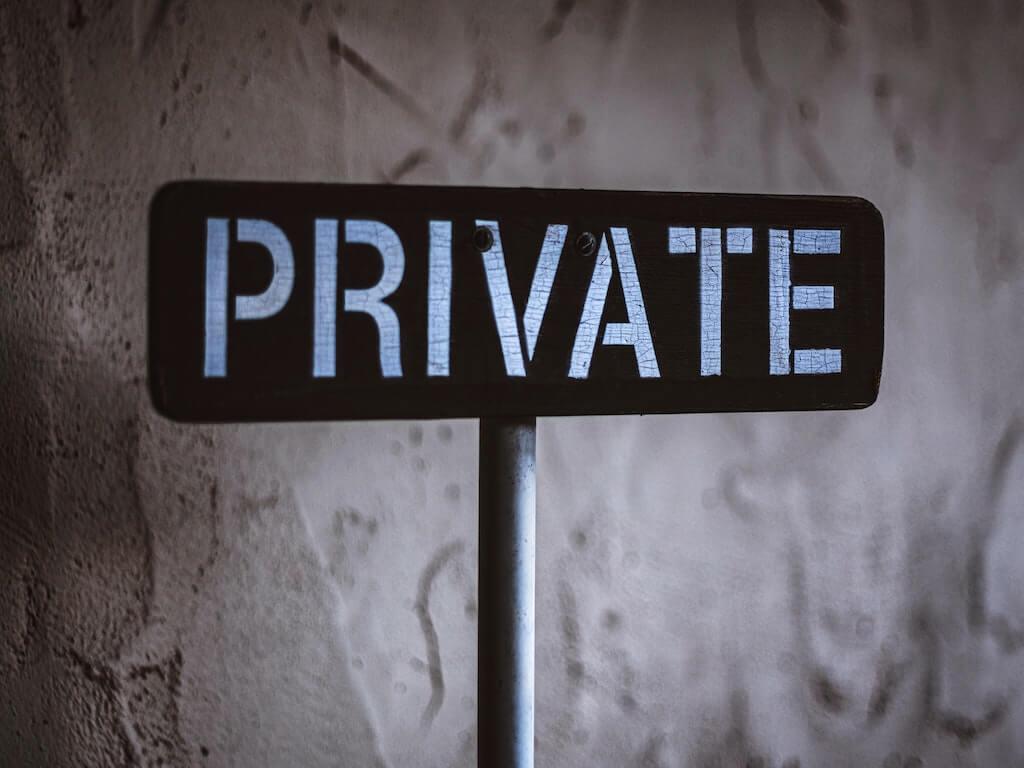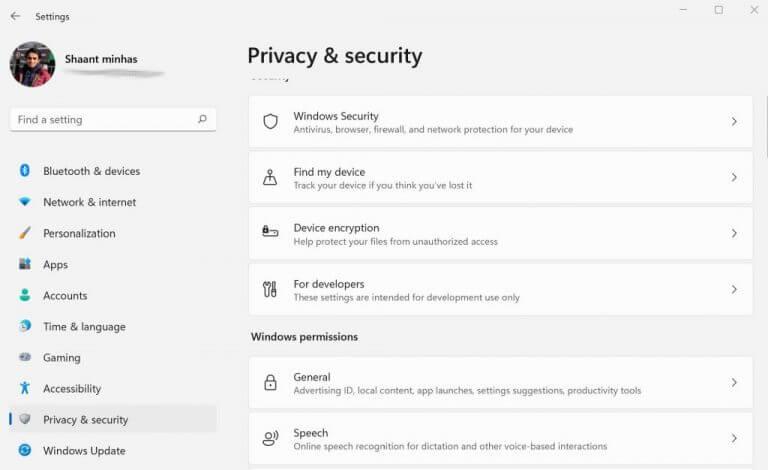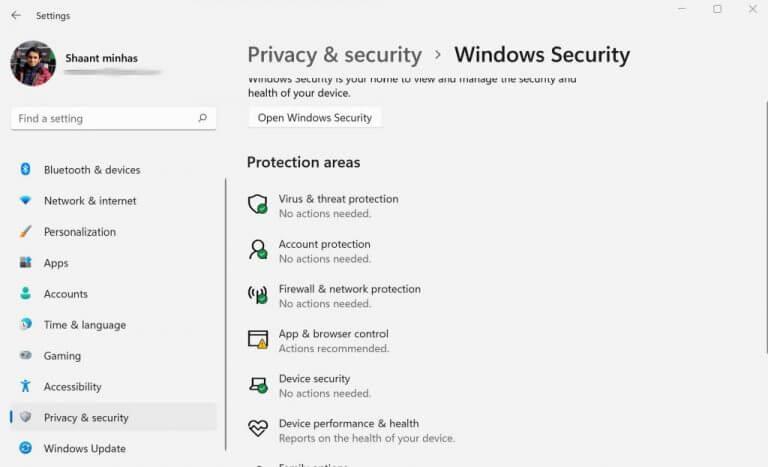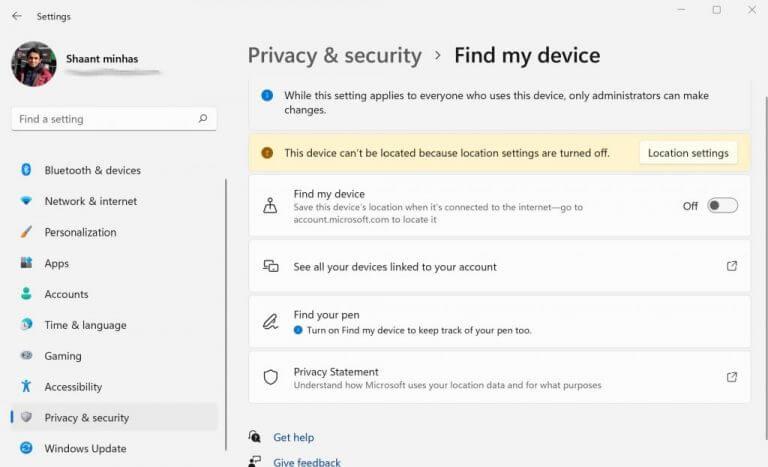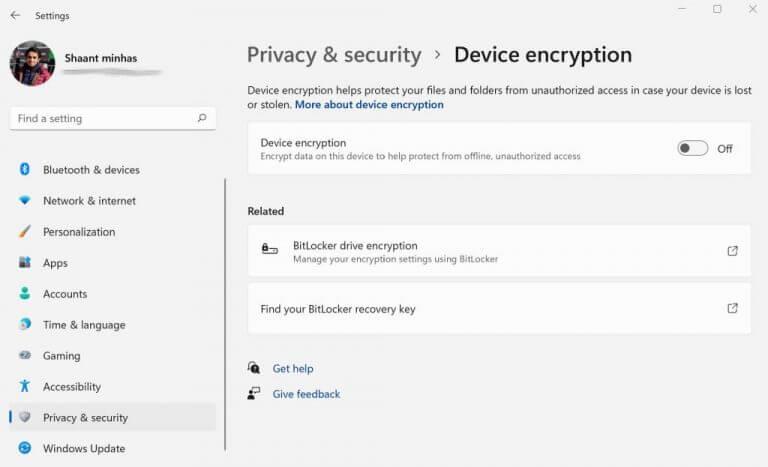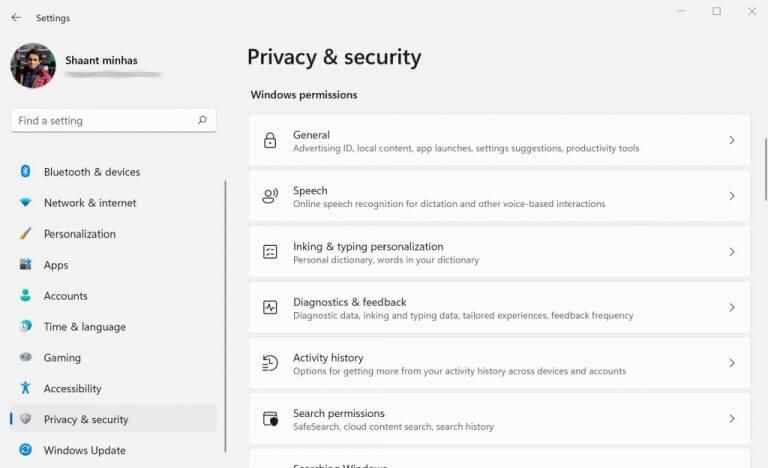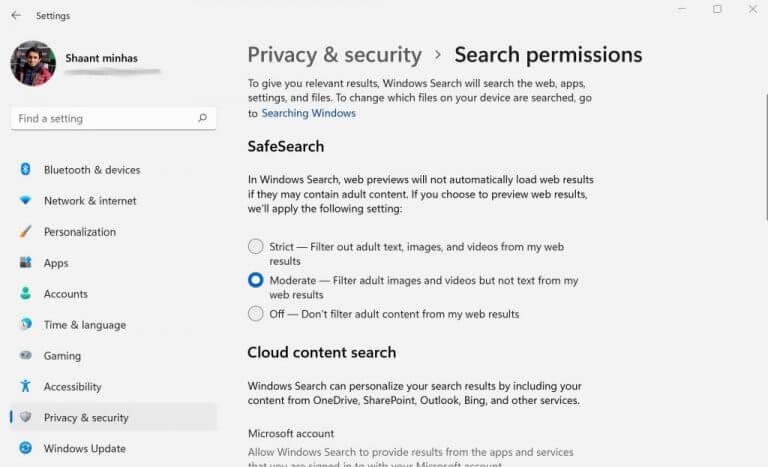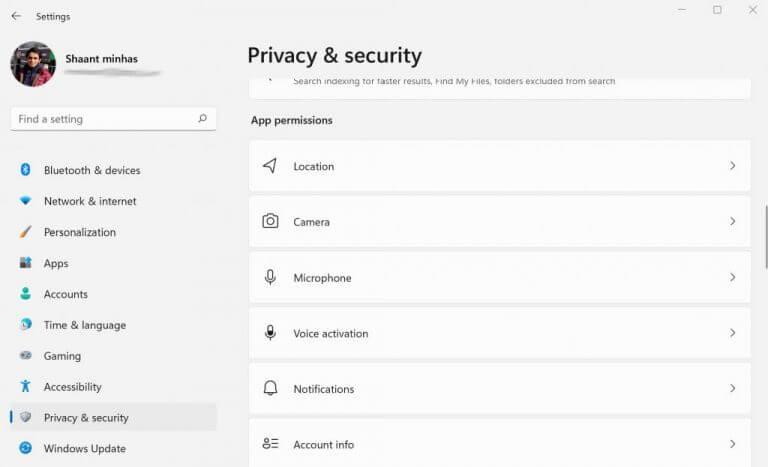Το απόρρητο είναι ο καυτό θέμα των καιρών. Στη χρυσή εποχή των επιθέσεων ransomware και ασφάλειας, δεν θα λέγαμε ότι η ανησυχία είναι αδικαιολόγητη. Δεν αποτελεί έκπληξη, λοιπόν, ότι οι εταιρείες αύξησαν τις δαπάνες για την κυβερνοασφάλεια ως απάντηση. Η Microsoft δεν είναι άγνωστη σε αυτό, καθώς ανακοινώνει αυστηρούς περιορισμούς υλικού για τα Windows 11 της — όλα για να ενισχύσουν το παιχνίδι ασφαλείας της.
Όμως, περισσότερο από συχνά, δεν είναι μια τεράστια καταστροφή που κάνει τα πράγματα να πάνε στραβά. Είναι πάντα τα μικρά πράγματα που κάνουν τη διαφορά. Για παράδειγμα, μία από αυτές τις σημαντικές αλλά συχνά παραμελημένες πτυχές της ασφάλειας των Windows είναι οι ρυθμίσεις απορρήτου τους. Η Microsoft έχει εισαγάγει μια σειρά από πράγματα που μπορείτε να τροποποιήσετε για να αυξήσετε το απόρρητό σας και ως υποπροϊόν, να βελτιώσετε την ασφάλεια στον κυβερνοχώρο. Ας μάθουμε πώς.
Πώς να ελέγξετε και να αλλάξετε τις ρυθμίσεις απορρήτου στα Windows 10 ή Windows 11
Για να ελέγξετε τις ρυθμίσεις απορρήτου των Windows, θα πρέπει να μεταβείτε στο μενού Ρυθμίσεις των Windows. Να πώς:
- μεταβείτε στο Αρχικο ΜΕΝΟΥ γραμμή αναζήτησης, πληκτρολογήστε “ρυθμίσεις” και επιλέξτε την καλύτερη αντιστοίχιση.
- Από εκεί, επιλέξτε Απόρρητο και ασφάλεια.
Μόλις φτάσετε εκεί, θα δείτε μια σειρά από πράγματα που μπορείτε να τροποποιήσετε. Γενικά, όλες οι ρυθμίσεις ταξινομούνται σε τρεις ξεχωριστές κατηγορίες: Ασφάλεια, Δικαιώματα Windows και Δικαιώματα εφαρμογών. Ας τα δούμε ένα προς ένα.
Στην ενότητα Ασφάλεια, έχετε μαζί σας Ασφάλεια των Windows, Βρείτε τη συσκευή μου, Κρυπτογράφηση δεδομένων, και Για ρυθμίσεις προγραμματιστών.
Εάν μεταβείτε στην Ασφάλεια των Windows, θα διαπιστώσετε ότι σας παρέχει τη δυνατότητα να παρακολουθείτε και να τροποποιείτε σημαντικές ρυθμίσεις όπως η Προστασία από ιούς και απειλές, Προστασία λογαριασμού, Τείχος προστασίας και προστασία δικτύου, Ασφάλεια συσκευής και Οικογενειακές Επιλογές.
ο Εύρεση της συσκευής μου Η επιλογή, από την άλλη πλευρά, υπάρχει για να σας βοηθήσει να βρείτε τις χαμένες συσκευές σας. Επιπλέον, μπορεί επίσης να σας βοηθήσει να δείτε όλα τα συνδεδεμένα έγγραφά σας σε ένα μόνο μέρος.
Με Κρυπτογράφηση συσκευής, μπορείτε να δοκιμάσετε να κρυπτογραφήσετε όλα τα δεδομένα στον υπολογιστή σας.
Τέλος, έχουμε το Για προγραμματιστές ενότητα, μια ξεχωριστή δυνατότητα ειδικά για προγραμματιστές. Βασικά, σας επιτρέπει να ασχολείστε με τις ρυθμίσεις των Windows σε χαμηλότερο επίπεδο.
δικαιώματα Windows
ο άδεια Windows η ενότητα, όπως υποδηλώνει το όνομα, σας επιτρέπει να ορίσετε ένα όριο στο τι μπορούν να κάνουν οι εφαρμογές που εκτελούνται στον υπολογιστή σας. Στο Γενικός στην ενότητα, λαμβάνετε επιλογές για χειρισμό διαφημίσεων, πρόσβαση σε τοπικό περιεχόμενο, ενεργοποίηση (ή απενεργοποίηση) εκκίνησης εφαρμογών, προβολή προτεινόμενου περιεχομένου στις Ρυθμίσεις.
Από το Ομιλία ενότητα, μπορείτε να ενεργοποιήσετε τη δυνατότητα ηλεκτρονικής αναγνώρισης ομιλίας. Αυτό σας επιτρέπει να πλοηγηθείτε στις εφαρμογές των Windows χρησιμοποιώντας την ηλεκτρονική τεχνολογία αναγνώρισης ομιλίας της Microsoft.
Για να ενεργοποιήσετε την αναγνώριση ομιλίας, απλώς κάντε εναλλαγή στο κουμπί για Online αναγνώριση ομιλίας. Μπορείτε επίσης να βελτιώσετε το λογισμικό αναγνώρισης ομιλίας για τον εαυτό σας. Απλώς κάντε κλικ στο Αρχίστε να συνεισφέρετε τα φωνητικά μου κλιπ και ξεκινήστε με τις εισφορές.
Παρομοίως, έχουμε το Άδεια αναζήτησης Ενότητα. Αυτό είναι σημαντικό καθώς επιτρέπει στα Windows σας να αναζητούν και να αναζητούν τον ιστό, τον υπολογιστή σας, τις ρυθμίσεις κ.λπ., έτσι ώστε να μπορούν να σας παρέχουν τις σχετικές λεπτομέρειες.
Στις διαδικτυακές αναζητήσεις σας, για παράδειγμα, πολύ περιεχόμενο για ενηλίκους φιλτράρεται αυτόματα. Μπορείτε να προσαρμόσετε τις ρυθμίσεις απορρήτου επιλέγοντας το Ασφαλής αναζήτηση επιλογές όπως Αυστηρός, Μέτριος, ή Μακριά από.
Υπάρχει επίσης μια επιλογή για να τροποποιήσετε τις ρυθμίσεις σας Αναζήτηση περιεχομένου στο cloud, το οποίο βελτιώνει τα αποτελέσματα αναζήτησής σας εμφανίζοντας αποτελέσματα που έχετε προσθέσει από το OneDrive, το Outlook, το Bing και άλλες διαδικτυακές υπηρεσίες.
Στην πραγματικότητα, υπάρχει ένας άλλος περίεργος τρόπος για να βελτιώσετε τα αποτελέσματα αναζήτησής σας. Θα πρέπει να βασιστείτε στο ιστορικό αναζήτησης των Windows για αυτό. Απλώς ενεργοποιήστε το κουμπί για Ιστορία, και τελειώσατε.
Δικαιώματα εφαρμογών
Πολλές εφαρμογές που εκτελούνται στα Windows απαιτούν δικαιώματα πρόσβασης στην τοποθεσία, την κάμερα, τις επαφές σας ή άλλες παρόμοιες πληροφορίες. Από το Δικαιώματα εφαρμογών ενότητα, μπορείτε να αλλάξετε τις ρυθμίσεις απορρήτου σας τροποποιώντας τι έχει άδεια και τι όχι.
Για παράδειγμα, εάν κάνετε κλικ στο Τοποθεσία, θα μπορείτε να αποφασίσετε εάν θέλετε τα Windows και άλλες εφαρμογές να λαμβάνουν καθόλου την τοποθεσία σας. Όπως μπορείτε αυτή τη στιγμή, το έχω ρυθμίσει Μακριά από.
Μπορείτε να το ενεργοποιήσετε ενεργοποιώντας τις υπηρεσίες Τοποθεσίες. Στο επόμενο μενού, μπορείτε να επιλέξετε τις συγκεκριμένες εφαρμογές στις οποίες θα δοθεί η πρόσβαση στην τοποθεσία του υπολογιστή σας.
Έλεγχος και αλλαγή των ρυθμίσεων απορρήτου στα Windows 10 ή Windows 11
Είναι καιρός εταιρείες και ιδιώτες να αρχίσουν να παίρνουν στα σοβαρά την ασφάλειά τους στο διαδίκτυο. Και αυτό δεν περιορίζεται στην απόκτηση ενός antivirus υψηλής τεχνολογίας. Αυτό που περιλαμβάνει επίσης είναι η δυνατότητα διατήρησης των δεδομένων και του απορρήτου σας προστατευμένα — ένα εμπόρευμα που αξίζει πολλά χρήματα στη σημερινή οικονομία δεδομένων. Εάν είστε χρήστης των Windows, η πρώτη σας γραμμή άμυνας θα είναι οι ίδιες οι ρυθμίσεις απορρήτου σας. Ας ελπίσουμε ότι αυτό το κομμάτι σας βοήθησε να το σφίξετε.
FAQ
Πώς μπορώ να ελέγξω την υγεία του φορητού υπολογιστή μου με Windows 10;
Εναλλακτικά, μπορείτε να ανοίξετε τις Ρυθμίσεις και να κάνετε κλικ στο Ενημέρωση και ασφάλεια > Ασφάλεια των Windows > Άνοιγμα ασφάλειας των Windows. Κάντε κλικ στην επιλογή Απόδοση και υγεία συσκευής. Είναι το πλακάκι με ένα εικονίδιο καρδιάς. Ελέγξτε τη λίστα για τυχόν κίτρινα σημάδια. Ενώ τα πράσινα σημάδια είναι καλά, τα κίτρινα σημάδια υποδεικνύουν περιοχές που χρειάζονται προσοχή.
Πώς να τροποποιήσετε την ενημέρωση των Windows 10;
Ακολουθεί ο οδηγός για τον τρόπο τροποποίησης της ενημέρωσης των Windows 10. Στα Windows 10, όταν κάνετε κλικ στο κουμπί Έναρξη που βρίσκεται στην κάτω δεξιά γωνία της τυπικής επιφάνειας εργασίας, μπορείτε να επιλέξετε τη λειτουργία Ρυθμίσεις. Στη συνέχεια, κάντε κλικ στην Ενημέρωση και ασφάλεια για να εισέλθετε στην ακόλουθη διεπαφή.
Πώς μπορώ να ξέρω εάν τα Windows 10 είναι ενημερωμένα;
Ή επιλέξτε το κουμπί Έναρξη και, στη συνέχεια, μεταβείτε στις Ρυθμίσεις > Ενημέρωση και ασφάλεια > Windows Update . Ακολουθούν ορισμένες άλλες πληροφορίες που μπορεί να αναζητάτε: Εάν λάβετε ένα σφάλμα κατά την προσπάθεια ενημέρωσης, ανατρέξτε στο θέμα Διόρθωση προβλημάτων του Windows Update. Εάν προσπαθείτε να ενεργοποιήσετε τα Windows 10, ανατρέξτε στην ενότητα Ενεργοποίηση στα Windows 10 για περισσότερες πληροφορίες.
Πώς μπορώ να ελέγξω για ενημερώσεις στα Windows 10;
Για να διαχειριστείτε τις επιλογές σας και να δείτε τις διαθέσιμες ενημερώσεις, επιλέξτε Έλεγχος για ενημερώσεις των Windows. Ή επιλέξτε το κουμπί Έναρξη και, στη συνέχεια, μεταβείτε στις Ρυθμίσεις > Ενημέρωση και ασφάλεια > Windows Update . Ακολουθούν ορισμένες άλλες πληροφορίες που μπορεί να αναζητάτε: Εάν λάβετε ένα σφάλμα κατά την προσπάθεια ενημέρωσης, ανατρέξτε στο θέμα Διόρθωση προβλημάτων του Windows Update.
Πώς μπορώ να ξέρω εάν ο υπολογιστής μου έχει ενημερωθεί;
Για να διαχειριστείτε τις επιλογές σας και να δείτε τις διαθέσιμες ενημερώσεις, επιλέξτε Έλεγχος για ενημερώσεις των Windows. Ή επιλέξτε το κουμπί Έναρξη και, στη συνέχεια, μεταβείτε στις Ρυθμίσεις > Ενημέρωση και ασφάλεια > Windows Update. Ακολουθούν ορισμένες άλλες πληροφορίες που μπορεί να αναζητάτε: Εάν λάβετε ένα σφάλμα κατά την προσπάθεια ενημέρωσης, ανατρέξτε στο θέμα Διόρθωση προβλημάτων του Windows Update.
Πού βρίσκεται το κουμπί Windows Update στα Windows 10;
Windows Update (Windows 10). Στα Windows 10, το Windows Update βρίσκεται στις Ρυθμίσεις. Πρώτα, πατήστε ή κάντε κλικ στο μενού Έναρξη, ακολουθούμενο από Ρυθμίσεις. Μόλις φτάσετε εκεί, επιλέξτε Ενημέρωση & ασφάλεια και μετά το Windows Update στα αριστερά.
Πώς μπορώ να ελέγξω και να εγκαταστήσω ενημερώσεις των Windows 10;
Ελέγξτε για και Εγκαθιστώ Ενημερώσεις στα Windows 10. Στα Windows 10, τα Windows Εκσυγχρονίζω βρίσκεται στις Ρυθμίσεις . Για να φτάσετε εκεί, επιλέξτε το μενού Έναρξη, ακολουθούμενο από το εικονίδιο με το γρανάζι/ρυθμίσεις στα αριστερά. Εκεί μέσα, επιλέξτε Εκσυγχρονίζω & Ασφάλεια και μετά Windows Εκσυγχρονίζω στα αριστερά. Ελέγξτε για νέες ενημερώσεις των Windows 10 επιλέγοντας Έλεγχος για ενημερώσεις .
Πώς μπορώ να ελέγξω για ενημερώσεις στον υπολογιστή μου με Windows 10;
Ενημερώσεις των Windows 10. Η οθόνη του Windows Update βρίσκεται κάτω από τη δική της ενότητα της οθόνης Ρυθμίσεις. Κάντε κλικ ή πατήστε το μενού Έναρξη που βρίσκεται στην κάτω δεξιά γωνία της τυπικής επιφάνειας εργασίας και, στη συνέχεια, κάντε κλικ στο εικονίδιο Ρυθμίσεις. Από εκεί, κάντε κλικ στο στοιχείο Ενημέρωση & Ασφάλεια για να μεταβείτε στην οθόνη που φαίνεται στην Εικόνα Α.
Πώς μπορώ να αλλάξω τις ρυθμίσεις του Windows 10 Update;
Πώς να αλλάξετε τις ρυθμίσεις του Windows Update στα Windows 10 Επιλέξτε Έναρξη και, στη συνέχεια, επιλέξτε το εικονίδιο ρυθμίσεων. Επιλέξτε Ενημέρωση και ασφάλεια. Επιλέξτε Windows Update από το μενού στα αριστερά, υποθέτοντας ότι δεν είναι ήδη επιλεγμένο.Επιλέξτε Σύνθετες επιλογές. Οι διάφορες ρυθμίσεις σε αυτήν τη σελίδα ελέγχουν πώς τα Windows 10 θα …
Πώς να ενεργοποιήσετε ή να απενεργοποιήσετε το Windows Update στα Windows 10;
Επιλέξτε «Ενεργοποίηση» και μετά επιλέξτε «Να επιτρέπεται στον τοπικό διαχειριστή να επιλέξει ρύθμιση». Αυτό είναι. Τώρα μεταβείτε στις ρυθμίσεις “Control PanelSystem and SecurityWindows UpdateChange” και θα δείτε την επιλογή “Choose your Windows update setting” εκεί.
Πώς μπορώ να ενημερώσω τα Windows 10 στην πιο πρόσφατη έκδοση;
Επιλέξτε Ενημέρωση και ασφάλεια. Επιλέξτε Windows Update από το μενού στα αριστερά, υποθέτοντας ότι δεν είναι ήδη επιλεγμένο. Επιλέξτε Σύνθετες επιλογές. Οι διάφορες ρυθμίσεις σε αυτήν τη σελίδα ελέγχουν τον τρόπο με τον οποίο τα Windows 10 θα πραγματοποιούν λήψη και εγκατάσταση ενημερώσεων για το λειτουργικό σύστημα, και ίσως άλλο λογισμικό, από τη Microsoft.
Πώς μπορώ να λάβω την πιο πρόσφατη ενημέρωση των Windows 10;
Στα Windows 10, εσείς αποφασίζετε πότε και πώς θα λαμβάνετε τις πιο πρόσφατες ενημερώσεις για να διατηρείτε τη συσκευή σας ομαλή και ασφαλή λειτουργία. Για να διαχειριστείτε τις επιλογές σας και να δείτε τις διαθέσιμες ενημερώσεις, επιλέξτε Έλεγχος για ενημερώσεις των Windows. Ή επιλέξτε το κουμπί Έναρξη και, στη συνέχεια, μεταβείτε στις Ρυθμίσεις > Ενημέρωση και ασφάλεια > Windows Update. Ακολουθούν κάποιες άλλες πληροφορίες που ίσως αναζητάτε:
Πώς να ελέγξετε εάν τα Windows είναι ενημερωμένα;
Πώς να ελέγξετε εάν τα Windows είναι ενημερωμένα 1 Πατήστε το πλήκτρο Windows και πληκτρολογήστε μαζί για να ανοίξετε τις Ρυθμίσεις. 2 Στη συνέχεια, επιλέξτε Ενημερώσεις και ασφάλεια για να συνεχίσετε. 3 Στον αριστερό πίνακα, επιλέξτε Windows Update για να συνεχίσετε και παρατηρήστε τι λέει στην κατάσταση U pdate σχετικά με την τελευταία ενημέρωση του υπολογιστή σας. 4 Στη συνέχεια, κάντε κλικ στο Έλεγχος για ενημερώσεις για να συνεχίσετε. Δείτε περισσότερα….
Πώς μπορώ να ξέρω εάν τα Windows 10 ενημερώνονται ή όχι;
Εάν πρόκειται για ειδοποίηση Action Center (πλήκτρο Windows + A), τότε είναι απλώς μια ειδοποίηση προσωρινής αποθήκευσης. Windows Update – Έναρξη > Ρυθμίσεις > Ενημέρωση και ασφάλεια θα πρέπει να δείξει εάν οι ενημερώσεις είναι διαθέσιμες ή όχι. Ήταν αυτή η απάντηση χρήσιμη; Λυπούμαστε αυτό δεν βοήθησε.