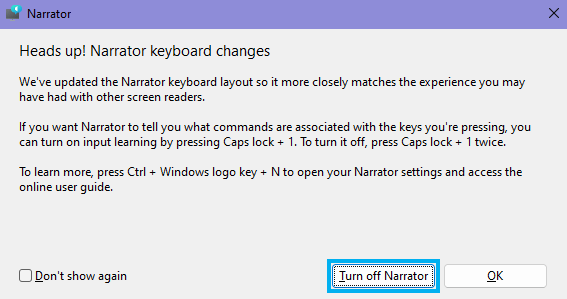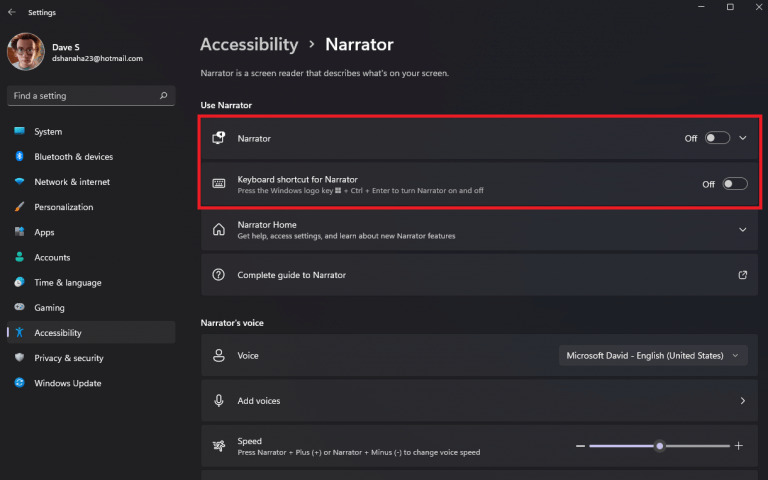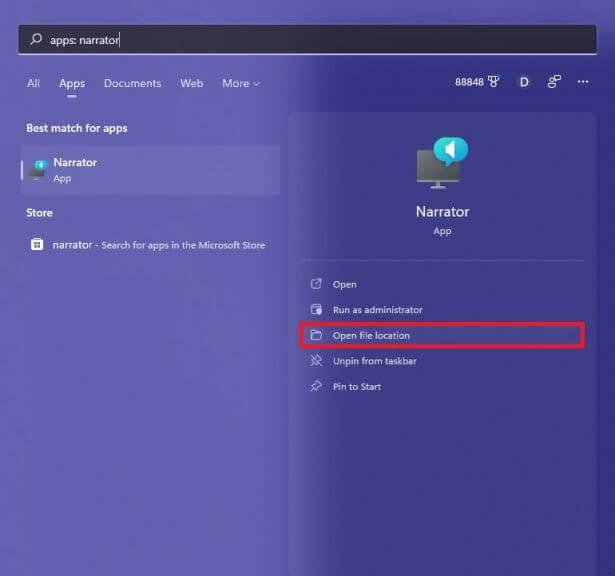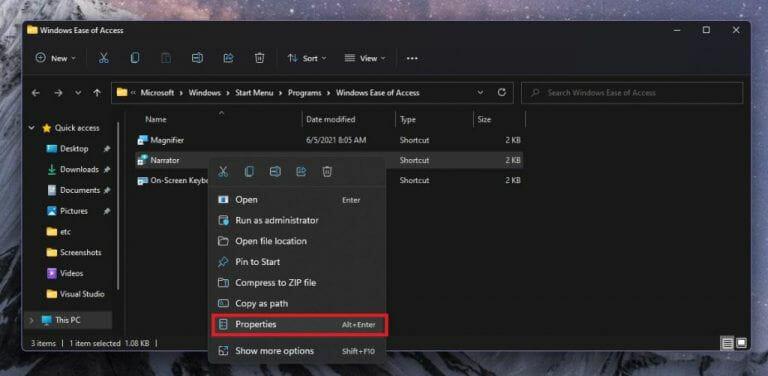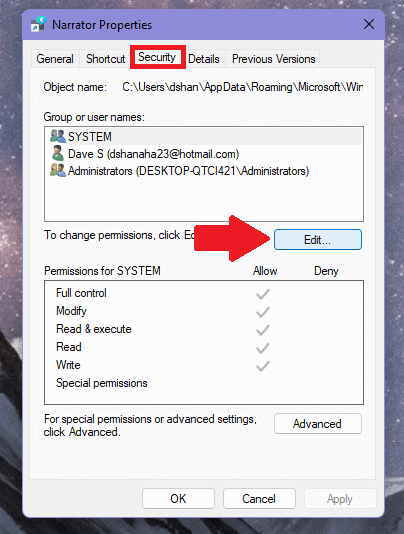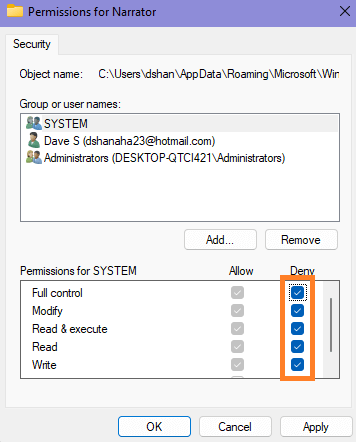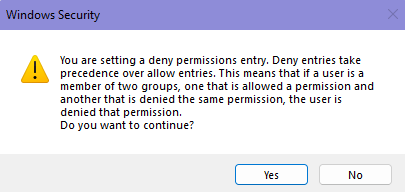Assistente vocale di Windows 11 legge il testo sullo schermo ad alta voce per aiutarti a navigare nel tuo PC se sei ipovedente. L’Assistente vocale è un’app di lettura dello schermo integrata nel sistema operativo, quindi non è necessario scaricare e installare nulla.
Questa guida descrive come interrompere o avviare l’Assistente vocale di Windows 11.
Scorciatoie da tastiera dell’Assistente vocale di Windows 11
Il modo più rapido per interrompere o avviare l’Assistente vocale su Windows 11 (e Windows 10) è utilizzare il file Tasto Windows + Ctrl + Invio scorciatoia da tastiera. Dopo aver utilizzato la scorciatoia da tastiera, vedrai aperta una finestra dell’Assistente vocale.
Tuttavia, c’è un’altra scorciatoia da tastiera che puoi usare. Il Tasto Windows + Ctrl + N la scorciatoia da tastiera ti porterà direttamente alle impostazioni dell’Assistente vocale.
Dalle impostazioni dell’Assistente vocale, puoi girare Narratore acceso e spento. Se vuoi disattivarlo, è importante disattivarlo Scorciatoia da tastiera per l’Assistente vocale via anche tu.
La disattivazione della scorciatoia da tastiera dell’Assistente vocale ti aiuterà a impedirti di attivare inavvertitamente la scorciatoia da tastiera durante la digitazione oppure puoi designare la scorciatoia da tastiera per un altro comando.
Disattiva l’Assistente vocale nelle Impostazioni di Windows 11
Se non puoi utilizzare una tastiera, puoi anche accedere alle Impostazioni di Windows e attivare o disattivare l’Assistente vocale. Tutto quello che devi fare è andare Impostazioni > Accessibilità > Assistente vocale. Da qui, attiva Narratore e Scorciatoia da tastiera per l’Assistente vocale a spegnere.
Nega le autorizzazioni dell’Assistente vocale di Windows 11
Se preferisci non utilizzare l’Assistente vocale e non vuoi più vederlo su Windows 11, c’è un modo. Tieni presente che tutte le modifiche apportate potrebbero essere ripristinate in un futuro aggiornamento di Windows.
1. Trova Assistente vocale in Windows Cerca e fai clic Aprire la destinazione del file.
2. Fare clic con il pulsante destro del mouse Narratore e vai a Proprietà.
3. Vai al Sicurezza scheda, seleziona SISTEMA in “Nomi di gruppo o utente” e fare clic su Modificare…
4. Seleziona Negare Pieno controllo. Controllando Negare Controllo completo, tutte le caselle di controllo verranno selezionate Negare per impostazione predefinita e quindi disabilitare tutte le autorizzazioni dell’app Assistente vocale per quell’utente.
5. Fare clic Applicare per applicare le modifiche.
A questo punto, è una buona idea riavviare Windows 11 per vedere se l’Assistente vocale è sparito.
È importante sottolineare che potrebbe essere necessario modificare le impostazioni di autorizzazione per tutti i gruppi o i nomi utente sul PC per evitare possibili conflitti di autorizzazione. In caso contrario, potresti ricevere un messaggio di avviso di sicurezza di Windows simile a quello riportato di seguito.
Ora che hai completato i passaggi di questa guida, l’Assistente vocale non verrà più visualizzato su Windows 11.
Quali sono le altre impostazioni e servizi che vorresti interrompere su Windows 11? Fateci sapere nei commenti!
FAQ
Dovresti avviare i programmi all’avvio o interromperli all’avvio?
Tuttavia, per la maggior parte dei programmi, avviarli all’avvio spreca solo risorse e prolunga il tempo di avvio. C’è uno strumento installato con Windows, chiamato MSConfig, che ti consente di vedere rapidamente e facilmente cosa è in esecuzione all’avvio e disabilitare i programmi che preferisci eseguire da solo dopo l’avvio, se necessario.
Come faccio a disattivare i programmi di avvio in Windows 7?
Disabilitazione dei programmi di avvio in Windows 7, Vista o XP. Durante la digitazione, vengono visualizzati i risultati. Quando vedi “msconfig.exe”, fai clic su di esso o premi Invio, se è evidenziato. NOTA: se si utilizza Windows XP, aprire la finestra di dialogo Esegui dal menu Start, digitare “msconfig.exe” nella casella di modifica Apri e fare clic su OK.
Come posso interrompere l’avvio di un’applicazione all’avvio?
Disabilitazione delle applicazioni di avvio Dopo aver compreso l’applicazione e deciso di interromperne l’avvio all’avvio, è sufficiente fare clic con il pulsante destro del mouse e selezionare Disattiva per impedire l’avvio automatico. In alternativa, puoi selezionare l’elemento e fare clic sul pulsante Disattiva nell’angolo in basso a destra.
Come posso interrompere l’avvio automatico di un servizio?
Cerca Servizi e fai clic sul risultato in alto per aprire la console. Fare doppio clic sul servizio che si intende interrompere. Fare clic sul pulsante Avvia.Utilizza il menu a discesa “Tipo di avvio” e seleziona l’opzione Automatico.
Come si interrompe un servizio?
Cerca Servizi e fai clic sul risultato in alto per aprire la console. Fare doppio clic sul servizio che si intende interrompere. Fare clic sul pulsante Interrompi.
Come avviare/arrestare/disabilitare i servizi utilizzando il comando sc in Windows?
Per avviare, arrestare e disabilitare i servizi utilizzando Sc Command 1 Aprire un prompt dei comandi con privilegi elevati ed eseguire il passaggio 2 (arresto), il passaggio 3 (disabilita), il passaggio 4 (abilita) o il passaggio 5 (avvia) di seguito per ciò che desideri da fare. 2. Per arrestare un servizio utilizzando il comando “Sc Stop” nel prompt dei comandi
Come posso interrompere o avviare i servizi su Windows 10?
Se ti senti a tuo agio nell’usare la riga di comando, Prompt dei comandi offre il comando “net” (precedente) per interrompere o avviare, o il comando “sc” (più recente) per interrompere, avviare, disabilitare o abilitare i servizi su Windows 10.
Come interrompere un servizio utilizzando il prompt dei comandi in Windows?
1 Apri un prompt dei comandi con privilegi elevati ed esegui il passaggio 2 (arresto), il passaggio 3 (disabilita), il passaggio 4 (abilita) o il passaggio 5 (avvio) di seguito per ciò che vorresti fare. 2. Per arrestare un servizio utilizzando il comando “Sc Stop” nel prompt dei comandi
Come impedire l’avvio delle app all’avvio in Windows 10?
Come impedire l’avvio delle app di Windows 10 all’avvio 1 Disattiva le app di avvio nelle impostazioni di Windows. Apri Impostazioni > App > Avvio per visualizzare un elenco di tutte le app che possono essere avviate automaticamente e determinare quali devono essere disabilitate. 2 Disabilita le app di avvio in Task Manager. … 3 Ricerca di un’app. … 4 app di gestione. …
Come impedire l’avvio delle attività di avvio?
[Soluzione] Come interrompere l’avvio delle attività di avvio 1 Nella casella di ricerca di Windows, digitare attività di avvio e premere Invio. 2 La finestra che si apre conterrà un elenco di applicazioni che potrebbero avviarsi all’avvio di Windows. Per disabilitare un’app, imposta l’interruttore su Off. Vedi altro….
Come faccio a disabilitare l’apertura automatica di un’app?
Fare clic sulla scheda “Avvio” nella parte superiore della finestra di Task Manager. Trova il nome dell’app che desideri disabilitare nell’elenco.Fai clic sul nome dell’app e premi il pulsante “Disabilita” nella parte inferiore della finestra di Task Manager. I programmi Windows possono essere registrati per essere eseguiti automaticamente all’avvio.
Come posso interrompere l’esecuzione automatica di un programma all’avvio?
Fare clic sulla scheda “Avvio” nella parte superiore della finestra di Task Manager. Trova il nome dell’app che desideri disabilitare nell’elenco. Fai clic sul nome dell’app e premi il pulsante “Disabilita” nella parte inferiore della finestra di Task Manager. I programmi Windows possono essere registrati per essere eseguiti automaticamente all’avvio.
Come avviare arrestare e disabilitare i servizi in Windows 10?
Per avviare, arrestare e disabilitare i servizi nella finestra Servizi. 1 Eseguire il passaggio 2 o il passaggio 3 di seguito per sapere come si desidera aprire la finestra dello snap-in Servizi. 2 Premere i tasti Win + R per aprire la finestra di dialogo Esegui, digitare services.msc in Esegui, premere Invio e andare al passaggio 4 di seguito.
Come riavviare un servizio in Windows 10?
Gli stessi metodi possono essere utilizzati per riavviare un servizio in Windows 10. C’è un pulsante di riavvio sulla barra degli strumenti nello snap-in Servizi. Vedi lo screenshot qui sotto. Infine, puoi utilizzare l’app Task Manager per avviare, interrompere e riavviare i servizi in Windows 10. Apri Task Manager e vai alla scheda Servizi.