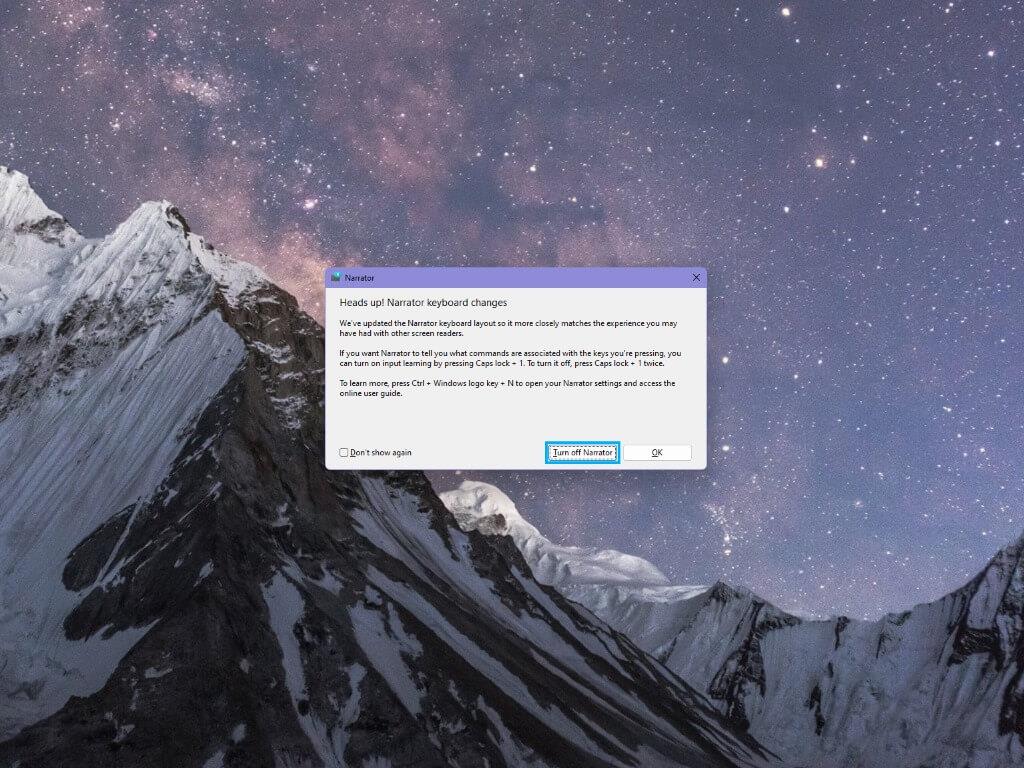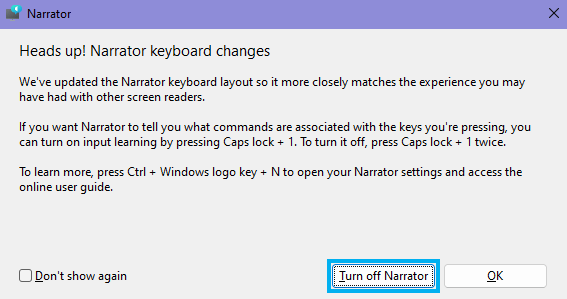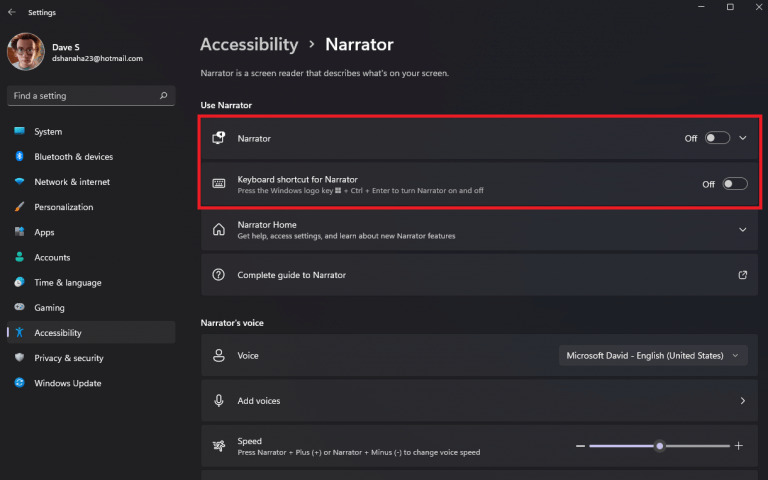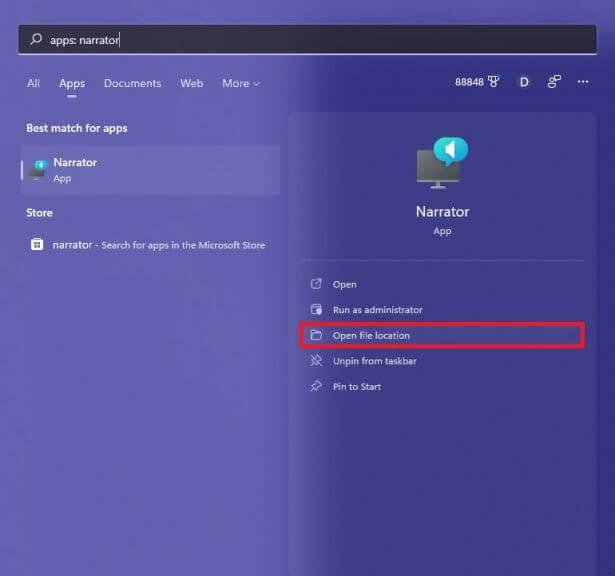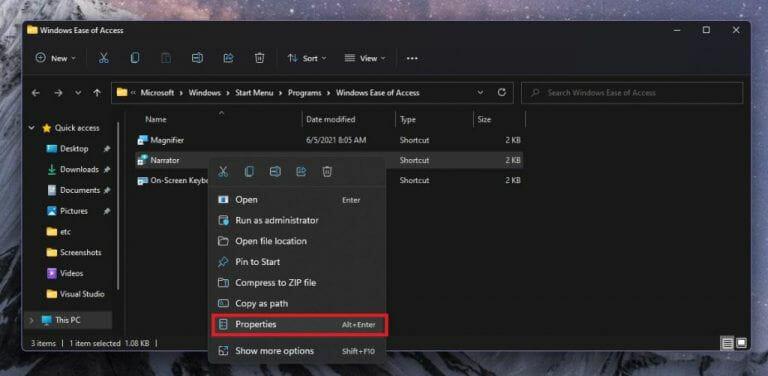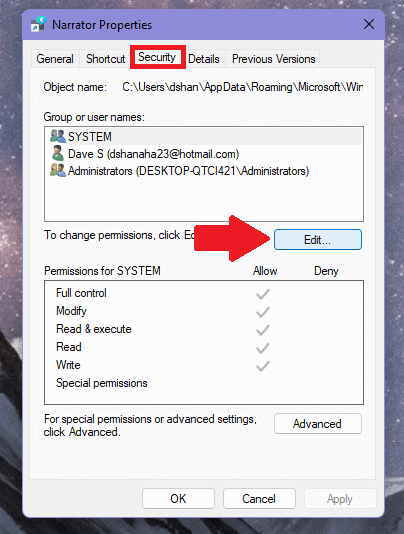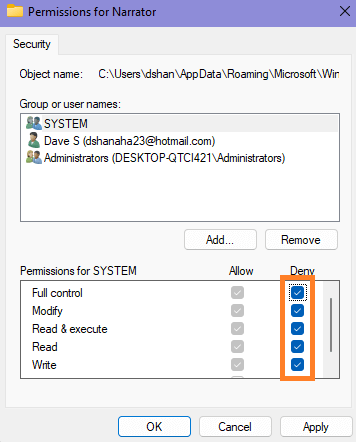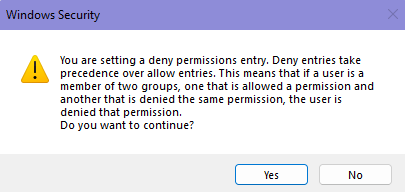Windows 11 Αφηγητής διαβάζει το κείμενο στην οθόνη δυνατά για να σας βοηθήσει να πλοηγηθείτε στον υπολογιστή σας εάν έχετε προβλήματα όρασης. Ο Αφηγητής είναι μια εφαρμογή ανάγνωσης οθόνης ενσωματωμένη στο λειτουργικό σύστημα, επομένως δεν χρειάζεται να κατεβάσετε και να εγκαταστήσετε τίποτα.
Αυτός ο οδηγός περιγράφει τον τρόπο διακοπής ή εκκίνησης του Windows 11 Narrator.
Συντομεύσεις πληκτρολογίου Αφηγητή Windows 11
Ο πιο γρήγορος τρόπος για να σταματήσετε ή να ξεκινήσετε το Narrator στα Windows 11 (και Windows 10) είναι να χρησιμοποιήσετε το Πλήκτρο Windows + Ctrl + Enter συντόμευση πληκτρολογίου. Μόλις χρησιμοποιήσετε τη συντόμευση πληκτρολογίου, θα δείτε ανοιχτό ένα παράθυρο Αφηγητή.
Ωστόσο, υπάρχει μια άλλη συντόμευση πληκτρολογίου που μπορείτε να χρησιμοποιήσετε. ο Πλήκτρο Windows + Ctrl + N Η συντόμευση πληκτρολογίου θα σας μεταφέρει απευθείας στις ρυθμίσεις Αφηγητή.
Από τις ρυθμίσεις Αφηγητή, μπορείτε να στρίψετε Αφηγητής ανοιχτό και κλειστό. Εάν θέλετε να το απενεργοποιήσετε, είναι σημαντικό να το απενεργοποιήσετε Συντόμευση πληκτρολογίου για Αφηγητής μακριά επίσης.
Η απενεργοποίηση της συντόμευσης πληκτρολογίου του Αφηγητή θα σας βοηθήσει να μην ενεργοποιήσετε ακούσια τη συντόμευση πληκτρολογίου κατά την πληκτρολόγηση ή μπορείτε να ορίσετε τη συντόμευση πληκτρολογίου για άλλη εντολή.
Απενεργοποιήστε τον Αφηγητή στις Ρυθμίσεις των Windows 11
Εάν δεν μπορείτε να χρησιμοποιήσετε πληκτρολόγιο, μπορείτε επίσης να μεταβείτε στις Ρυθμίσεις των Windows και να ενεργοποιήσετε ή να απενεργοποιήσετε τον Αφηγητή. Το μόνο που χρειάζεται να κάνετε είναι να πάτε στο Ρυθμίσεις > Προσβασιμότητα > Αφηγητής. Από εδώ, εναλλαγή Αφηγητής και Συντόμευση πληκτρολογίου για Αφηγητής να σβήσει.
Αρνηθείτε τα δικαιώματα του Αφηγητή των Windows 11
Εάν προτιμάτε να μην χρησιμοποιείτε τον Αφηγητή και δεν θέλετε να το βλέπετε πια στα Windows 11, υπάρχει τρόπος. Λάβετε υπόψη ότι τυχόν αλλαγές που κάνετε μπορεί να επαναφερθούν σε μελλοντικό Windows Update.
1. Βρείτε τον Αφηγητή στην Αναζήτηση των Windows και κάντε κλικ Ανοίξτε τη θέση του αρχείου.
2. Κάντε δεξί κλικ Αφηγητής και πηγαίνετε στο Ιδιότητες.
3. Πηγαίνετε στο Ασφάλεια καρτέλα, επιλέξτε ΣΥΣΤΗΜΑ στην ενότητα “Ονόματα ομάδας ή χρηστών” και κάντε κλικ Επεξεργασία…
4. Επιλέξτε Αρνούμαι Πλήρης έλεγχος. Με έλεγχο Αρνούμαι Πλήρης έλεγχος, όλα τα πλαίσια ελέγχου θα επιλεγούν Αρνούμαι από προεπιλογή και έτσι απενεργοποιήστε όλες τις άδειες εφαρμογής Αφηγητή για αυτόν τον χρήστη.
5. Κάντε κλικ Ισχύουν για να εφαρμόσετε τις αλλαγές σας.
Σε αυτό το σημείο, είναι καλή ιδέα να επανεκκινήσετε τα Windows 11 για να δείτε εάν ο Αφηγητής έχει φύγει.
Είναι σημαντικό να επισημάνετε ότι μπορεί να χρειαστεί να αλλάξετε τις ρυθμίσεις δικαιωμάτων για όλες τις ομάδες ή τα ονόματα χρηστών στον υπολογιστή σας για να αποφύγετε τυχόν διενέξεις δικαιωμάτων. Διαφορετικά, ενδέχεται να λάβετε ένα παρόμοιο προειδοποιητικό μήνυμα Ασφάλειας των Windows με αυτό που ακολουθεί.
Τώρα που ολοκληρώσατε τα βήματα σε αυτόν τον οδηγό, δεν θα δείτε τον Αφηγητή να εμφανίζεται ξανά στα Windows 11.
Ποιες είναι οι άλλες ρυθμίσεις και υπηρεσίες που θα θέλατε να σταματήσετε στα Windows 11; Ενημερώστε μας στα σχόλια!
FAQ
Πρέπει να ξεκινήσετε προγράμματα κατά την εκκίνηση ή να τα σταματήσετε κατά την εκκίνηση;
Ωστόσο, για τα περισσότερα προγράμματα, η εκκίνηση τους κατά την εκκίνηση απλώς σπαταλά πόρους και παρατείνει τον χρόνο εκκίνησης. Υπάρχει ένα εργαλείο εγκατεστημένο στα Windows, που ονομάζεται MSConfig, που σας επιτρέπει να βλέπετε γρήγορα και εύκολα τι εκτελείται κατά την εκκίνηση και να απενεργοποιείτε τα προγράμματα που προτιμάτε να εκτελούνται μόνοι μας μετά την εκκίνηση, όπως απαιτείται.
Πώς μπορώ να απενεργοποιήσω τα προγράμματα εκκίνησης στα Windows 7;
Απενεργοποίηση προγραμμάτων εκκίνησης σε Windows 7, Vista ή XP. Καθώς πληκτρολογείτε, εμφανίζονται τα αποτελέσματα. Όταν δείτε το “msconfig.exe”, κάντε κλικ σε αυτό ή πατήστε Enter, εάν είναι επισημασμένο. ΣΗΜΕΙΩΣΗ: Εάν χρησιμοποιείτε Windows XP, ανοίξτε το πλαίσιο διαλόγου “Εκτέλεση” από το μενού “Έναρξη”, πληκτρολογήστε “msconfig.exe” στο πλαίσιο “Άνοιγμα επεξεργασίας” και κάντε κλικ στο OK.
Πώς μπορώ να σταματήσω την εκκίνηση μιας εφαρμογής κατά την εκκίνηση;
Απενεργοποίηση εφαρμογών εκκίνησης Μόλις κατανοήσετε την εφαρμογή και αποφασίσετε ότι θέλετε να διακόψετε την εκκίνησή της κατά την εκκίνηση, απλώς κάντε δεξί κλικ σε αυτήν και επιλέξτε Απενεργοποίηση για να αποτρέψετε την αυτόματη εκκίνηση. Εναλλακτικά, μπορείτε να επιλέξετε το στοιχείο και να κάνετε κλικ στο κουμπί Απενεργοποίηση στην κάτω δεξιά γωνία.
Πώς μπορώ να σταματήσω την αυτόματη εκκίνηση μιας υπηρεσίας;
Αναζητήστε Υπηρεσίες και κάντε κλικ στο επάνω αποτέλεσμα για να ανοίξετε την κονσόλα. Κάντε διπλό κλικ στην υπηρεσία που σκοπεύετε να διακόψετε. Κάντε κλικ στο κουμπί Έναρξη.Χρησιμοποιήστε το αναπτυσσόμενο μενού “Τύπος έναρξης” και επιλέξτε Αυτόματη επιλογή.
Πώς μπορώ να σταματήσω μια υπηρεσία;
Αναζητήστε Υπηρεσίες και κάντε κλικ στο επάνω αποτέλεσμα για να ανοίξετε την κονσόλα. Κάντε διπλό κλικ στην υπηρεσία που σκοπεύετε να διακόψετε. Κάντε κλικ στο κουμπί Διακοπή.
Πώς μπορώ να ξεκινήσω/διακόψω/απενεργοποιήσω υπηρεσίες χρησιμοποιώντας την εντολή sc στα Windows;
Για να ξεκινήσετε, να διακόψετε και να απενεργοποιήσετε τις υπηρεσίες χρησιμοποιώντας το Sc Command 1 Ανοίξτε μια γραμμή εντολών με ανυψωμένη γραμμή και κάντε το βήμα 2 (διακοπή), βήμα 3 (απενεργοποίηση), βήμα 4 (ενεργοποίηση) ή βήμα 5 (έναρξη) παρακάτω για αυτό που θέλετε να κάνω. 2. Για να σταματήσετε μια υπηρεσία χρησιμοποιώντας την εντολή “Sc Stop” στη γραμμή εντολών
Πώς μπορώ να σταματήσω ή να ξεκινήσω τις υπηρεσίες στα Windows 10;
Εάν αισθάνεστε άνετα χρησιμοποιώντας τη γραμμή εντολών, η γραμμή εντολών προσφέρει την εντολή “net” (παλαιότερο) για διακοπή ή εκκίνηση ή την εντολή “sc” (νεότερη) για διακοπή, εκκίνηση, απενεργοποίηση ή ενεργοποίηση υπηρεσιών στα Windows 10.
Πώς να σταματήσετε μια υπηρεσία χρησιμοποιώντας τη γραμμή εντολών στα Windows;
1 Ανοίξτε μια ανυψωμένη γραμμή εντολών και κάντε το βήμα 2 (διακοπή), βήμα 3 (απενεργοποίηση), βήμα 4 (ενεργοποίηση) ή βήμα 5 (έναρξη) παρακάτω για αυτό που θέλετε να κάνετε. 2. Για να σταματήσετε μια υπηρεσία χρησιμοποιώντας την εντολή “Sc Stop” στη γραμμή εντολών
Πώς να σταματήσετε την εκκίνηση εφαρμογών κατά την εκκίνηση στα Windows 10;
Πώς να σταματήσετε την εκκίνηση των εφαρμογών των Windows 10 κατά την εκκίνηση 1 Απενεργοποιήστε τις εφαρμογές εκκίνησης στις Ρυθμίσεις των Windows. Ανοίξτε τις Ρυθμίσεις > Εφαρμογές > Εκκίνηση για να προβάλετε μια λίστα με όλες τις εφαρμογές που μπορούν να ξεκινήσουν αυτόματα και να καθορίσετε ποιες θα πρέπει να απενεργοποιηθούν. 2 Απενεργοποιήστε τις εφαρμογές εκκίνησης στη Διαχείριση εργασιών. … 3 Ερευνήστε μια εφαρμογή. … 4 Εφαρμογές διαχειριστή. …
Πώς να σταματήσετε την εκκίνηση των εργασιών εκκίνησης;
[Λύση] Πώς να σταματήσετε τις εργασίες εκκίνησης από την εκκίνηση 1 Στο πλαίσιο αναζήτησης των Windows, πληκτρολογήστε εργασίες εκκίνησης και πατήστε Enter. 2 Το παράθυρο που ανοίγει θα περιέχει μια λίστα εφαρμογών που μπορεί να ξεκινήσουν κατά την εκκίνηση των Windows. Για να απενεργοποιήσετε μια εφαρμογή, αλλάξτε το διακόπτη στο Off. Δείτε περισσότερα….
Πώς μπορώ να απενεργοποιήσω το αυτόματο άνοιγμα μιας εφαρμογής;
Κάντε κλικ στην καρτέλα “Start-up” στο επάνω μέρος του παραθύρου Task Manager. Βρείτε το όνομα της εφαρμογής που θέλετε να απενεργοποιήσετε στη λίστα.Κάντε κλικ στο όνομα της εφαρμογής και πατήστε το κουμπί “Απενεργοποίηση” στο κάτω μέρος του παραθύρου του Task Manager. Τα προγράμματα των Windows μπορούν να εγγραφούν ώστε να εκτελούνται αυτόματα κατά την εκκίνηση.
Πώς μπορώ να σταματήσω την αυτόματη εκτέλεση ενός προγράμματος κατά την εκκίνηση;
Κάντε κλικ στην καρτέλα “Εκκίνηση” στο επάνω μέρος του παραθύρου της Διαχείρισης εργασιών. Βρείτε το όνομα της εφαρμογής που θέλετε να απενεργοποιήσετε στη λίστα. Κάντε κλικ στο όνομα της εφαρμογής και πατήστε το κουμπί “Απενεργοποίηση” στο κάτω μέρος του παραθύρου του Task Manager. Τα προγράμματα των Windows μπορούν να εγγραφούν ώστε να εκτελούνται αυτόματα κατά την εκκίνηση.
Πώς να ξεκινήσετε τη διακοπή και την απενεργοποίηση των υπηρεσιών στα Windows 10;
Για να ξεκινήσετε, να σταματήσετε και να απενεργοποιήσετε τις υπηρεσίες στο παράθυρο υπηρεσιών. 1 Κάντε το βήμα 2 ή το βήμα 3 παρακάτω για το πώς θα θέλατε να ανοίξετε το συμπληρωματικό παράθυρο Υπηρεσίες. 2 Πατήστε τα πλήκτρα Win + R για να ανοίξετε το παράθυρο διαλόγου Εκτέλεση, πληκτρολογήστε services.msc στο Run, πατήστε Enter και μεταβείτε στο βήμα 4 παρακάτω.
Πώς να επανεκκινήσετε μια υπηρεσία στα Windows 10;
Οι ίδιες μέθοδοι μπορούν να χρησιμοποιηθούν για την επανεκκίνηση μιας υπηρεσίας στα Windows 10. Υπάρχει ένα κουμπί επανεκκίνησης στη γραμμή εργαλείων στο συμπληρωματικό πρόγραμμα Υπηρεσίες. Δείτε το στιγμιότυπο οθόνης παρακάτω. Τέλος, μπορείτε να χρησιμοποιήσετε την εφαρμογή Task Manager για να ξεκινήσετε, να σταματήσετε και να επανεκκινήσετε υπηρεσίες στα Windows 10. Ανοίξτε τη Διαχείριση εργασιών και μεταβείτε στην καρτέλα Υπηρεσίες.