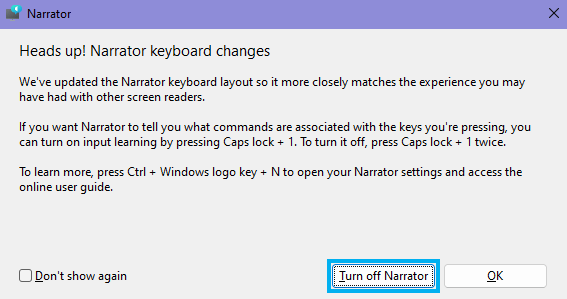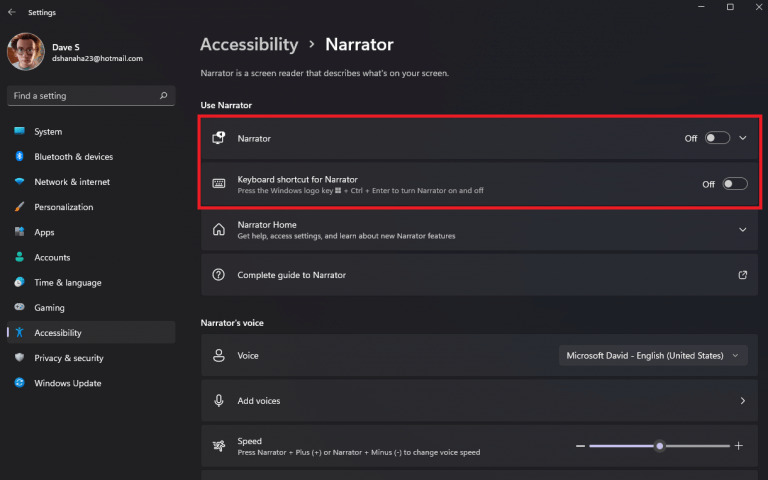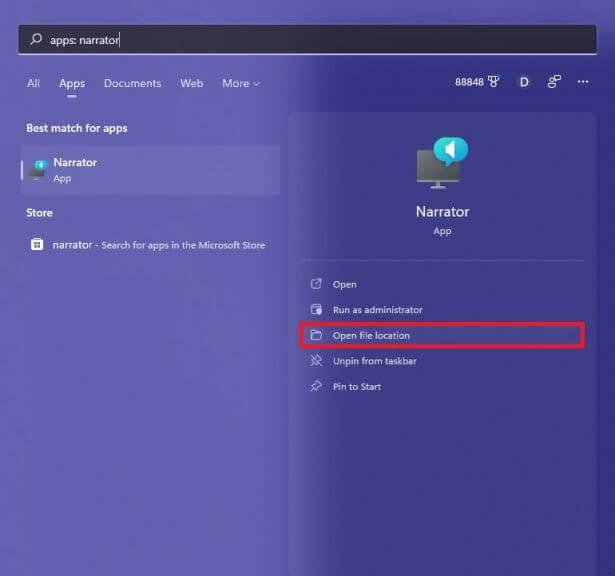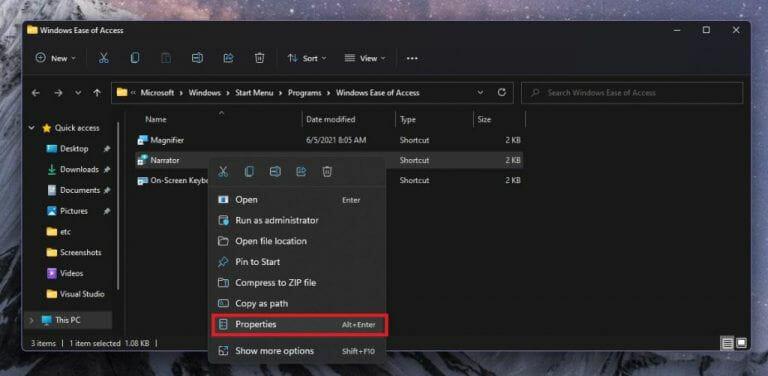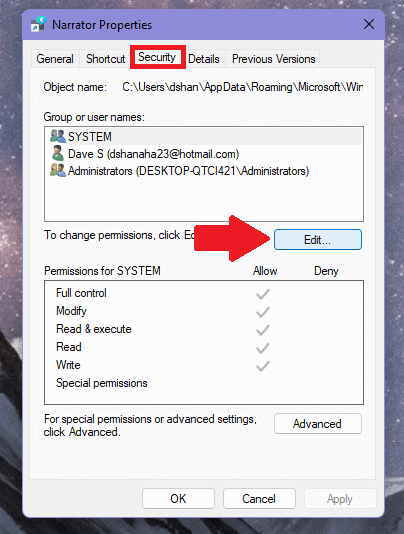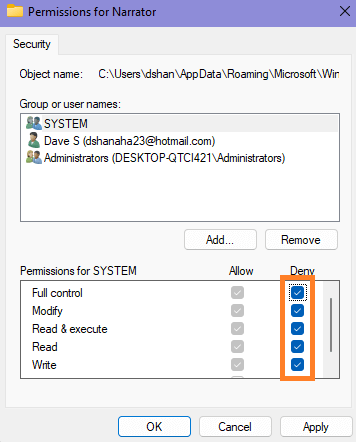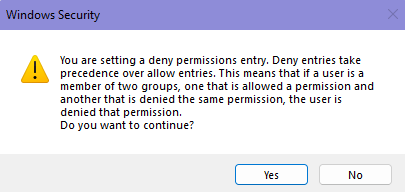Narrador de Windows 11 lee el texto en pantalla en voz alta para ayudarlo a navegar por su PC si tiene problemas de visión. Narrador es una aplicación de lectura de pantalla integrada en el sistema operativo, por lo que no necesita descargar ni instalar nada.
Esta guía describe cómo detener o iniciar el Narrador de Windows 11.
Métodos abreviados de teclado del Narrador de Windows 11
La forma más rápida de detener o iniciar Narrador en Windows 11 (y Windows 10) es usar el Tecla de Windows + Ctrl + Intro atajo de teclado. Una vez que use el atajo de teclado, verá que se abre una ventana de Narrador.
Sin embargo, hay otro atajo de teclado que puedes usar. los Tecla de Windows + Ctrl + N El atajo de teclado lo llevará directamente a la configuración del Narrador.
Desde la configuración de Narrador, puede activar Narrador encendido y apagado. Si desea apagarlo, es importante apagar el Atajo de teclado para Narrador fuera también
Desactivar el método abreviado de teclado Narrador ayudará a evitar que active inadvertidamente el método abreviado de teclado mientras escribe o puede designar el método abreviado de teclado para otro comando.
Desactiva Narrador en la configuración de Windows 11
Si no puede usar un teclado, también puede acceder a la Configuración de Windows y activar o desactivar Narrador. Todo lo que necesitas hacer es ir a Configuración > Accesibilidad > Narrador. Desde aquí, cambia Narrador y Atajo de teclado para Narrador desactivado.
Denegar permisos de Narrador de Windows 11
Si prefiere no usar Narrador y no quiere verlo más en Windows 11, hay una manera. Tenga en cuenta que cualquier edición que realice puede revertirse en una futura actualización de Windows.
1. Busque Narrador en la búsqueda de Windows y haga clic en Abrir localización de archivo.
2. Haga clic derecho Narrador E ir a Propiedades.
3. Ir a la Seguridad pestaña, seleccione SISTEMA en «Nombres de grupos o usuarios» y haga clic en Editar…
4. Seleccione Negar Control total. Al comprobar Negar Control total, todas las casillas de verificación estarán marcadas Negar de forma predeterminada y, por lo tanto, deshabilite todos los permisos de la aplicación Narrador para ese usuario.
5. Haga clic en Aplicar para aplicar sus cambios.
En este punto, es una buena idea reiniciar Windows 11 para ver si Narrador ya no está.
Es importante señalar que es posible que deba cambiar la configuración de permisos para todos los nombres de grupos o usuarios en su PC para evitar posibles conflictos de permisos. De lo contrario, puede recibir un mensaje de advertencia de seguridad de Windows similar al siguiente.
Ahora que completó los pasos de esta guía, no verá Narrador aparecer nunca más en Windows 11.
¿Cuáles son otras configuraciones y servicios que le gustaría poder detener en Windows 11? ¡Cuéntanos en los comentarios!
Preguntas más frecuentes
¿Debe iniciar los programas al inicio o detenerlos al inicio?
Sin embargo, para la mayoría de los programas, iniciarlos en el arranque solo desperdicia recursos y prolonga el tiempo de inicio. Hay una herramienta instalada con Windows, llamada MSConfig, que le permite ver rápida y fácilmente lo que se está ejecutando al inicio y deshabilitar los programas que prefiere ejecutar por su cuenta después del inicio, según sea necesario.
¿Cómo desactivo los programas de inicio en Windows 7?
Deshabilitar programas de inicio en Windows 7, Vista o XP. A medida que escribe, se muestran los resultados. Cuando vea «msconfig.exe», haga clic en él o presione Entrar, si está resaltado. NOTA: Si utiliza Windows XP, abra el cuadro de diálogo Ejecutar desde el menú Inicio, escriba «msconfig.exe» en el cuadro de edición Abrir y haga clic en Aceptar.
¿Cómo evito que una aplicación se inicie al inicio?
Deshabilitar aplicaciones de inicio Una vez que comprenda la aplicación y decida que desea evitar que se inicie al inicio, simplemente haga clic con el botón derecho y seleccione Deshabilitar para evitar que se inicie automáticamente. Alternativamente, puede seleccionar el elemento y hacer clic en el botón Deshabilitar en la esquina inferior derecha.
¿Cómo evito que un servicio se inicie automáticamente?
Busque Servicios y haga clic en el resultado superior para abrir la consola. Haga doble clic en el servicio que desea detener. Haga clic en el botón Inicio.Utilice el menú desplegable «Tipo de inicio» y seleccione la opción Automático.
¿Cómo detengo un servicio?
Busque Servicios y haga clic en el resultado superior para abrir la consola. Haga doble clic en el servicio que desea detener. Haga clic en el botón Detener.
¿Cómo iniciar/detener/deshabilitar servicios usando el comando sc en Windows?
Para iniciar, detener y deshabilitar servicios mediante Sc Command 1 Abra un símbolo del sistema elevado y realice el paso 2 (detener), el paso 3 (deshabilitar), el paso 4 (habilitar) o el paso 5 (iniciar) a continuación para lo que le gustaría que hacer. 2. Para detener un servicio usando el comando «Sc Stop» en el símbolo del sistema
¿Cómo detengo o inicio servicios en Windows 10?
Si se siente cómodo usando la línea de comandos, el símbolo del sistema ofrece el comando «net» (más antiguo) para detener o iniciar, o el comando «sc» (más reciente) para detener, iniciar, deshabilitar o habilitar servicios en Windows 10.
¿Cómo detener un servicio usando el símbolo del sistema en Windows?
1 Abra un símbolo del sistema elevado y realice el paso 2 (detener), el paso 3 (deshabilitar), el paso 4 (habilitar) o el paso 5 (iniciar) a continuación para lo que le gustaría hacer. 2. Para detener un servicio usando el comando «Sc Stop» en el símbolo del sistema
¿Cómo evitar que las aplicaciones se inicien al inicio en Windows 10?
Cómo evitar que las aplicaciones de Windows 10 se inicien al inicio 1 Deshabilite las aplicaciones de inicio en la configuración de Windows. Abra Configuración > Aplicaciones > Inicio para ver una lista de todas las aplicaciones que pueden iniciarse automáticamente y determinar cuáles deben desactivarse. 2 Deshabilite las aplicaciones de inicio en el Administrador de tareas. … 3 Investigue una aplicación. … 4 aplicaciones de administrador. …
¿Cómo evitar que las tareas de inicio se inicien?
[Solución] Cómo evitar que las tareas de inicio se inicien 1 En el cuadro de búsqueda de Windows, escriba tareas de inicio y presione Entrar. 2 La ventana que se abre contendrá una lista de aplicaciones que pueden iniciarse cuando se inicia Windows. Para deshabilitar una aplicación, mueva el interruptor a Apagado. Ver más….
¿Cómo deshabilito que una aplicación se abra automáticamente?
Haz clic en la pestaña «Inicio» en la parte superior de la ventana del Administrador de tareas. Busque el nombre de la aplicación que desea deshabilitar en la lista.Haz clic en el nombre de la aplicación y presiona el botón «Desactivar» en la parte inferior de la ventana del Administrador de tareas. Los programas de Windows se pueden registrar para ejecutarse automáticamente al inicio.
¿Cómo evito que un programa se ejecute automáticamente al iniciarse?
Haga clic en la pestaña «Inicio» en la parte superior de la ventana del Administrador de tareas. Busque el nombre de la aplicación que desea deshabilitar en la lista. Haga clic en el nombre de la aplicación y presione el botón «Deshabilitar» en la parte inferior de la ventana del Administrador de tareas. Los programas de Windows se pueden registrar para ejecutarse automáticamente al inicio.
¿Cómo iniciar detener y deshabilitar servicios en Windows 10?
Para iniciar, detener y deshabilitar servicios en la ventana Servicios. 1 Realice el paso 2 o el paso 3 a continuación para saber cómo le gustaría abrir la ventana del complemento Servicios. 2 Presione las teclas Win + R para abrir el cuadro de diálogo Ejecutar, escriba services.msc en Ejecutar, presione Entrar y vaya al paso 4 a continuación.
¿Cómo reiniciar un servicio en Windows 10?
Se pueden usar los mismos métodos para reiniciar un servicio en Windows 10. Hay un botón de reinicio en la barra de herramientas en el complemento Servicios. Vea la captura de pantalla a continuación. Finalmente, puede usar la aplicación Administrador de tareas para iniciar, detener y reiniciar servicios en Windows 10. Abra el Administrador de tareas y vaya a la pestaña Servicios.