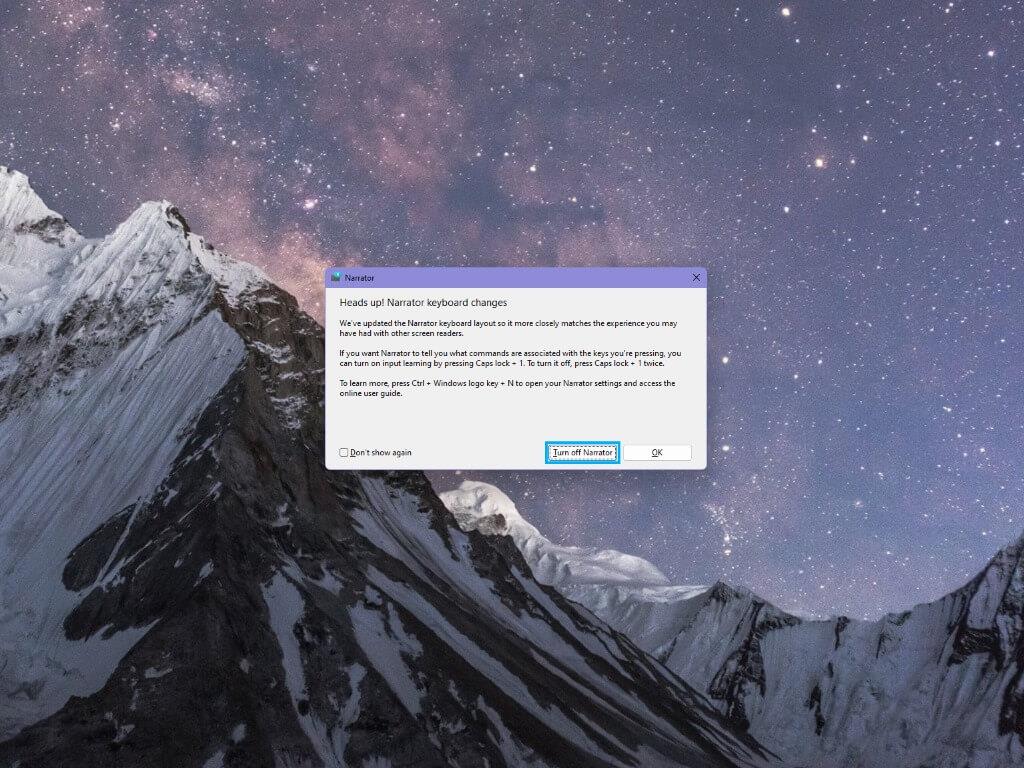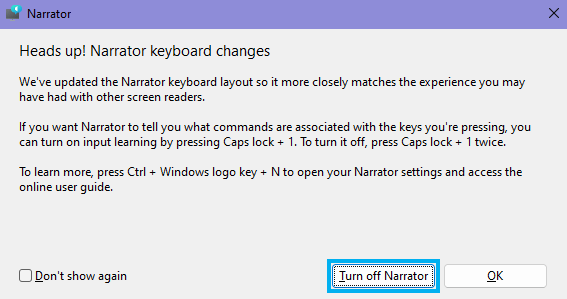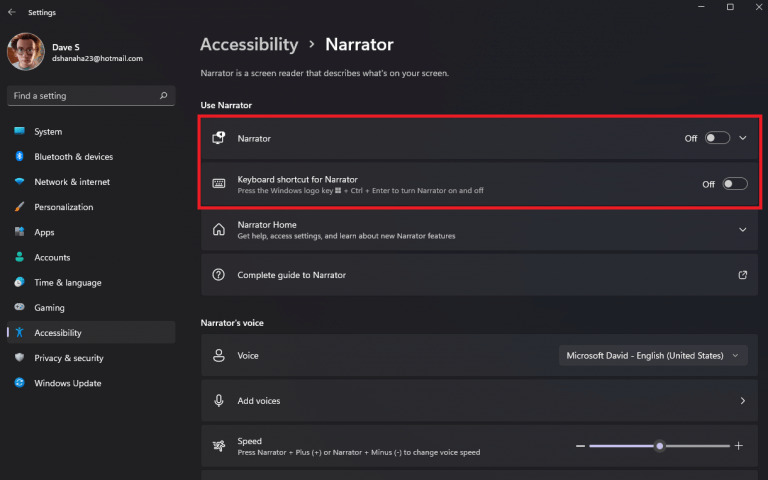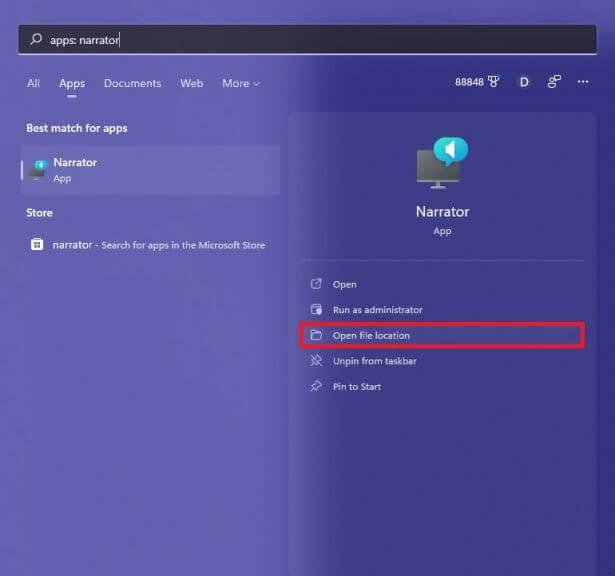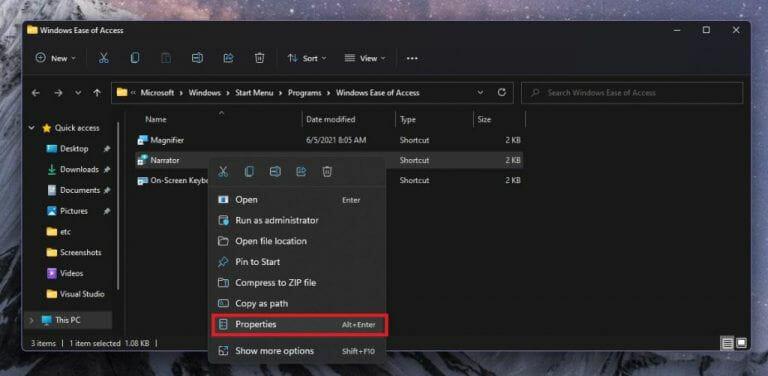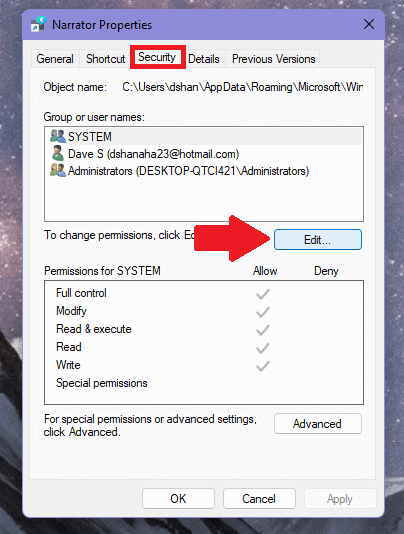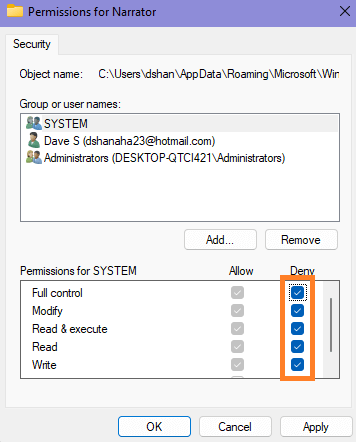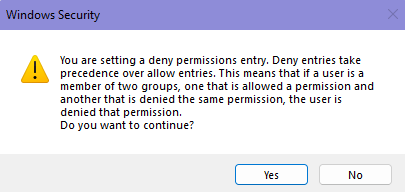Windows 11 Moderátor číta text na obrazovke nahlas, aby vám pomohol pri navigácii v počítači, ak ste zrakovo postihnutí. Moderátor je aplikácia na čítanie obrazovky zabudovaná do operačného systému, takže nemusíte nič sťahovať a inštalovať.
Táto príručka popisuje, ako zastaviť alebo spustiť Windows 11 Moderátor.
Klávesové skratky programu Windows 11 Moderátor
Najrýchlejší spôsob, ako zastaviť alebo spustiť program Moderátor v systéme Windows 11 (a Windows 10), je použiť Kláves Windows + Ctrl + Enter klávesová skratka. Po použití klávesovej skratky sa otvorí okno Moderátora.
Existuje však aj iná klávesová skratka, ktorú môžete použiť. The Kláves Windows + Ctrl + N klávesová skratka vás prenesie priamo do nastavení Moderátora.
V nastaveniach Moderátora sa môžete otočiť Rozprávač zapnutie a vypnutie. Ak ho chcete vypnúť, je dôležité vypnúť Klávesová skratka pre Moderátora tiež vypnuté.
Vypnutím klávesovej skratky Moderátora zabránite neúmyselnému spusteniu klávesovej skratky počas písania alebo môžete klávesovú skratku určiť pre iný príkaz.
Vypnite program Moderátor v nastaveniach systému Windows 11
Ak nemôžete používať klávesnicu, môžete tiež prejsť do Nastavenia systému Windows a zapnúť alebo vypnúť Moderátora. Všetko, čo musíte urobiť, je ísť do Nastavenia > Dostupnosť > Moderátor. Odtiaľto prepnite Rozprávač a Klávesová skratka pre Moderátora vypnúť.
Zakázať povolenia programu Windows 11 Moderátor
Ak program Moderátor radšej nepoužívate a už ho nechcete vidieť v systéme Windows 11, existuje spôsob. Majte na pamäti, že všetky vykonané úpravy môžu byť vrátené v budúcej aktualizácii systému Windows.
1. Vo Windows Search nájdite Moderátor a kliknite Otvorte umiestnenie súboru.
2. Kliknite pravým tlačidlom myši Rozprávač a prejdite na Vlastnosti.
3. Prejdite na stránku Bezpečnosť kartu, vyberte SYSTÉM v časti „Názvy skupín alebo používateľov“ a kliknite na Upraviť…
4. Vyberte Odmietnuť Plná kontrola. Kontrolou Odmietnuť Úplná kontrola, všetky začiarkavacie políčka budú začiarknuté Odmietnuť v predvolenom nastavení a tým zakážete všetky povolenia aplikácie Moderátor pre daného používateľa.
5. Kliknite Použiť aplikujte svoje zmeny.
V tomto momente je dobré reštartovať Windows 11, aby ste zistili, či Moderátor nie je preč.
Je dôležité zdôrazniť, že možno budete musieť zmeniť nastavenia povolení pre všetky skupiny alebo mená používateľov na vašom počítači, aby ste sa vyhli možným konfliktom povolení. V opačnom prípade sa môže zobraziť podobné varovné hlásenie zabezpečenia systému Windows ako je uvedené nižšie.
Teraz, keď ste dokončili kroky v tejto príručke, v systéme Windows 11 už neuvidíte vyskakovať Moderátor.
Aké ďalšie nastavenia a služby by ste chceli zastaviť v systéme Windows 11? Dajte nám vedieť v komentároch!
FAQ
Mali by ste spúšťať programy pri štarte alebo ich zastaviť pri štarte?
Pri väčšine programov však ich spustenie pri štarte len plytvá zdrojmi a predlžuje čas spustenia. V systéme Windows je nainštalovaný nástroj s názvom MSConfig, ktorý vám umožňuje rýchlo a jednoducho zistiť, čo beží pri spustení, a podľa potreby deaktivovať programy, ktoré chcete po spustení spúšťať sami.
Ako vypnem spúšťacie programy v systéme Windows 7?
Zakázanie spúšťacích programov v systéme Windows 7, Vista alebo XP. Počas písania sa zobrazujú výsledky. Keď uvidíte súbor „msconfig.exe“, kliknite naň alebo stlačte kláves Enter, ak je zvýraznený. POZNÁMKA: Ak používate Windows XP, otvorte dialógové okno Spustiť z ponuky Štart, do poľa Otvoriť zadajte „msconfig.exe“ a kliknite na tlačidlo OK.
Ako zastavím spustenie aplikácie pri štarte?
Zakázanie spúšťacích aplikácií Keď pochopíte aplikáciu a rozhodnete sa, že chcete zastaviť jej spúšťanie pri spustení, jednoducho na ňu kliknite pravým tlačidlom myši a vyberte možnosť Zakázať, aby ste zabránili automatickému spusteniu. Prípadne môžete vybrať položku a kliknúť na tlačidlo Vypnúť v pravom dolnom rohu.
Ako zastavím automatické spustenie služby?
Vyhľadajte služby a kliknutím na horný výsledok otvorte konzolu. Dvakrát kliknite na službu, ktorú chcete zastaviť. Kliknite na tlačidlo Štart.Použite rozbaľovaciu ponuku „Typ spustenia“ a vyberte možnosť Automaticky.
Ako zastavím službu?
Vyhľadajte služby a kliknutím na horný výsledok otvorte konzolu. Dvakrát kliknite na službu, ktorú chcete zastaviť. Kliknite na tlačidlo Stop.
Ako spustiť/zastaviť/zakázať služby pomocou príkazu sc v systéme Windows?
Spustenie, zastavenie a zakázanie služieb pomocou príkazu Sc 1 Otvorte zvýšený príkazový riadok a vykonajte krok 2 (zastavenie), krok 3 (zakázanie), krok 4 (povolenie) alebo krok 5 (spustenie) nižšie pre to, čo chcete. robiť. 2. Zastavenie služby pomocou príkazu „Sc Stop“ v príkazovom riadku
Ako zastavím alebo spustím služby v systéme Windows 10?
Ak vám vyhovuje používanie príkazového riadka, príkazový riadok ponúka príkaz „net“ (starší) na zastavenie alebo spustenie alebo príkaz „sc“ (novší) na zastavenie, spustenie, zakázanie alebo povolenie služieb v systéme Windows 10.
Ako zastaviť službu pomocou príkazového riadka v systéme Windows?
1 Otvorte zvýšený príkazový riadok a vykonajte krok 2 (zastavenie), krok 3 (zakázanie), krok 4 (povolenie) alebo krok 5 (spustenie) nižšie pre to, čo by ste chceli urobiť. 2. Zastavenie služby pomocou príkazu „Sc Stop“ v príkazovom riadku
Ako zastaviť spúšťanie aplikácií pri spustení v systéme Windows 10?
Ako zastaviť spúšťanie aplikácií systému Windows 10 pri spustení 1 Zakážte spúšťacie aplikácie v nastaveniach systému Windows. Otvorte Nastavenia > Aplikácie > Spustenie a zobrazte zoznam všetkých aplikácií, ktoré sa môžu spustiť automaticky, a určte, ktoré by sa mali deaktivovať. 2 Zakážte spúšťacie aplikácie v Správcovi úloh. … 3 Preskúmajte aplikáciu. … 4 manažérske aplikácie. …
Ako zastaviť spúšťanie úloh pri spustení?
[Riešenie] Ako zastaviť spúšťanie úloh pri spustení 1 Do vyhľadávacieho poľa systému Windows napíšte úlohy pri spustení a stlačte kláves Enter. 2 Okno, ktoré sa otvorí, bude obsahovať zoznam aplikácií, ktoré sa môžu spustiť pri zavádzaní systému Windows. Ak chcete aplikáciu zakázať, prepnite prepínač do polohy Vypnuté. Pozrieť viac….
Ako zakážem automatické otváranie aplikácie?
Kliknite na kartu „Spustenie“ v hornej časti okna Správca úloh. Nájdite v zozname názov aplikácie, ktorú chcete zakázať.Kliknite na názov aplikácie a stlačte tlačidlo „Zakázať“ v spodnej časti okna Správca úloh. Programy Windows je možné zaregistrovať tak, aby sa spúšťali automaticky pri spustení.
Ako zastavím automatické spustenie programu pri štarte?
Kliknite na kartu „Spustenie“ v hornej časti okna Správca úloh. Nájdite v zozname názov aplikácie, ktorú chcete zakázať. Kliknite na názov aplikácie a stlačte tlačidlo „Zakázať“ v spodnej časti okna Správca úloh. Programy Windows je možné zaregistrovať tak, aby sa spúšťali automaticky pri spustení.
Ako začať zastaviť a zakázať služby v systéme Windows 10?
Spustenie, zastavenie a zakázanie služieb v okne Služby. 1 Vykonajte krok 2 alebo krok 3 nižšie, ako chcete otvoriť okno modulu Služby. 2 Stlačením klávesov Win + R otvorte dialógové okno Spustiť, do poľa Spustiť zadajte services.msc, stlačte kláves Enter a prejdite na krok 4 nižšie.
Ako reštartovať službu v systéme Windows 10?
Rovnaké metódy možno použiť na reštartovanie služby v systéme Windows 10. Na paneli s nástrojmi v module Služby sa nachádza tlačidlo reštartovania. Pozrite si snímku obrazovky nižšie. Nakoniec môžete použiť aplikáciu Správca úloh na spustenie, zastavenie a reštartovanie služieb v systéme Windows 10. Otvorte Správcu úloh a prejdite na kartu Služby.