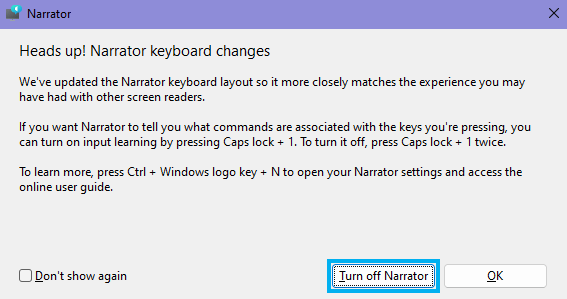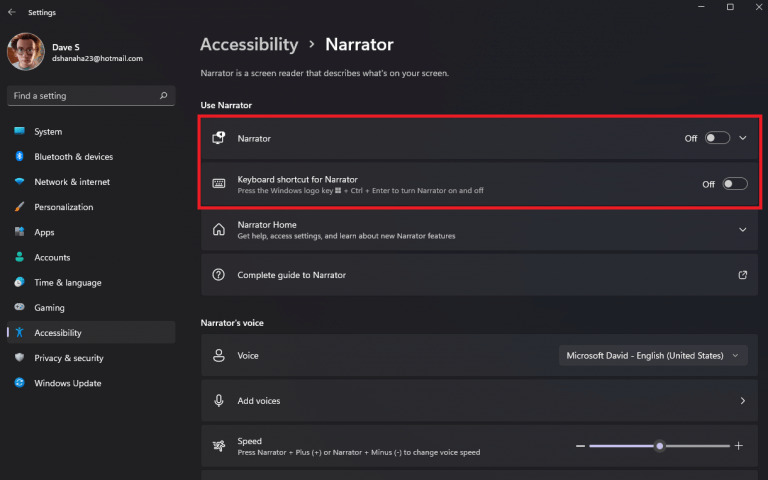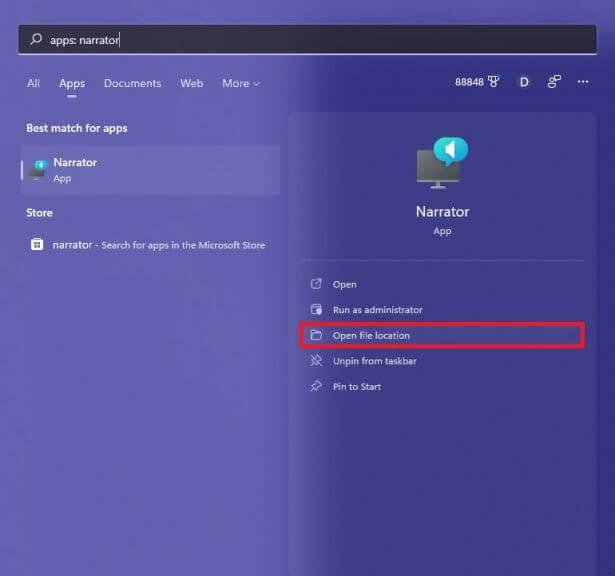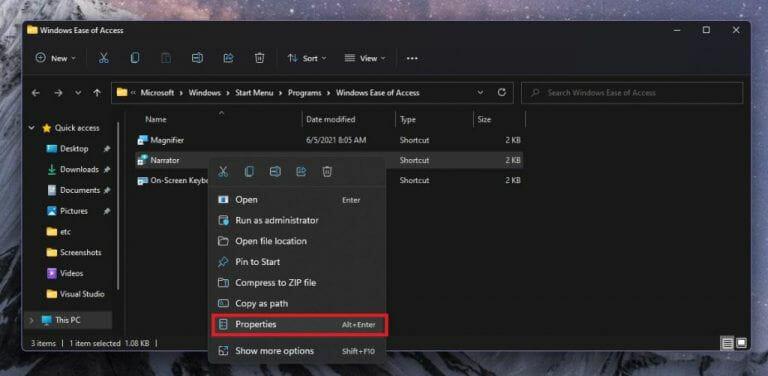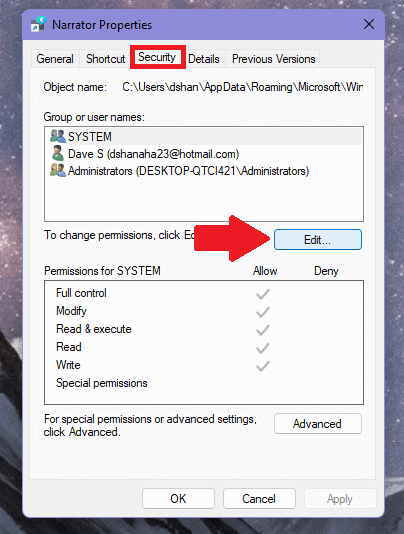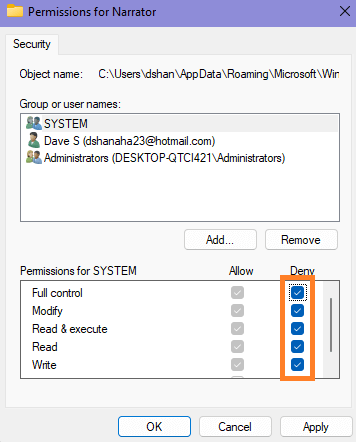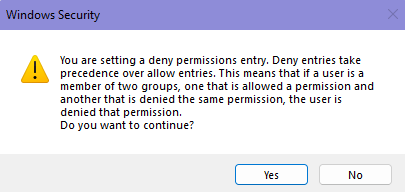Windows 11 Narrátor felolvassa a képernyőn megjelenő szöveget, hogy segítsen navigálni a számítógépén, ha látássérült. A Narrátor egy, az operációs rendszerbe beépített képernyőolvasó alkalmazás, így semmit sem kell letöltenie és telepítenie.
Ez az útmutató a Windows 11 Narrátor leállítását vagy elindítását ismerteti.
Windows 11 Narrátor billentyűparancsai
A Narrátor leállításának vagy elindításának leggyorsabb módja a Windows 11 (és a Windows 10) rendszeren a Windows billentyű + Ctrl + Enter billentyűparancs. A billentyűparancs használata után megnyílik egy Narrátor ablak.
Van azonban egy másik billentyűparancs is, amelyet használhat. Az Windows billentyű + Ctrl + N billentyűparancsa közvetlenül a Narrátor beállításaihoz viszi.
A Narrátor beállításainál bekapcsolhatja Narrátor be-és kikapcsolása. Ha ki szeretné kapcsolni, fontos, hogy kapcsolja be a Billentyűparancs a Narrátorhoz le is.
A Narrátor billentyűparancsának kikapcsolásával megakadályozhatja, hogy gépelés közben véletlenül elindítsa a billentyűparancsot, vagy kijelölheti a billentyűparancsot egy másik parancshoz.
Kapcsolja ki a Narrátort a Windows 11 beállításaiban
Ha nem tud billentyűzetet használni, a Windows beállításaiban is be- vagy kikapcsolhatja a Narrátort. Mindössze annyit kell tennie, hogy menjen Beállítások > Kisegítő lehetőségek > Narrátor. Innentől váltson Narrátor és Billentyűparancs a Narrátorhoz kikapcsolni.
A Windows 11 Narrátor engedélyeinek megtagadása
Ha inkább nem használja a Narrátort, és nem szeretné többé látni a Windows 11 rendszeren, van rá mód. Ne feledje, hogy a későbbi Windows-frissítések során az általam elvégzett módosítások visszavonhatók.
1. Keresse meg a Narrátort a Windows Search alkalmazásban, és kattintson a gombra Nyissa meg a fájl helyét.
2. Kattintson a jobb gombbal Narrátor és menj oda Tulajdonságok.
3. Menjen a Biztonság lapon válassza ki RENDSZER a „Csoport- vagy felhasználónevek” alatt, és kattintson Szerkesztés…
4. Válassza ki Tagadni Teljes felügyelet. Az ellenőrzéssel Tagadni Teljes ellenőrzés, minden jelölőnégyzet be lesz jelölve Tagadni alapértelmezés szerint, és így letiltja az összes Narrátor alkalmazás engedélyét az adott felhasználó számára.
5. Kattintson a gombra Alkalmaz hogy alkalmazza a változtatásokat.
Ezen a ponton érdemes újraindítani a Windows 11-et, hogy megnézze, eltűnt-e a Narrátor.
Fontos kiemelni, hogy előfordulhat, hogy a számítógépén lévő összes csoport vagy felhasználónév engedélybeállításait módosítania kell az esetleges engedély-ütközések elkerülése érdekében. Ellenkező esetben az alábbihoz hasonló Windows biztonsági figyelmeztető üzenetet kaphat.
Most, hogy elvégezte az útmutató lépéseit, a Narrátor soha többé nem jelenik meg a Windows 11 rendszeren.
Milyen egyéb beállításokat és szolgáltatásokat szeretne leállítani a Windows 11 rendszeren? Tudassa velünk a megjegyzésekben!
GYIK
Indításkor indítsa el a programokat, vagy indításkor állítsa le őket?
A legtöbb program esetében azonban a rendszerindításkor történő indítás csak erőforrásokat pazarol, és meghosszabbítja az indítási időt. A Windows rendszerrel telepítve van egy MSConfig nevű eszköz, amellyel gyorsan és egyszerűen megtekintheti, hogy mi fut az indításkor, és szükség szerint letilthatja azokat a programokat, amelyeket indítás után szeretne önállóan futtatni.
Hogyan kapcsolhatom ki az indítási programokat a Windows 7 rendszerben?
Indítóprogramok letiltása Windows 7, Vista vagy XP rendszerben. Gépelés közben megjelennek az eredmények. Amikor megjelenik az „msconfig.exe”, kattintson rá, vagy nyomja meg az Enter billentyűt, ha ki van jelölve. MEGJEGYZÉS: Ha Windows XP-t használ, nyissa meg a Futtatás párbeszédpanelt a Start menüből, írja be az „msconfig.exe” parancsot a Megnyitás szerkesztőmezőbe, majd kattintson az OK gombra.
Hogyan akadályozhatom meg, hogy egy alkalmazás elinduljon indításkor?
Indító alkalmazások letiltása Miután megértette az alkalmazást, és úgy döntött, hogy le szeretné állítani az indulást az indításkor, egyszerűen kattintson rá jobb gombbal, és válassza a Letiltás lehetőséget, hogy megakadályozza az automatikus indulást. Alternatív megoldásként kiválaszthatja az elemet, és kattintson a Letiltás gombra a jobb alsó sarokban.
Hogyan állíthatom le, hogy egy szolgáltatás automatikusan elinduljon?
Keresse meg a Szolgáltatásokat, és kattintson a felső találatra a konzol megnyitásához. Kattintson duplán a leállítani kívánt szolgáltatásra. Kattintson a Start gombra.Használja a „Start típusa” legördülő menüt, és válassza az Automatikus lehetőséget.
Hogyan állíthatok le egy szolgáltatást?
Keresse meg a Szolgáltatásokat, és kattintson a felső találatra a konzol megnyitásához. Kattintson duplán a leállítani kívánt szolgáltatásra. Kattintson a Stop gombra.
Hogyan lehet elindítani/leállítani/letiltani a szolgáltatásokat az sc paranccsal a Windows rendszerben?
A szolgáltatások indítása, leállítása és letiltása az Sc parancs használatával 1 Nyisson meg egy emelt szintű parancssort, és hajtsa végre a 2. lépést (leállítás), 3. lépést (letilt), 4. lépést (engedélyezés) vagy 5. lépést (indítás) a kívánt módon. csinálni. 2. Szolgáltatás leállítása a Parancssor „Sc Stop” parancsával
Hogyan állíthatom le vagy indíthatom el a szolgáltatásokat Windows 10 rendszeren?
Ha kényelmesen használja a parancssort, a Command Prompt a „net” (régebbi) parancsot kínálja a leállításhoz vagy indításhoz, vagy az „sc” parancsot (újabb) a szolgáltatások leállításához, elindításához, letiltásához vagy engedélyezéséhez a Windows 10 rendszeren.
Hogyan lehet leállítani egy szolgáltatást a Windows parancssor használatával?
1 Nyisson meg egy emelt szintű parancssort, és hajtsa végre a 2. lépést (leállítás), a 3. lépést (letiltása), a 4. lépést (engedélyezés) vagy az 5. lépést (kezdés) a kívánt tennivalókhoz. 2. Szolgáltatás leállítása a Parancssor „Sc Stop” parancsával
Hogyan lehet megakadályozni, hogy az alkalmazások elinduljanak indításkor a Windows 10 rendszerben?
A Windows 10 alkalmazások elindításának megakadályozása indításkor 1 Tiltsa le az Indító alkalmazásokat a Windows beállításaiban. Nyissa meg a Beállítások > Alkalmazások > Indítás menüpontot, hogy megtekinthesse azon alkalmazások listáját, amelyek automatikusan elindulhatnak, és meghatározhatja, hogy melyiket kell letiltani. 2 Tiltsa le az Indító alkalmazásokat a Feladatkezelőben. … 3 Keressen egy alkalmazást. … 4 kezelőalkalmazások. …
Hogyan lehet megállítani az indítási feladatok elindulását?
[Megoldás] Az indítási feladatok leállítása az indítástól 1 A Windows keresőmezőjébe írja be az indítási feladatok szót, és nyomja meg az Enter billentyűt. 2 A megnyíló ablak azon alkalmazások listáját tartalmazza, amelyek elindulhatnak a Windows rendszerindításakor. Egy alkalmazás letiltásához állítsa a kapcsolót Ki állásba. Többet látni….
Hogyan tilthatom le az alkalmazások automatikus megnyitását?
Kattintson az „Indítás” fülre a Feladatkezelő ablakának tetején. Keresse meg a listában a letiltani kívánt alkalmazás nevét.Kattintson az alkalmazás nevére, és nyomja meg a „Letiltás” gombot a Feladatkezelő ablak alján. A Windows-programok regisztrálhatók, hogy az indításkor automatikusan fussanak.
Hogyan állíthatom le, hogy egy program indításkor automatikusan fusson?
Kattintson az „Indítás” fülre a Feladatkezelő ablakának tetején. Keresse meg a listában a letiltani kívánt alkalmazás nevét. Kattintson az alkalmazás nevére, és nyomja meg a „Letiltás” gombot a Feladatkezelő ablak alján. A Windows-programok regisztrálhatók, hogy az indításkor automatikusan fussanak.
Hogyan lehet elindítani a szolgáltatások leállítását és letiltását a Windows 10 rendszerben?
A szolgáltatások elindítása, leállítása és letiltása a Szolgáltatások ablakban. 1 Hajtsa végre az alábbi 2. vagy 3. lépést a Szolgáltatások beépülő ablak megnyitásához. 2 Nyomja meg a Win + R billentyűket a Futtatás párbeszédpanel megnyitásához, írja be a services.msc parancsot a Futtatás mezőbe, nyomja meg az Enter billentyűt, és folytassa az alábbi 4. lépéssel.
Hogyan lehet újraindítani a szolgáltatást a Windows 10 rendszerben?
Ugyanezek a módszerek használhatók a szolgáltatások újraindítására a Windows 10 rendszerben. A Szolgáltatások beépülő modul eszköztárán található egy újraindítás gomb. Lásd az alábbi képernyőképet. Végül a Feladatkezelő alkalmazással elindíthatja, leállíthatja és újraindíthatja a szolgáltatásokat a Windows 10 rendszerben. Nyissa meg a Feladatkezelőt, és lépjen a Szolgáltatások lapra.