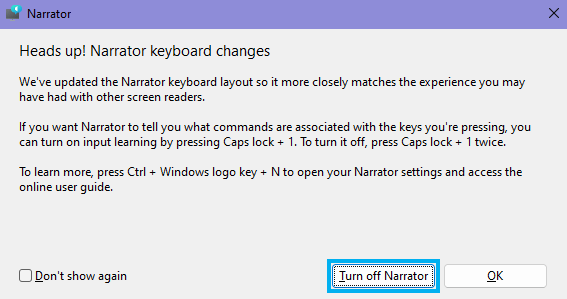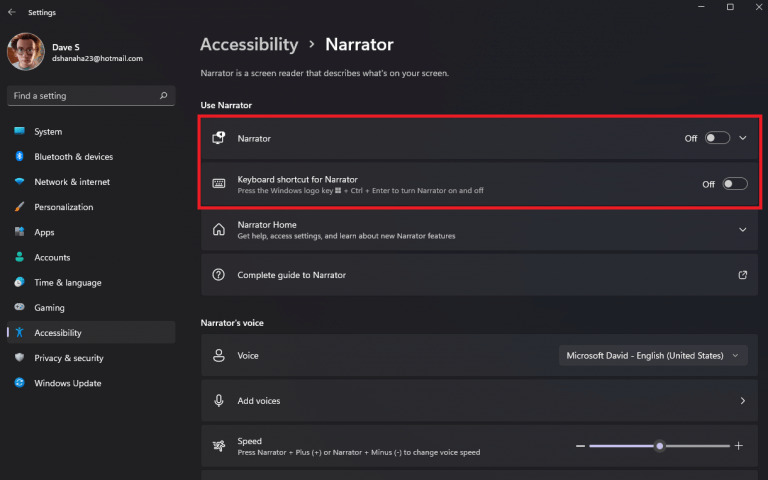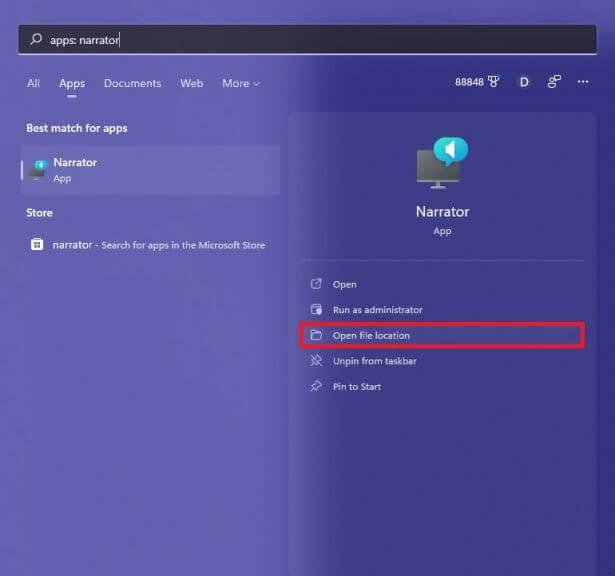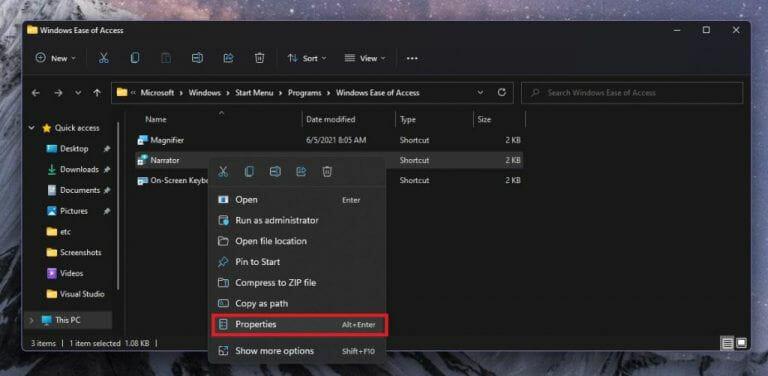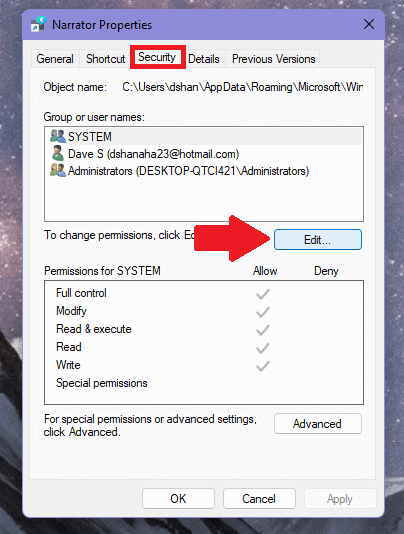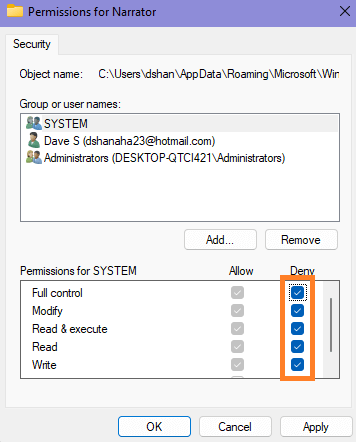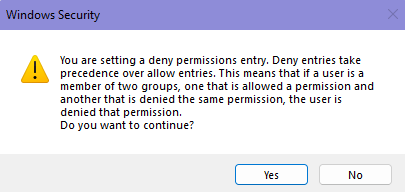Windows 11 Verteller leest tekst op het scherm hardop voor om u te helpen bij het navigeren op uw pc als u slechtziend bent. Verteller is een schermlees-app die in het besturingssysteem is ingebouwd, dus u hoeft niets te downloaden en te installeren.
In deze handleiding wordt beschreven hoe u Windows 11 Narrator kunt stoppen of starten.
Sneltoetsen voor Windows 11 Verteller
De snelste manier om Verteller op Windows 11 (en Windows 10) te stoppen of te starten, is door de Windows-toets + Ctrl + Enter Toetsenbord sneltoets. Zodra u de sneltoets gebruikt, ziet u een Verteller-venster geopend.
Er is echter nog een andere sneltoets die u kunt gebruiken. De Windows-toets + Ctrl + N sneltoets brengt u rechtstreeks naar de Verteller-instellingen.
Vanuit de Verteller-instellingen kun je: Verteller aan en uit. Als u het wilt uitschakelen, is het belangrijk om de Sneltoets voor Verteller ook af.
Als u de sneltoets Verteller uitschakelt, voorkomt u dat u per ongeluk de sneltoets activeert tijdens het typen, of u kunt de sneltoets voor een andere opdracht aanwijzen.
Verteller uitschakelen in Windows 11 Instellingen
Als u geen toetsenbord kunt gebruiken, kunt u ook naar Windows-instellingen gaan en Verteller in- of uitschakelen. Het enige wat je hoeft te doen is naar Instellingen > Toegankelijkheid > Verteller. Schakel vanaf hier Verteller en Sneltoets voor Verteller af te zetten.
Windows 11 Verteller-machtigingen weigeren
Als je Narrator liever niet gebruikt en het niet meer wilt zien op Windows 11, is er een manier. Houd er rekening mee dat eventuele wijzigingen die u aanbrengt, in een toekomstige Windows Update kunnen worden teruggedraaid.
1. Zoek Verteller in Windows Search en klik op Bestandslocatie openen.
2. Klik met de rechtermuisknop Verteller en ga naar Eigendommen.
3. Ga naar de Veiligheid tabblad, selecteer SYSTEEM onder “Groeps- of gebruikersnamen” en klik op Bewerk…
4. Selecteer Ontkennen Volledige controle. door te controleren Ontkennen Volledige controle, alle selectievakjes worden aangevinkt Ontkennen standaard en schakel dus alle Verteller-app-machtigingen voor die gebruiker uit.
5. Klik op Van toepassing zijn om uw wijzigingen toe te passen.
Op dit moment is het een goed idee om Windows 11 opnieuw op te starten om te zien of Verteller is verdwenen.
Het is belangrijk om erop te wijzen dat u mogelijk de machtigingsinstellingen voor alle groeps- of gebruikersnamen op uw pc moet wijzigen om mogelijke machtigingsconflicten te voorkomen. Anders krijgt u mogelijk een vergelijkbaar Windows-beveiligingswaarschuwingsbericht als hieronder.
Nu u de stappen in deze handleiding hebt voltooid, ziet u Narrator nooit meer opduiken in Windows 11.
Wat zijn andere instellingen en services die u zou willen stoppen op Windows 11? Laat het ons weten in de reacties!
FAQ
Moet u programma’s starten bij het opstarten of stoppen bij het opstarten?
Voor de meeste programma’s verspilt het starten bij het opstarten echter alleen maar bronnen en verlengt het de opstarttijd. Er is een tool geïnstalleerd met Windows, MSConfig genaamd, waarmee u snel en gemakkelijk kunt zien wat er bij het opstarten wordt uitgevoerd en de programma’s die u na het opstarten liever zelf wilt uitvoeren, kunt uitschakelen als dat nodig is.
Hoe schakel ik opstartprogramma’s in Windows 7 uit?
Opstartprogramma’s uitschakelen in Windows 7, Vista of XP. Terwijl u typt, worden de resultaten weergegeven. Wanneer u “msconfig.exe” ziet, klikt u erop of drukt u op Enter als dit is gemarkeerd. OPMERKING: Als u Windows XP gebruikt, opent u het dialoogvenster Uitvoeren vanuit het menu Start, typt u “msconfig.exe” in het invoervak Openen en klikt u op OK.
Hoe voorkom ik dat een toepassing bij het opstarten wordt gestart?
Opstarttoepassingen uitschakelen Zodra u de toepassing begrijpt en besluit dat u deze niet meer wilt starten bij het opstarten, klikt u er met de rechtermuisknop op en selecteert u Uitschakelen om te voorkomen dat deze automatisch wordt gestart. U kunt ook het item selecteren en op de knop Uitschakelen in de rechterbenedenhoek klikken.
Hoe voorkom ik dat een service automatisch wordt gestart?
Zoek naar Services en klik op het bovenste resultaat om de console te openen. Dubbelklik op de service die u wilt stoppen. Klik op de Start-knop.Gebruik het vervolgkeuzemenu “Starttype” en selecteer de optie Automatisch.
Hoe stop ik een dienst?
Zoek naar Services en klik op het bovenste resultaat om de console te openen. Dubbelklik op de service die u wilt stoppen. Klik op de knop Stoppen.
Hoe services starten / stoppen / uitschakelen met de opdracht sc in Windows?
Services starten, stoppen en uitschakelen met Sc Command 1 Open een verhoogde opdrachtprompt en voer stap 2 (stoppen), stap 3 (uitschakelen), stap 4 (inschakelen) of stap 5 (starten) hieronder uit voor wat u wilt Te doen. 2. Een service stoppen met de opdracht “Sc Stop” in de opdrachtprompt
Hoe stop of start ik services op Windows 10?
Als u vertrouwd bent met het gebruik van de opdrachtregel, biedt de opdrachtprompt de opdracht “net” (ouder) om te stoppen of te starten, of de opdracht “sc” (nieuwer) om services op Windows 10 te stoppen, starten, uitschakelen of inschakelen.
Hoe een service stoppen met de opdrachtprompt in Windows?
1 Open een verhoogde opdrachtprompt en voer stap 2 (stoppen), stap 3 (uitschakelen), stap 4 (inschakelen) of stap 5 (starten) hieronder uit voor wat u wilt doen. 2. Een service stoppen met de opdracht “Sc Stop” in de opdrachtprompt
Hoe te voorkomen dat apps worden gestart bij het opstarten in Windows 10?
Hoe u kunt voorkomen dat Windows 10-apps worden gestart bij het opstarten 1 Schakel opstart-apps uit in Windows-instellingen. Open Instellingen > Apps > Opstarten om een lijst te zien van alle apps die automatisch kunnen opstarten en om te bepalen welke moeten worden uitgeschakeld. 2 Schakel opstart-apps uit in Taakbeheer. … 3 Onderzoek een app. … 4 Manager-apps. …
Hoe te voorkomen dat opstarttaken worden opgestart?
[Oplossing] Opstarttaken stoppen met opstarten 1 Typ in het Windows-zoekvak opstarttaken en druk op Enter. 2 Het geopende venster bevat een lijst met toepassingen die kunnen starten wanneer Windows opstart. Om een app uit te schakelen, zet u de schakelaar op Uit. Bekijk meer….
Hoe zorg ik ervoor dat een app niet automatisch wordt geopend?
Klik op het tabblad “Opstarten” bovenaan het venster Taakbeheer. Zoek de naam van de app die u wilt uitschakelen in de lijst.Klik op de naam van de app en druk op de knop “Uitschakelen” onder aan het venster Taakbeheer. Windows-programma’s kunnen worden geregistreerd om automatisch te worden uitgevoerd bij het opstarten.
Hoe voorkom ik dat een programma automatisch wordt uitgevoerd bij het opstarten?
Klik op het tabblad “Opstarten” bovenaan het venster Taakbeheer. Zoek de naam van de app die u wilt uitschakelen in de lijst. Klik op de naam van de app en druk op de knop “Uitschakelen” onder aan het venster Taakbeheer. Windows-programma’s kunnen worden geregistreerd om automatisch te worden uitgevoerd bij het opstarten.
Hoe services te starten en uit te schakelen in Windows 10?
Services starten, stoppen en uitschakelen in het venster Services. 1 Voer stap 2 of stap 3 hieronder uit om te zien hoe u het Services-modulevenster wilt openen. 2 Druk op de Win + R-toetsen om het dialoogvenster Uitvoeren te openen, typ services.msc in Uitvoeren, druk op Enter en ga naar stap 4 hieronder.
Hoe een service herstarten in Windows 10?
Dezelfde methoden kunnen worden gebruikt om een service opnieuw op te starten in Windows 10. Er is een herstartknop op de werkbalk in de Services-module. Zie de schermafbeelding hieronder. Ten slotte kunt u de Taakbeheer-app gebruiken om services in Windows 10 te starten, stoppen en opnieuw te starten. Open Taakbeheer en ga naar het tabblad Services.