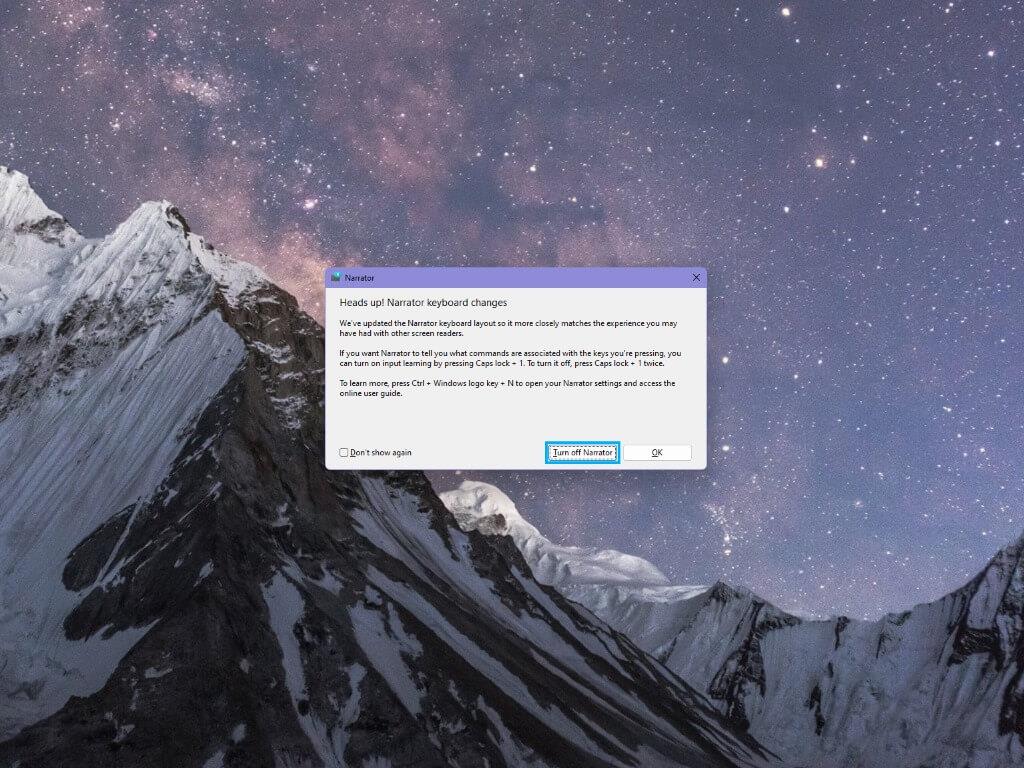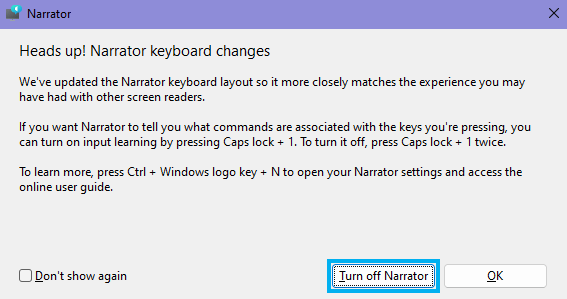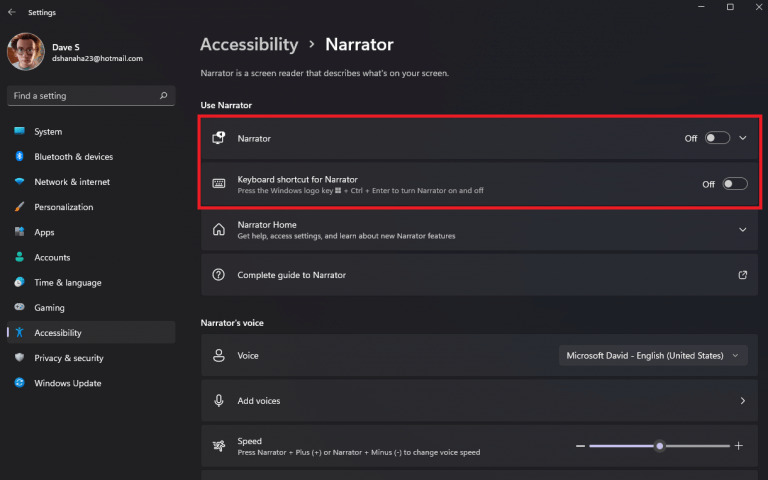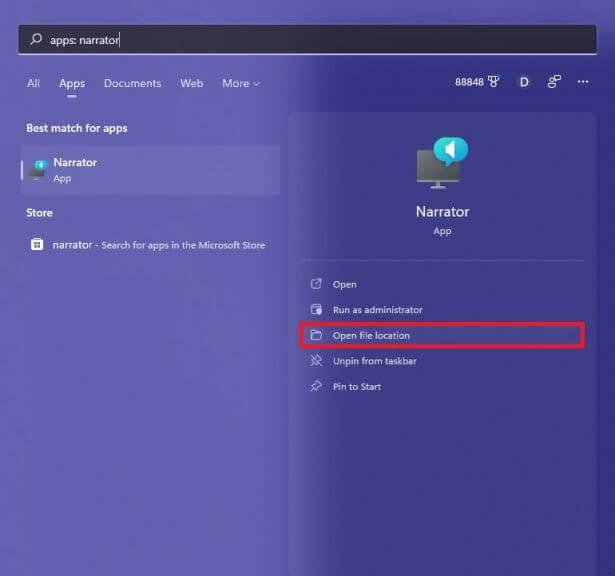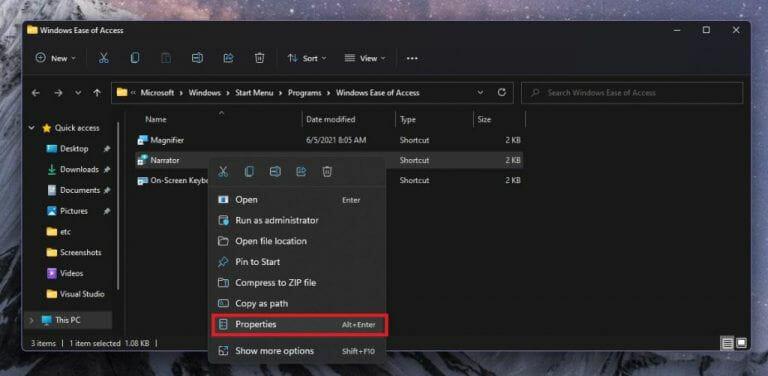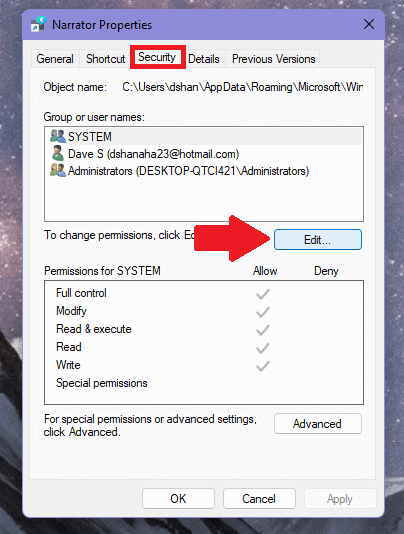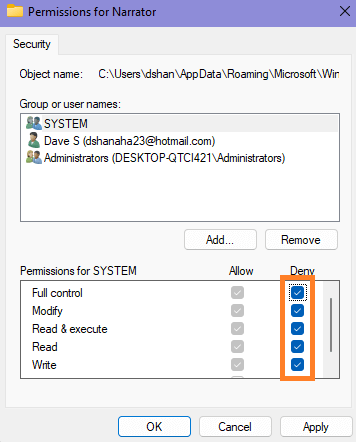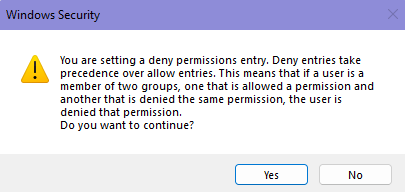Narrateur Windows 11 lit le texte à l’écran à haute voix pour vous aider à naviguer sur votre PC si vous êtes malvoyant. Narrator est une application de lecture d’écran intégrée au système d’exploitation, vous n’avez donc rien à télécharger et à installer.
Ce guide décrit comment arrêter ou démarrer le Narrateur Windows 11.
Raccourcis clavier du narrateur Windows 11
Le moyen le plus rapide d’arrêter ou de démarrer le Narrateur sous Windows 11 (et Windows 10) consiste à utiliser le Touche Windows + Ctrl + Entrée raccourci clavier. Une fois que vous utilisez le raccourci clavier, vous verrez une fenêtre du Narrateur s’ouvrir.
Cependant, il existe un autre raccourci clavier que vous pouvez utiliser. La Touche Windows + Ctrl + N raccourci clavier vous amènera directement aux paramètres du Narrateur.
Dans les paramètres du Narrateur, vous pouvez activer Narrateur allumé et éteint. Si vous voulez l’éteindre, il est important d’éteindre le Raccourci clavier pour le Narrateur éteint aussi.
La désactivation du raccourci clavier du Narrateur vous évitera de déclencher par inadvertance le raccourci clavier lors de la saisie ou vous pouvez désigner le raccourci clavier pour une autre commande.
Désactiver le narrateur dans les paramètres de Windows 11
Si vous ne pouvez pas utiliser de clavier, vous pouvez également accéder aux paramètres Windows et activer ou désactiver le narrateur. Tout ce que vous avez à faire est d’aller sur Paramètres > Accessibilité > Narrateur. À partir de là, basculez Narrateur et Raccourci clavier pour le Narrateur à off.
Refuser les autorisations du narrateur Windows 11
Si vous préférez ne pas utiliser Narrator et que vous ne voulez plus le voir sur Windows 11, il existe un moyen. N’oubliez pas que toutes les modifications que vous apportez peuvent être annulées dans une future mise à jour de Windows.
1. Trouvez le narrateur dans la recherche Windows et cliquez sur Lieu de fichier ouvert.
2. Faites un clic droit Narrateur et allez à Propriétés.
3. Allez à la Sécurité onglet, sélectionnez SYSTÈME sous « Noms de groupe ou d’utilisateur », puis cliquez sur Éditer…
4. Sélectionnez Refuser Controle total. En vérifiant Refuser Contrôle total, toutes les cases à cocher seront cochées Refuser par défaut et ainsi désactiver toutes les autorisations de l’application Narrateur pour cet utilisateur.
5. Cliquez sur Appliquer pour appliquer vos modifications.
À ce stade, c’est une bonne idée de redémarrer Windows 11 pour voir si Narrator est parti.
Il est important de souligner que vous devrez peut-être modifier les paramètres d’autorisation pour tous les noms de groupe ou d’utilisateur sur votre PC afin d’éviter tout conflit d’autorisation possible. Sinon, vous pourriez recevoir un message d’avertissement de sécurité Windows similaire à celui ci-dessous.
Maintenant que vous avez terminé les étapes de ce guide, vous ne verrez plus jamais le Narrateur apparaître sur Windows 11.
Quels sont les autres paramètres et services que vous souhaiteriez pouvoir arrêter sur Windows 11 ? Faites le nous savoir dans les commentaires!
FAQ
Faut-il démarrer les programmes au démarrage ou les arrêter au démarrage ?
Cependant, pour la plupart des programmes, les démarrer au démarrage ne fait que gaspiller des ressources et allonge le temps de démarrage. Il existe un outil installé avec Windows, appelé MSConfig, qui vous permet de voir rapidement et facilement ce qui s’exécute au démarrage et de désactiver les programmes que vous préférez exécuter par nous-mêmes après le démarrage si nécessaire.
Comment désactiver les programmes de démarrage dans Windows 7 ?
Désactivation des programmes de démarrage sous Windows 7, Vista ou XP. Au fur et à mesure que vous tapez, les résultats s’affichent. Lorsque vous voyez « msconfig.exe », cliquez dessus ou appuyez sur Entrée, s’il est en surbrillance. REMARQUE : Si vous utilisez Windows XP, ouvrez la boîte de dialogue Exécuter à partir du menu Démarrer, saisissez « msconfig.exe » dans la zone d’édition Ouvrir, puis cliquez sur OK.
Comment empêcher une application de se lancer au démarrage ?
Désactivation des applications de démarrage Une fois que vous comprenez l’application et que vous décidez de l’empêcher de se lancer au démarrage, faites simplement un clic droit dessus et sélectionnez Désactiver pour empêcher le démarrage automatique. Vous pouvez également sélectionner l’élément et cliquer sur le bouton Désactiver dans le coin inférieur droit.
Comment empêcher un service de démarrer automatiquement ?
Recherchez Services et cliquez sur le résultat supérieur pour ouvrir la console. Double-cliquez sur le service que vous avez l’intention d’arrêter. Cliquez sur le bouton Démarrer.Utilisez le menu déroulant « Type de démarrage » et sélectionnez l’option Automatique.
Comment arrêter un service ?
Recherchez Services et cliquez sur le résultat supérieur pour ouvrir la console. Double-cliquez sur le service que vous avez l’intention d’arrêter. Cliquez sur le bouton Arrêter.
Comment démarrer/arrêter/désactiver les services à l’aide de la commande sc sous Windows ?
Pour démarrer, arrêter et désactiver les services à l’aide de la commande Sc 1 Ouvrez une invite de commande élevée et effectuez l’étape 2 (arrêter), l’étape 3 (désactiver), l’étape 4 (activer) ou l’étape 5 (démarrer) ci-dessous pour ce que vous souhaitez faire. 2. Pour arrêter un service à l’aide de la commande « Sc Stop » dans l’invite de commande
Comment arrêter ou démarrer des services sur Windows 10 ?
Si vous êtes à l’aise avec la ligne de commande, l’invite de commande propose la commande « net » (ancienne) pour arrêter ou démarrer, ou la commande « sc » (plus récente) pour arrêter, démarrer, désactiver ou activer les services sur Windows 10.
Comment arrêter un service à l’aide de l’invite de commande sous Windows ?
1 Ouvrez une invite de commande élevée et effectuez l’étape 2 (arrêter), l’étape 3 (désactiver), l’étape 4 (activer) ou l’étape 5 (démarrer) ci-dessous pour ce que vous souhaitez faire. 2. Pour arrêter un service à l’aide de la commande « Sc Stop » dans l’invite de commande
Comment empêcher les applications de se lancer au démarrage dans Windows 10 ?
Comment empêcher les applications Windows 10 de se lancer au démarrage 1 Désactivez les applications de démarrage dans les paramètres Windows. Ouvrez Paramètres > Applications > Démarrage pour afficher une liste de toutes les applications qui peuvent démarrer automatiquement et déterminer lesquelles doivent être désactivées. 2 Désactivez les applications de démarrage dans le Gestionnaire des tâches. … 3 Recherchez une application. … 4 applications de gestion. …
Comment empêcher les tâches de démarrage de démarrer ?
[Solution] Comment empêcher les tâches de démarrage de démarrer 1 Dans la zone de recherche Windows, saisissez tâches de démarrage et appuyez sur Entrée. 2 La fenêtre qui s’ouvre contient une liste d’applications pouvant démarrer au démarrage de Windows. Pour désactiver une application, basculez le commutateur sur Désactivé. Voir plus….
Comment désactiver l’ouverture automatique d’une application ?
Cliquez sur l’onglet « Démarrage » en haut de la fenêtre du Gestionnaire des tâches. Recherchez le nom de l’application que vous souhaitez désactiver dans la liste.Cliquez sur le nom de l’application et appuyez sur le bouton « Désactiver » en bas de la fenêtre du Gestionnaire des tâches. Les programmes Windows peuvent être enregistrés pour s’exécuter automatiquement au démarrage.
Comment empêcher un programme de s’exécuter automatiquement au démarrage ?
Cliquez sur l’onglet « Démarrage » en haut de la fenêtre du Gestionnaire des tâches. Recherchez le nom de l’application que vous souhaitez désactiver dans la liste. Cliquez sur le nom de l’application et appuyez sur le bouton « Désactiver » en bas de la fenêtre du Gestionnaire des tâches. Les programmes Windows peuvent être enregistrés pour s’exécuter automatiquement au démarrage.
Comment démarrer, arrêter et désactiver les services dans Windows 10 ?
Pour démarrer, arrêter et désactiver les services dans la fenêtre Services. 1 Effectuez l’étape 2 ou l’étape 3 ci-dessous pour savoir comment vous souhaitez ouvrir la fenêtre du composant logiciel enfichable Services. 2 Appuyez sur les touches Win + R pour ouvrir la boîte de dialogue Exécuter, saisissez services.msc dans Exécuter, appuyez sur Entrée et passez à l’étape 4 ci-dessous.
Comment redémarrer un service dans Windows 10 ?
Les mêmes méthodes peuvent être utilisées pour redémarrer un service dans Windows 10. Il existe un bouton de redémarrage dans la barre d’outils du composant logiciel enfichable Services. Voir la capture d’écran ci-dessous. Enfin, vous pouvez utiliser l’application Gestionnaire des tâches pour démarrer, arrêter et redémarrer les services dans Windows 10. Ouvrez le Gestionnaire des tâches et accédez à l’onglet Services.