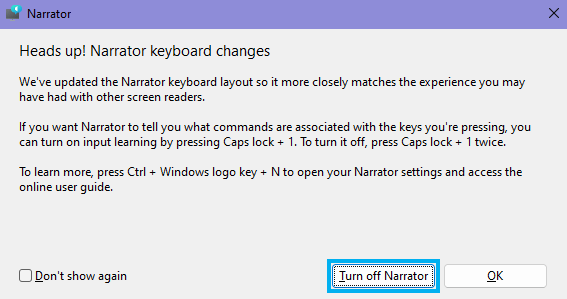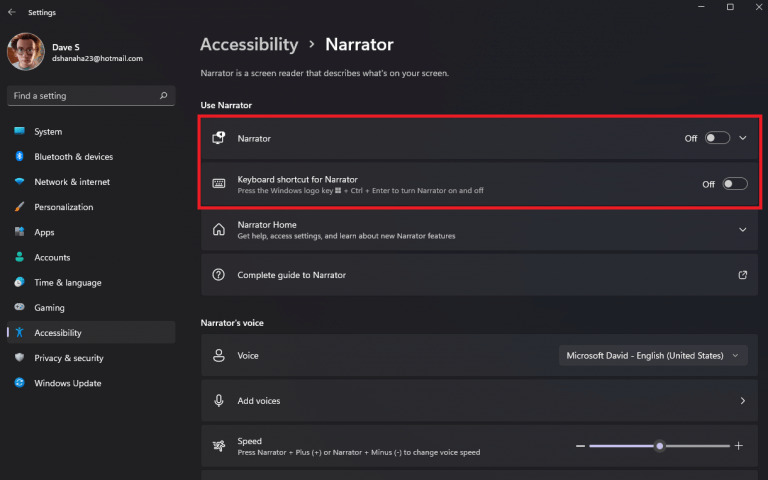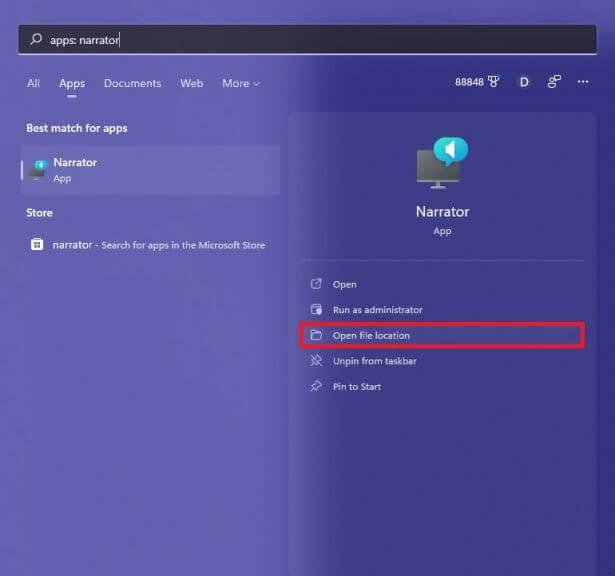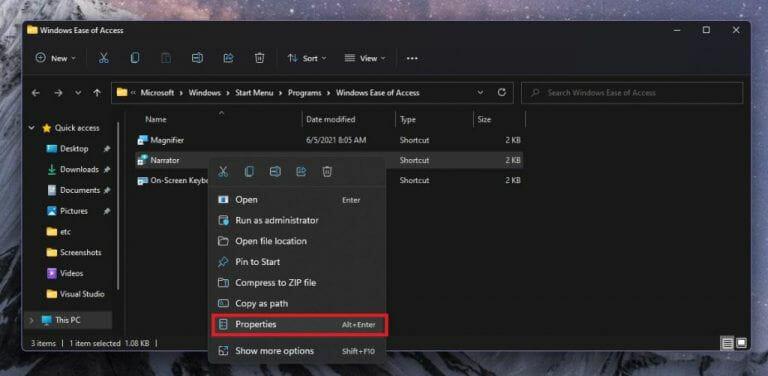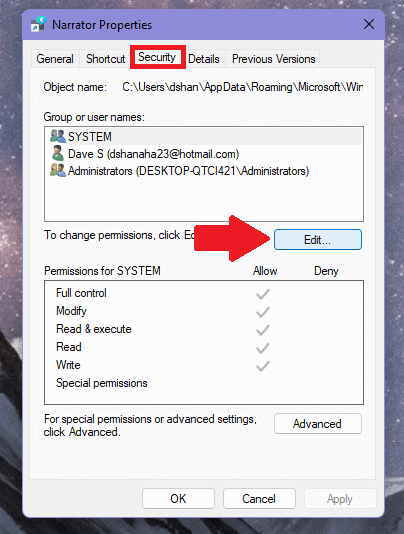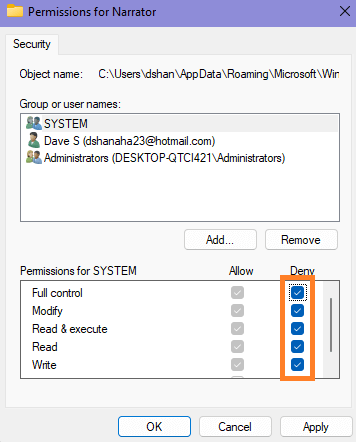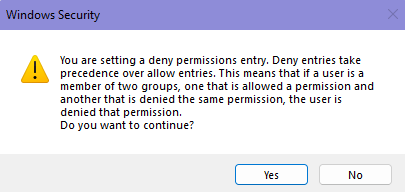Narrador do Windows 11 lê o texto na tela em voz alta para ajudá-lo a navegar no seu PC se você for deficiente visual. O Narrador é um aplicativo de leitura de tela integrado ao sistema operacional, portanto, não há nada que você precise baixar e instalar.
Este guia descreve como parar ou iniciar o Windows 11 Narrator.
Atalhos de teclado do Narrador do Windows 11
A maneira mais rápida de parar ou iniciar o Narrador no Windows 11 (e no Windows 10) é usar o Tecla Windows + Ctrl + Enter atalho de teclado. Depois de usar o atalho de teclado, você verá uma janela do Narrador aberta.
No entanto, há outro atalho de teclado que você pode usar. o Tecla Windows + Ctrl + N atalho de teclado irá levá-lo diretamente para as configurações do Narrador.
Nas configurações do Narrador, você pode ativar Narrador ligado e desligado. Se você quiser desligá-lo, é importante desligar o Atalho de teclado para o Narrador desligado também.
Desativar o atalho de teclado do Narrador ajudará a evitar que você acione inadvertidamente o atalho de teclado durante a digitação ou você pode designar o atalho de teclado para outro comando.
Desative o Narrador nas configurações do Windows 11
Se você não puder usar um teclado, também poderá acessar as Configurações do Windows e ativar ou desativar o Narrador. Tudo que você precisa fazer é ir para Configurações > Acessibilidade > Narrador. A partir daqui, alterne Narrador e Atalho de teclado para o Narrador para desligar.
Negar permissões do Narrador do Windows 11
Se você preferir não usar o Narrador e não quiser mais vê-lo no Windows 11, existe uma maneira. Lembre-se de que quaisquer edições que você fizer podem ser revertidas em um futuro Windows Update.
1. Encontre o Narrador na Pesquisa do Windows e clique em Abrir local do Ficheiro.
2. Clique com o botão direito Narrador e vai para Propriedades.
3. Vá para o Segurança guia, selecione SISTEMA em “Nomes de grupo ou usuário” e clique em Editar…
4. Selecione Negar Controlo total. Ao verificar Negar Controle total, todas as caixas de seleção serão marcadas Negar por padrão e, assim, desabilitar todas as permissões do aplicativo Narrador para esse usuário.
5. Clique Aplicar para aplicar suas alterações.
Neste ponto, é uma boa ideia reiniciar o Windows 11 para ver se o Narrador desapareceu.
É importante ressaltar que você pode precisar alterar as configurações de permissão para todos os nomes de grupo ou usuário em seu PC para evitar possíveis conflitos de permissão. Caso contrário, você pode receber uma mensagem de aviso de segurança do Windows semelhante à abaixo.
Agora que você concluiu as etapas deste guia, não verá o Narrador aparecendo novamente no Windows 11.
Quais são outras configurações e serviços que você deseja interromper no Windows 11? Deixe-nos saber nos comentários!
Perguntas frequentes
Você deve iniciar programas na inicialização ou interrompê-los na inicialização?
No entanto, para a maioria dos programas, iniciá-los na inicialização apenas desperdiça recursos e aumenta o tempo de inicialização. Existe uma ferramenta instalada com o Windows, chamada MSConfig, que permite ver rápida e facilmente o que está sendo executado na inicialização e desabilitar os programas que você prefere executar por conta própria após a inicialização, conforme necessário.
Como desativo os programas de inicialização no Windows 7?
Desativando programas de inicialização no Windows 7, Vista ou XP. Conforme você digita, os resultados são exibidos. Quando você vir “msconfig.exe”, clique nele ou pressione Enter, se estiver realçado. NOTA: Se estiver usando o Windows XP, abra a caixa de diálogo Executar no menu Iniciar, digite “msconfig.exe” na caixa de edição Abrir e clique em OK.
Como faço para impedir que um aplicativo seja iniciado na inicialização?
Desativando aplicativos de inicialização Depois de entender o aplicativo e decidir que deseja impedir que ele seja iniciado na inicialização, basta clicar com o botão direito do mouse e selecionar Desativar para impedir que seja iniciado automaticamente. Como alternativa, você pode selecionar o item e clicar no botão Desativar no canto inferior direito.
Como faço para impedir que um serviço seja iniciado automaticamente?
Procure por Serviços e clique no resultado superior para abrir o console. Clique duas vezes no serviço que você pretende parar. Clique no botão Iniciar.Use o menu suspenso “Tipo de início” e selecione a opção Automático.
Como faço para parar um serviço?
Procure por Serviços e clique no resultado superior para abrir o console. Clique duas vezes no serviço que você pretende parar. Clique no botão Parar.
Como iniciar/parar/desativar serviços usando o comando sc no Windows?
Para iniciar, parar e desabilitar serviços usando o comando Sc 1 Abra um prompt de comando elevado e execute a etapa 2 (parar), a etapa 3 (desativar), a etapa 4 (ativar) ou a etapa 5 (iniciar) abaixo para o que você gostaria façam. 2. Para parar um serviço usando o comando “Sc Stop” no prompt de comando
Como faço para parar ou iniciar serviços no Windows 10?
Se você estiver confortável usando a linha de comando, o Prompt de Comando oferece o comando “net” (mais antigo) para parar ou iniciar, ou o comando “sc” (mais recente) para parar, iniciar, desabilitar ou habilitar serviços no Windows 10.
Como parar um serviço usando o prompt de comando no Windows?
1 Abra um prompt de comando elevado e execute a etapa 2 (parar), a etapa 3 (desativar), a etapa 4 (ativar) ou a etapa 5 (iniciar) abaixo para o que você gostaria de fazer. 2. Para parar um serviço usando o comando “Sc Stop” no prompt de comando
Como impedir que os aplicativos sejam iniciados na inicialização no Windows 10?
Como impedir que os aplicativos do Windows 10 sejam iniciados na inicialização 1 Desative os aplicativos de inicialização nas configurações do Windows. Abra Configurações > Aplicativos > Inicialização para ver uma lista de todos os aplicativos que podem ser iniciados automaticamente e determinar quais devem ser desativados. 2 Desative os aplicativos de inicialização no Gerenciador de tarefas. … 3 Pesquise um aplicativo. … 4 aplicativos de gerenciamento. …
Como impedir que as tarefas de inicialização sejam iniciadas?
[Solução] Como impedir que as tarefas de inicialização sejam iniciadas 1 Na caixa de pesquisa do Windows, digite tarefas de inicialização e pressione Enter. 2 A janela que se abre conterá uma lista de aplicativos que podem ser iniciados quando o Windows é inicializado. Para desativar um aplicativo, alterne a opção para Desativado. Ver mais….
Como faço para desabilitar um aplicativo de abrir automaticamente?
Clique na guia “Inicializar” na parte superior da janela do Gerenciador de Tarefas. Encontre o nome do aplicativo que você deseja desativar na lista.Clique no nome do aplicativo e pressione o botão “Desativar” na parte inferior da janela do Gerenciador de Tarefas. Os programas do Windows podem ser registrados para serem executados automaticamente na inicialização.
Como faço para impedir que um programa seja executado automaticamente na inicialização?
Clique na guia “Inicializar” na parte superior da janela do Gerenciador de Tarefas. Encontre o nome do aplicativo que você deseja desativar na lista. Clique no nome do aplicativo e pressione o botão “Desativar” na parte inferior da janela do Gerenciador de Tarefas. Os programas do Windows podem ser registrados para serem executados automaticamente na inicialização.
Como iniciar parar e desabilitar serviços no Windows 10?
Para iniciar, parar e desabilitar serviços na janela de serviços. 1 Execute a etapa 2 ou a etapa 3 abaixo para saber como você gostaria de abrir a janela do snap-in Serviços. 2 Pressione as teclas Win + R para abrir a caixa de diálogo Executar, digite services.msc em Executar, pressione Enter e vá para a etapa 4 abaixo.
Como reiniciar um serviço no Windows 10?
Os mesmos métodos podem ser usados para reiniciar um serviço no Windows 10. Há um botão de reinicialização na barra de ferramentas do snap-in Serviços. Veja a imagem abaixo. Finalmente, você pode usar o aplicativo Gerenciador de Tarefas para iniciar, parar e reiniciar serviços no Windows 10. Abra o Gerenciador de Tarefas e vá para a guia Serviços.