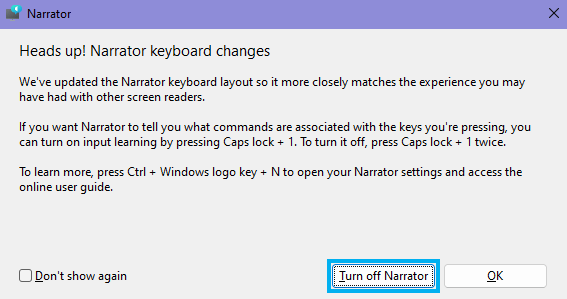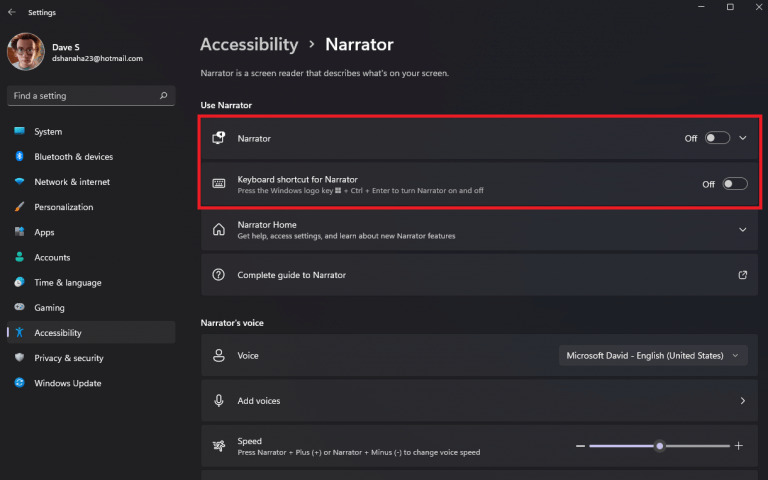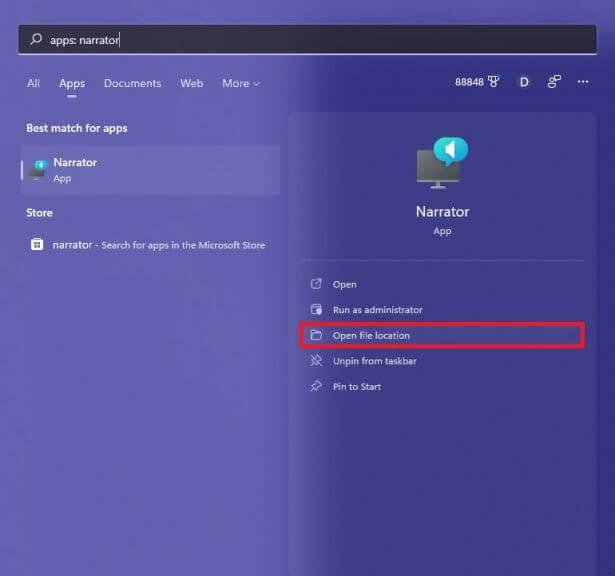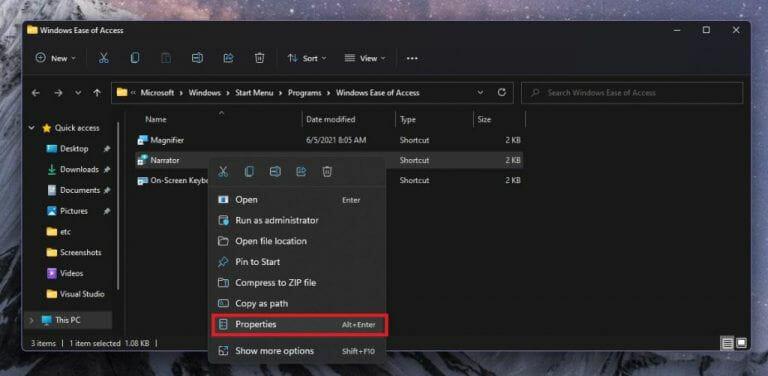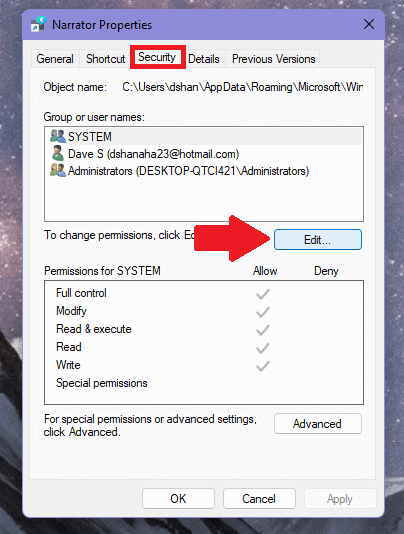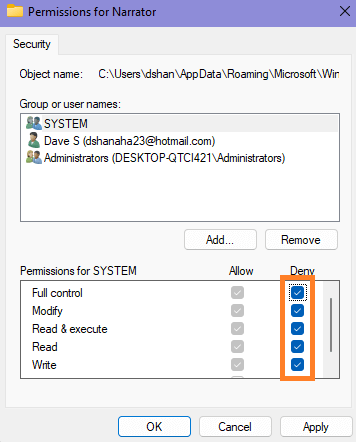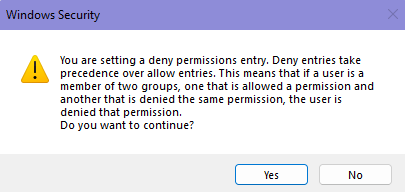Windows 11-Sprachausgabe liest Bildschirmtext laut vor, um Ihnen bei der Navigation auf Ihrem PC zu helfen, wenn Sie sehbehindert sind. Narrator ist eine in das Betriebssystem integrierte Bildschirmlese-App, sodass Sie nichts herunterladen und installieren müssen.
In diesem Handbuch wird beschrieben, wie Sie die Windows 11-Sprachausgabe beenden oder starten.
Tastenkombinationen für die Windows 11-Sprachausgabe
Der schnellste Weg, die Sprachausgabe unter Windows 11 (und Windows 10) zu stoppen oder zu starten, ist die Verwendung von Windows-Taste + Strg + Enter Tastaturkürzel. Sobald Sie die Tastenkombination verwenden, wird ein Fenster der Sprachausgabe geöffnet.
Es gibt jedoch eine andere Tastenkombination, die Sie verwenden können. Das Windows-Taste + Strg + N Die Tastenkombination führt Sie direkt zu den Einstellungen der Sprachausgabe.
Von den Narrator-Einstellungen aus können Sie sich umdrehen Erzähler an und aus. Wenn Sie es ausschalten möchten, ist es wichtig, das einzuschalten Tastenkombination für die Sprachausgabe auch ab.
Das Deaktivieren der Tastenkombination für die Sprachausgabe verhindert, dass Sie die Tastenkombination während der Eingabe versehentlich auslösen, oder Sie können die Tastenkombination für einen anderen Befehl festlegen.
Deaktivieren Sie die Sprachausgabe in den Windows 11-Einstellungen
Wenn Sie keine Tastatur verwenden können, können Sie auch in die Windows-Einstellungen gehen und die Sprachausgabe ein- oder ausschalten. Alles, was Sie tun müssen, ist zu gehen Einstellungen > Barrierefreiheit > Sprachausgabe. Ab hier umschalten Erzähler und Tastenkombination für die Sprachausgabe aus.
Verweigern Sie die Berechtigungen der Windows 11-Sprachausgabe
Wenn Sie die Sprachausgabe lieber nicht verwenden und sie unter Windows 11 nicht mehr sehen möchten, gibt es eine Möglichkeit. Denken Sie daran, dass alle von Ihnen vorgenommenen Änderungen in einem zukünftigen Windows-Update rückgängig gemacht werden können.
1. Suchen Sie Narrator in der Windows-Suche und klicken Sie darauf Dateispeicherort öffnen.
2. Klicken Sie mit der rechten Maustaste Erzähler und gehe zu Eigenschaften.
3. Gehen Sie zu Sicherheit Registerkarte, auswählen SYSTEM unter „Gruppen- oder Benutzernamen“ und klicken Sie auf Bearbeiten…
4. Wählen Sie Leugnen Volle Kontrolle. Durch Überprüfung Leugnen Volle Kontrolle, alle Kontrollkästchen werden aktiviert Leugnen standardmäßig und deaktivieren somit alle Narrator-App-Berechtigungen für diesen Benutzer.
5. Klicken Sie auf Sich bewerben um Ihre Änderungen zu übernehmen.
An diesem Punkt ist es eine gute Idee, Windows 11 neu zu starten, um zu sehen, ob die Sprachausgabe verschwunden ist.
Es ist wichtig darauf hinzuweisen, dass Sie möglicherweise die Berechtigungseinstellungen für alle Gruppen- oder Benutzernamen auf Ihrem PC ändern müssen, um mögliche Berechtigungskonflikte zu vermeiden. Andernfalls erhalten Sie möglicherweise eine ähnliche Windows-Sicherheitswarnmeldung wie die untenstehende.
Nachdem Sie die Schritte in diesem Handbuch ausgeführt haben, wird die Sprachausgabe unter Windows 11 nie wieder angezeigt.
Welche anderen Einstellungen und Dienste möchten Sie unter Windows 11 stoppen? Lass es uns in den Kommentaren wissen!
FAQ
Sollten Sie Programme beim Start starten oder sie beim Start stoppen?
Bei den meisten Programmen verschwendet das Starten beim Booten jedoch nur Ressourcen und verlängert die Startzeit. Mit Windows ist ein Tool namens MSConfig installiert, mit dem Sie schnell und einfach sehen können, was beim Start ausgeführt wird, und die Programme deaktivieren, die Sie nach dem Start lieber selbst ausführen möchten, wenn dies erforderlich ist.
Wie deaktiviere ich Startprogramme in Windows 7?
Deaktivieren von Startprogrammen in Windows 7, Vista oder XP. Während Sie tippen, werden Ergebnisse angezeigt. Wenn Sie „msconfig.exe“ sehen, klicken Sie darauf oder drücken Sie die Eingabetaste, wenn es hervorgehoben ist. HINWEIS: Wenn Sie Windows XP verwenden, öffnen Sie das Dialogfeld „Ausführen“ im Startmenü, geben Sie „msconfig.exe“ in das Bearbeitungsfeld „Öffnen“ ein und klicken Sie auf „OK“.
Wie verhindere ich, dass eine Anwendung beim Start gestartet wird?
Deaktivieren von Startanwendungen Wenn Sie die Anwendung verstehen und entscheiden, dass Sie den Start der Anwendung beim Start verhindern möchten, klicken Sie einfach mit der rechten Maustaste darauf und wählen Sie Deaktivieren, um den automatischen Start zu verhindern. Alternativ können Sie das Element auswählen und auf die Schaltfläche Deaktivieren in der unteren rechten Ecke klicken.
Wie verhindere ich, dass ein Dienst automatisch gestartet wird?
Suchen Sie nach Services und klicken Sie auf das oberste Ergebnis, um die Konsole zu öffnen. Doppelklicken Sie auf den Dienst, den Sie beenden möchten. Klicken Sie auf die Schaltfläche Start.Verwenden Sie das Dropdown-Menü „Starttyp“ und wählen Sie die Option Automatisch aus.
Wie stoppe ich einen Dienst?
Suchen Sie nach Services und klicken Sie auf das oberste Ergebnis, um die Konsole zu öffnen. Doppelklicken Sie auf den Dienst, den Sie beenden möchten. Klicken Sie auf die Schaltfläche Stopp.
Wie starte/stoppe/deaktiviere ich Dienste mit dem sc-Befehl in Windows?
So starten, stoppen und deaktivieren Sie Dienste mit Sc Command 1 Öffnen Sie eine Eingabeaufforderung mit erhöhten Rechten und führen Sie Schritt 2 (Stopp), Schritt 3 (Deaktivierung), Schritt 4 (Aktivierung) oder Schritt 5 (Start) unten aus, je nachdem, was Sie möchten machen. 2. So stoppen Sie einen Dienst mit dem Befehl „Sc Stop“ in der Eingabeaufforderung
Wie stoppe oder starte ich Dienste unter Windows 10?
Wenn Sie mit der Verwendung der Befehlszeile vertraut sind, bietet die Eingabeaufforderung den Befehl „net“ (älter) zum Stoppen oder Starten oder den Befehl „sc“ (neuer) zum Stoppen, Starten, Deaktivieren oder Aktivieren von Diensten unter Windows 10.
Wie stoppe ich einen Dienst über die Eingabeaufforderung in Windows?
1 Öffnen Sie eine Eingabeaufforderung mit erhöhten Rechten und führen Sie Schritt 2 (Beenden), Schritt 3 (Deaktivieren), Schritt 4 (Aktivieren) oder Schritt 5 (Starten) unten für das aus, was Sie tun möchten. 2. So stoppen Sie einen Dienst mit dem Befehl „Sc Stop“ in der Eingabeaufforderung
Wie kann ich verhindern, dass Apps beim Start in Windows 10 gestartet werden?
So verhindern Sie, dass Windows 10-Apps beim Start gestartet werden 1 Deaktivieren Sie Start-Apps in den Windows-Einstellungen. Öffnen Sie Einstellungen > Apps > Start, um eine Liste aller Apps anzuzeigen, die automatisch gestartet werden können, und bestimmen Sie, welche deaktiviert werden sollten. 2 Deaktivieren Sie Start-Apps im Task-Manager. … 3 App recherchieren. … 4 Manager-Apps. …
Wie kann ich verhindern, dass Startaufgaben gestartet werden?
[Lösung] So verhindern Sie, dass Startaufgaben gestartet werden 1 Geben Sie im Windows-Suchfeld Startaufgaben ein und drücken Sie die Eingabetaste. 2 Das sich öffnende Fenster enthält eine Liste von Anwendungen, die möglicherweise gestartet werden, wenn Windows hochfährt. Um eine App zu deaktivieren, stellen Sie den Schalter auf Aus. Mehr sehen….
Wie deaktiviere ich das automatische Öffnen einer App?
Klicken Sie oben im Task-Manager-Fenster auf die Registerkarte „Starten“. Suchen Sie den Namen der App, die Sie deaktivieren möchten, in der Liste.Klicken Sie auf den Namen der App und drücken Sie die Schaltfläche „Deaktivieren“ unten im Task-Manager-Fenster. Windows-Programme können so registriert werden, dass sie beim Start automatisch ausgeführt werden.
Wie verhindere ich, dass ein Programm beim Start automatisch ausgeführt wird?
Klicken Sie oben im Task-Manager-Fenster auf die Registerkarte „Starten“. Suchen Sie den Namen der App, die Sie deaktivieren möchten, in der Liste. Klicken Sie auf den Namen der App und drücken Sie die Schaltfläche „Deaktivieren“ unten im Task-Manager-Fenster. Windows-Programme können so registriert werden, dass sie beim Start automatisch ausgeführt werden.
Wie starte ich das Stoppen und Deaktivieren von Diensten in Windows 10?
So starten, stoppen und deaktivieren Sie Dienste im Dienstefenster. 1 Führen Sie Schritt 2 oder Schritt 3 unten aus, um festzulegen, wie Sie das Snap-In-Fenster „Dienste“ öffnen möchten. 2 Drücken Sie die Tastenkombination „Win“ + „R“, um das Dialogfeld „Ausführen“ zu öffnen, geben Sie „services.msc“ in „Ausführen“ ein, drücken Sie die Eingabetaste und fahren Sie mit Schritt 4 unten fort.
Wie starte ich einen Dienst in Windows 10 neu?
Die gleichen Methoden können verwendet werden, um einen Dienst in Windows 10 neu zu starten. Es gibt eine Neustart-Schaltfläche in der Symbolleiste im Dienste-Snap-In. Siehe Screenshot unten. Schließlich können Sie die Task-Manager-App verwenden, um Dienste in Windows 10 zu starten, zu stoppen und neu zu starten. Öffnen Sie den Task-Manager und gehen Sie zur Registerkarte Dienste.