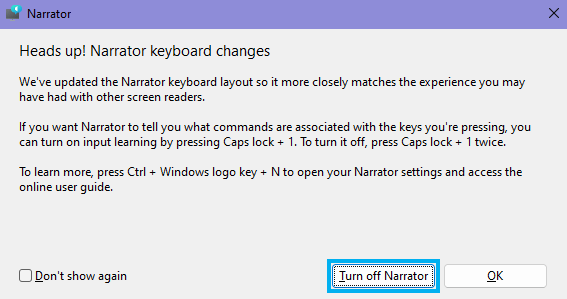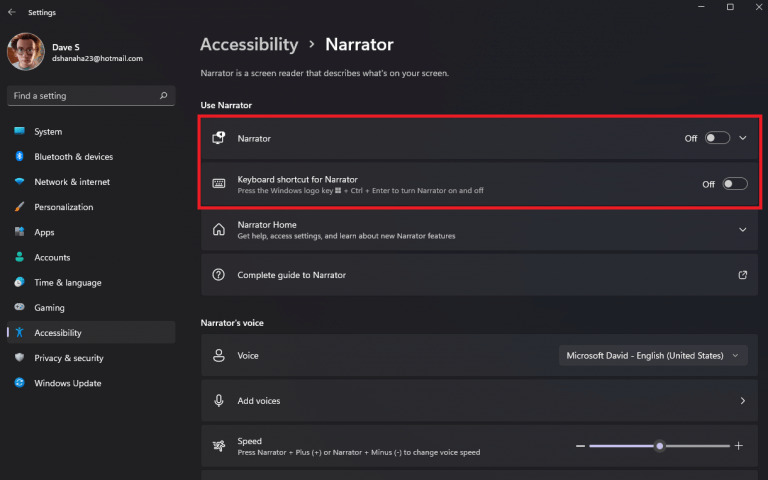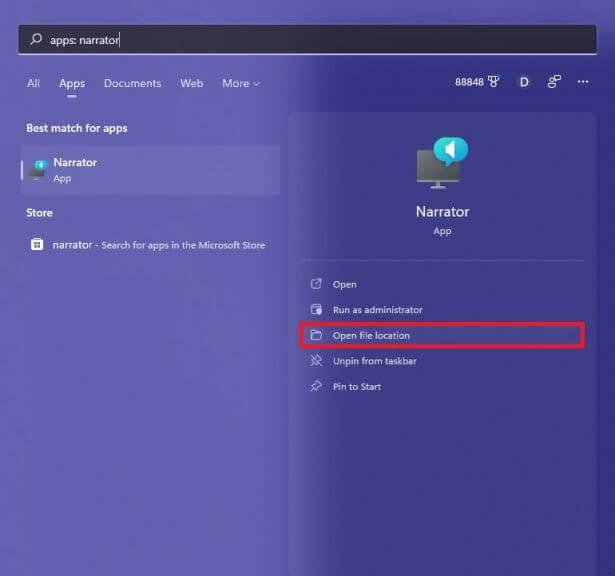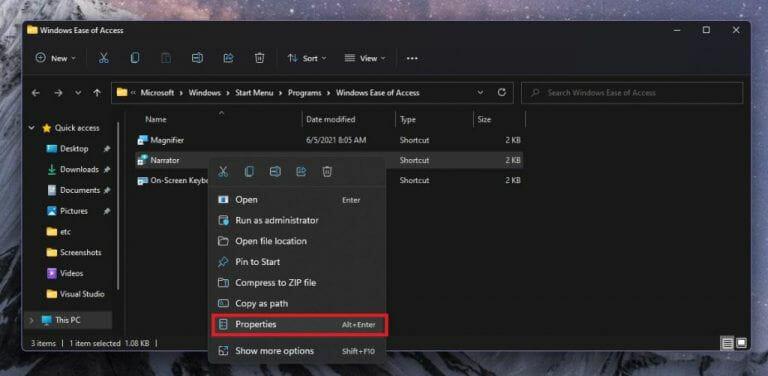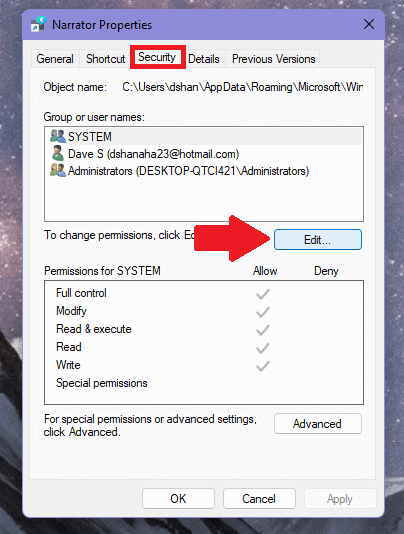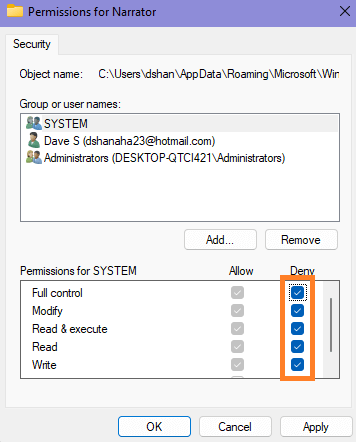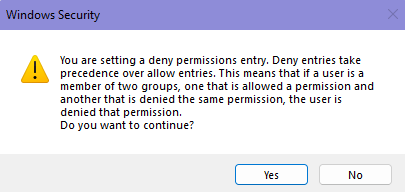Program Windows 11 Narrator čte text na obrazovce nahlas, aby vám pomohl s navigací v počítači, pokud jste zrakově postižení. Narrator je aplikace pro čtení obrazovky zabudovaná do operačního systému, takže nemusíte nic stahovat a instalovat.
Tato příručka popisuje, jak zastavit nebo spustit Windows 11 Narrator.
Klávesové zkratky Windows 11 Narrator
Nejrychlejším způsobem, jak zastavit nebo spustit Narrator v systému Windows 11 (a Windows 10), je použít Klávesa Windows + Ctrl + Enter klávesová zkratka. Jakmile použijete klávesovou zkratku, otevře se okno Předčítání.
Existuje však další klávesová zkratka, kterou můžete použít. The Klávesa Windows + Ctrl + N klávesová zkratka vás zavede přímo do nastavení Předčítání.
V nastavení Předčítání můžete zapnout Vypravěč zapnutí a vypnutí. Pokud jej chcete vypnout, je důležité vypnout Klávesová zkratka pro Předčítání také vypnuto.
Vypnutím klávesové zkratky Předčítání zabráníte nechtěnému spuštění klávesové zkratky při psaní nebo můžete klávesovou zkratku určit pro jiný příkaz.
Vypněte Předčítání v Nastavení Windows 11
Pokud nemůžete používat klávesnici, můžete také přejít do Nastavení systému Windows a zapnout nebo vypnout Předčítání. Vše, co musíte udělat, je jít do Nastavení > Usnadnění > Předčítání. Odtud přepněte Vypravěč a Klávesová zkratka pro Předčítání vypnout.
Odepřít oprávnění Windows 11 Narrator
Pokud nechcete používat Narrator a už ho nechcete vidět ve Windows 11, existuje způsob. Mějte na paměti, že veškeré úpravy, které provedete, mohou být vráceny v budoucí aktualizaci systému Windows.
1. Najděte Narrator ve Windows Search a klikněte Otevřít umístění souboru.
2. Klepněte pravým tlačítkem myši Vypravěč a jít do Vlastnosti.
3. Přejděte na Bezpečnostní kartu, vyberte SYSTÉM v části „Skupinová nebo uživatelská jména“ a klikněte na Upravit…
4. Vyberte Odmítnout Plná kontrola. Kontrolou Odmítnout Plná kontrola, všechna zaškrtávací políčka budou zaškrtnuta Odmítnout ve výchozím nastavení a tím zakázat všechna oprávnění aplikace Narrator pro daného uživatele.
5. Klikněte Aplikovat aplikujte změny.
V tuto chvíli je dobré restartovat Windows 11, abyste zjistili, zda Narrator zmizel.
Je důležité zdůraznit, že možná budete muset změnit nastavení oprávnění pro všechna jména skupin nebo uživatelů v počítači, abyste předešli možným konfliktům oprávnění. V opačném případě se může zobrazit podobná varovná zpráva zabezpečení systému Windows jako níže.
Nyní, když jste dokončili kroky v této příručce, již nikdy neuvidíte, že se Narrator ve Windows 11 objeví.
Jaká další nastavení a služby byste chtěli zastavit ve Windows 11? Dejte nám vědět v komentářích!
FAQ
Měli byste spouštět programy při spuštění nebo je zastavit při spuštění?
U většiny programů však jejich spouštění při spouštění pouze plýtvá prostředky a prodlužuje dobu spouštění. V systému Windows je nainstalovaný nástroj nazvaný MSConfig, který vám umožňuje rychle a snadno zjistit, co běží při spuštění, a podle potřeby deaktivovat programy, které chcete po spuštění sami spouštět.
Jak mohu vypnout spouštěcí programy ve Windows 7?
Zakázání spouštěcích programů ve Windows 7, Vista nebo XP. Při psaní se zobrazují výsledky. Když uvidíte „msconfig.exe“, klikněte na něj nebo stiskněte Enter, pokud je zvýrazněný. POZNÁMKA: Pokud používáte systém Windows XP, otevřete dialogové okno Spustit z nabídky Start, do pole Otevřít zadejte „msconfig.exe“ a klepněte na tlačítko OK.
Jak zastavím spouštění aplikace při spuštění?
Zakázání spouštěcích aplikací Jakmile aplikaci rozumíte a rozhodnete se, že chcete zastavit její spouštění při spuštění, jednoduše na ni klikněte pravým tlačítkem a vyberte Zakázat, aby se zabránilo automatickému spouštění. Případně můžete vybrat položku a kliknout na tlačítko Zakázat v pravém dolním rohu.
Jak zastavím automatické spouštění služby?
Vyhledejte služby a kliknutím na horní výsledek otevřete konzolu. Poklepejte na službu, kterou chcete zastavit. Klepněte na tlačítko Start.Použijte rozbalovací nabídku „Typ spouštění“ a vyberte možnost Automaticky.
Jak zastavím službu?
Vyhledejte služby a kliknutím na horní výsledek otevřete konzolu. Poklepejte na službu, kterou chcete zastavit. Klepněte na tlačítko Stop.
Jak spustit/zastavit/zakázat služby pomocí příkazu sc ve Windows?
Spuštění, zastavení a zakázání služeb pomocí příkazu Sc 1 Otevřete zvýšený příkazový řádek a proveďte krok 2 (zastavení), krok 3 (zakázat), krok 4 (aktivace) nebo krok 5 (start) níže pro to, co chcete. dělat. 2. Chcete-li zastavit službu pomocí příkazu „Sc Stop“ v příkazovém řádku
Jak zastavím nebo spustím služby v systému Windows 10?
Pokud vám vyhovuje používat příkazový řádek, příkazový řádek nabízí příkaz „net“ (starší) k zastavení nebo spuštění nebo příkaz „sc“ (novější) k zastavení, spuštění, zakázání nebo povolení služeb ve Windows 10.
Jak zastavit službu pomocí příkazového řádku v systému Windows?
1 Otevřete zvýšený příkazový řádek a proveďte níže uvedený krok 2 (stop), krok 3 (zakázat), krok 4 (aktivace) nebo krok 5 (start) níže pro to, co byste chtěli udělat. 2. Chcete-li zastavit službu pomocí příkazu „Sc Stop“ v příkazovém řádku
Jak zastavit spouštění aplikací při spuštění v systému Windows 10?
Jak zabránit spouštění aplikací Windows 10 při spuštění 1 Zakažte spouštěcí aplikace v Nastavení systému Windows. Otevřete Nastavení > Aplikace > Po spuštění a zobrazte seznam všech aplikací, které se mohou spouštět automaticky, a určete, které by měly být zakázány. 2 Zakažte spouštěcí aplikace ve Správci úloh. … 3 Prozkoumejte aplikaci. … 4 Správce aplikací. …
Jak zastavit spouštění úloh při spuštění?
[Řešení] Jak zastavit spouštění úloh při spouštění 1 Do vyhledávacího pole Windows zadejte úlohy při spouštění a stiskněte klávesu Enter. 2 Okno, které se otevře, bude obsahovat seznam aplikací, které se mohou spustit při spuštění systému Windows. Chcete-li aplikaci zakázat, přepněte přepínač do polohy Vypnuto. Vidět víc….
Jak zakážu automatické otevírání aplikace?
Klikněte na kartu „Spuštění“ v horní části okna Správce úloh. Najděte v seznamu název aplikace, kterou chcete zakázat.Klikněte na název aplikace a stiskněte tlačítko „Zakázat“ ve spodní části okna Správce úloh. Programy Windows lze zaregistrovat tak, aby se automaticky spouštěly při spuštění.
Jak zastavím automatické spouštění programu při spuštění?
Klikněte na kartu „Spuštění“ v horní části okna Správce úloh. Najděte v seznamu název aplikace, kterou chcete zakázat. Klikněte na název aplikace a stiskněte tlačítko „Zakázat“ ve spodní části okna Správce úloh. Programy Windows lze zaregistrovat tak, aby se automaticky spouštěly při spuštění.
Jak spustit zastavení a zakázání služeb v systému Windows 10?
Spuštění, zastavení a zakázání služeb v okně Služby. 1 Proveďte níže uvedený krok 2 nebo krok 3, jak chcete otevřít okno modulu snap-in Služby. 2 Stisknutím kláves Win + R otevřete dialogové okno Spustit, do pole Spustit zadejte services.msc, stiskněte Enter a přejděte ke kroku 4 níže.
Jak restartovat službu ve Windows 10?
Stejné metody lze použít k restartování služby ve Windows 10. Na panelu nástrojů v modulu snap-in Služby je tlačítko restartování. Viz snímek obrazovky níže. Nakonec můžete použít aplikaci Správce úloh ke spuštění, zastavení a restartování služeb v systému Windows 10. Otevřete Správce úloh a přejděte na kartu Služby.