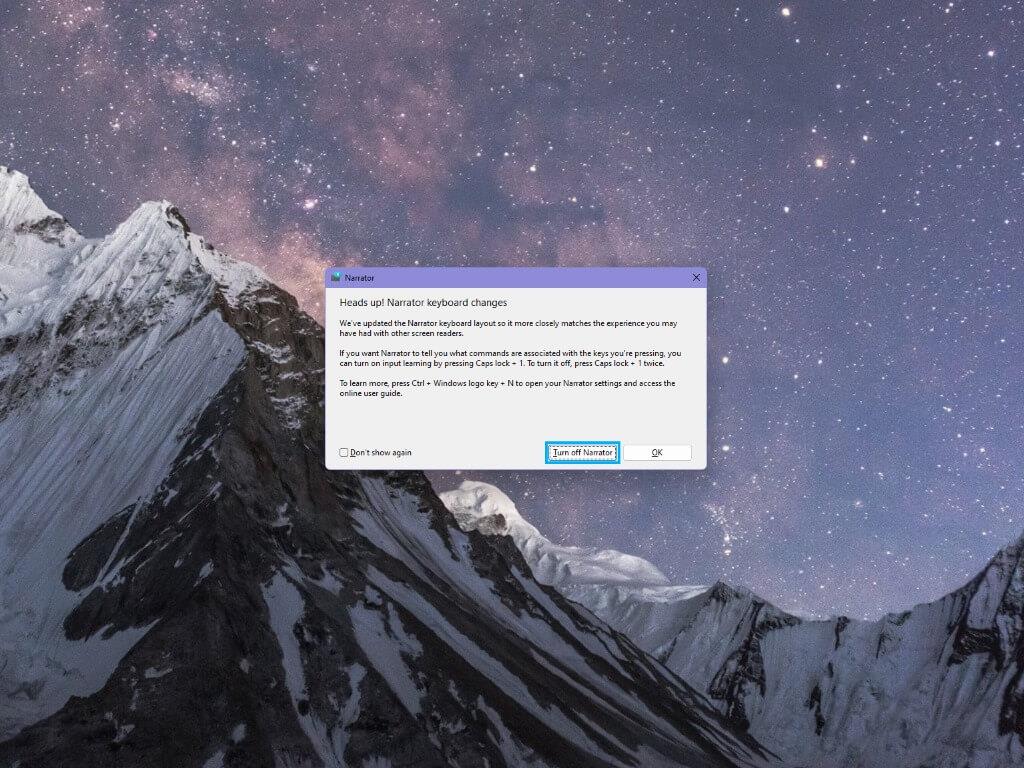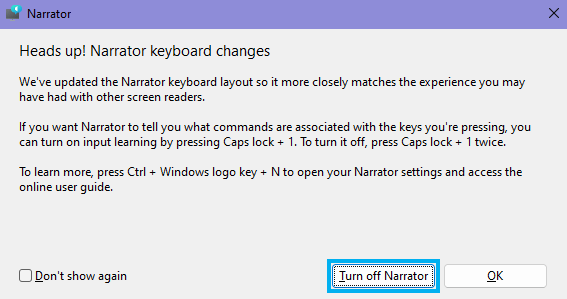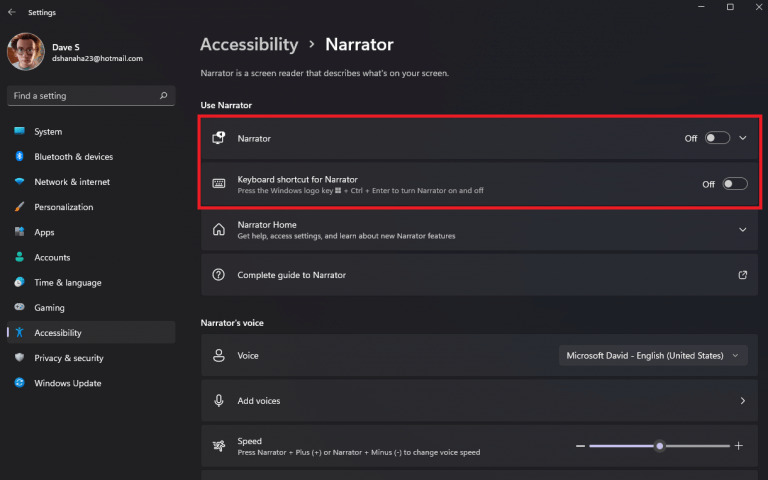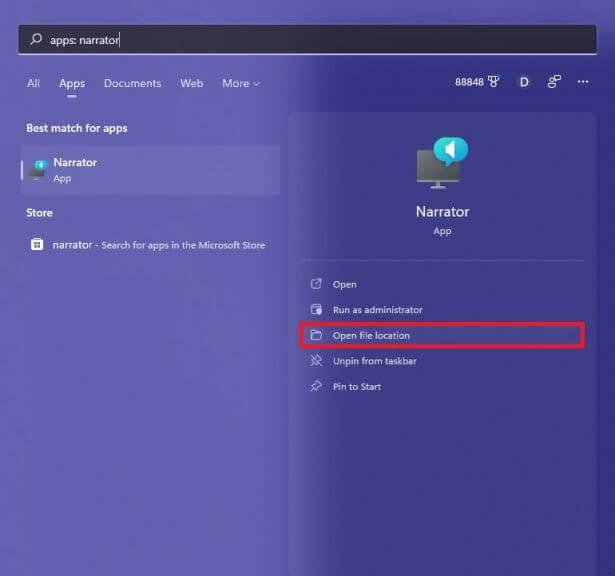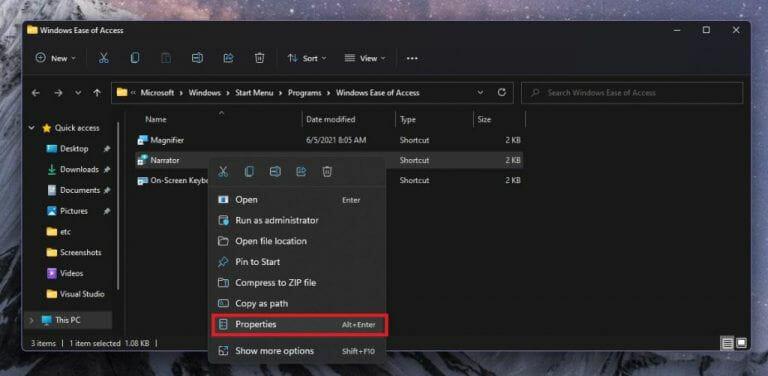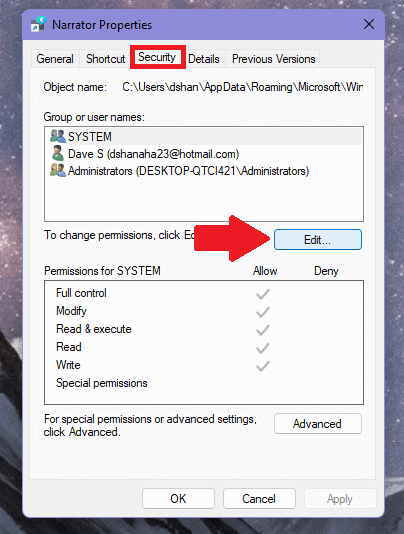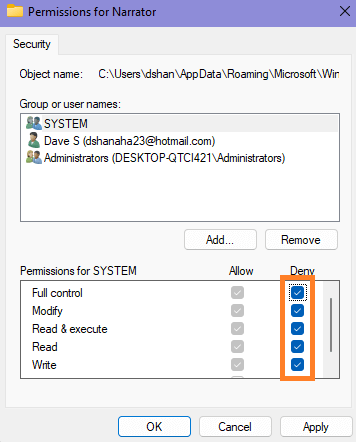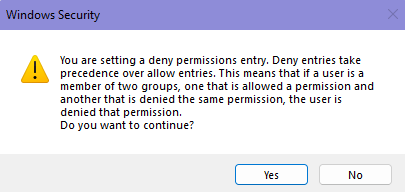Windows 11 berättare läser text på skärmen högt för att hjälpa dig att navigera på din dator om du är synskadad. Narrator är en skärmläsningsapp inbyggd i operativsystemet, så det finns inget du behöver ladda ner och installera.
Den här guiden beskriver hur du stoppar eller startar Windows 11 Narrator.
Kortkommandon för Windows 11 Skärmläsaren
Det snabbaste sättet att stoppa eller starta Narrator på Windows 11 (och Windows 10) är att använda Windows-tangent + Ctrl + Enter tangentbordsgenväg. När du använder kortkommandot kommer du att se ett berättarfönster öppet.
Det finns dock en annan kortkommando som du kan använda. De Windows-tangent + Ctrl + N kortkommandon tar dig direkt till Skärmläsarinställningarna.
Från Skärmläsarinställningarna kan du vända Berättare på och av. Om du vill stänga av den är det viktigt att stänga av Kortkommando för Berättare av också.
Genom att stänga av kortkommandot för Skärmläsaren kommer du att förhindra att du oavsiktligt utlöser kortkommandot medan du skriver eller så kan du ange kortkommandot för ett annat kommando.
Stäng av Berättare i Windows 11-inställningar
Om du inte kan använda ett tangentbord kan du också gå in i Windows-inställningar och aktivera eller inaktivera Skärmläsaren. Allt du behöver göra är att gå till Inställningar > Tillgänglighet > Berättare. Härifrån, växla Berättare och Kortkommando för Berättare till av.
Neka Windows 11 Berättarbehörighet
Om du föredrar att inte använda Berättare och inte vill se det längre på Windows 11, finns det ett sätt. Tänk på att alla ändringar du gör kan återställas i en framtida Windows Update.
1. Hitta Berättare i Windows Sök och klicka Öppna filplats.
2. Högerklicka Berättare och gå till Egenskaper.
3. Gå till säkerhet fliken, välj SYSTEMET under ”Grupp- eller användarnamn” och klicka Redigera…
4. Välj Förneka Full kontroll. Genom att kolla Förneka Full kontroll, alla kryssrutor kommer att markeras Förneka som standard och därmed inaktivera alla behörigheter för Berättarappen för den användaren.
5. Klicka Tillämpa för att tillämpa dina ändringar.
Vid det här laget är det en bra idé att starta om Windows 11 för att se om Narrator är borta.
Det är viktigt att påpeka att du kan behöva ändra behörighetsinställningarna för alla grupp- eller användarnamn på din PC för att undvika eventuella behörighetskonflikter. Annars kan du få ett liknande Windows-säkerhetsvarningsmeddelande som det nedan.
Nu när du har slutfört stegen i den här guiden kommer du aldrig att se Narrator dyka upp igen på Windows 11.
Vilka andra inställningar och tjänster önskar du att du kunde stoppa på Windows 11? Låt oss veta i kommentarerna!
FAQ
Ska du starta program vid start eller stoppa dem vid start?
Men för de flesta program, att starta dem vid uppstart slösar bara resurser och förlänger starttiden. Det finns ett verktyg installerat med Windows, kallat MSConfig, som låter dig snabbt och enkelt se vad som körs vid start och inaktivera de program du föredrar att köra på egen hand efter uppstart efter behov.
Hur stänger jag av startprogram i Windows 7?
Inaktivera startprogram i Windows 7, Vista eller XP. När du skriver visas resultaten. När du ser ”msconfig.exe”, klicka på den eller tryck på Retur, om den är markerad. OBS: Om du använder Windows XP, öppna dialogrutan Kör från Start-menyn, skriv ”msconfig.exe” i redigeringsrutan Öppna och klicka på OK.
Hur stoppar jag ett program från att starta vid start?
Inaktivera startprogram När du förstår programmet och bestämmer dig för att du vill stoppa det från att starta vid start, högerklickar du helt enkelt på det och väljer Inaktivera för att förhindra att det startar automatiskt. Alternativt kan du välja objektet och klicka på knappen Inaktivera i det nedre högra hörnet.
Hur stoppar jag en tjänst från att starta automatiskt?
Sök efter tjänster och klicka på det översta resultatet för att öppna konsolen. Dubbelklicka på tjänsten som du tänker stoppa. Klicka på Start-knappen.Använd rullgardinsmenyn ”Starttyp” och välj alternativet Automatiskt.
Hur stoppar jag en tjänst?
Sök efter tjänster och klicka på det översta resultatet för att öppna konsolen. Dubbelklicka på tjänsten som du tänker stoppa. Klicka på knappen Stopp.
Hur startar/stoppar/inaktiverar tjänster med sc-kommandot i Windows?
Starta, stoppa och inaktivera tjänster med Sc Command 1 Öppna en förhöjd kommandotolk och gör steg 2 (stopp), steg 3 (avaktivera), steg 4 (aktivera) eller steg 5 (starta) nedan för vad du vill ha att göra. 2. För att stoppa en tjänst med kommandot ”Sc Stop” i kommandotolken
Hur stoppar eller startar jag tjänster på Windows 10?
Om du är bekväm med att använda kommandoraden, erbjuder kommandotolken ”net”-kommandot (äldre) för att stoppa eller starta, eller ”sc”-kommandot (nyare) för att stoppa, starta, inaktivera eller aktivera tjänster i Windows 10.
Hur stoppar man en tjänst med kommandotolken i Windows?
1 Öppna en förhöjd kommandotolk och gör steg 2 (stopp), steg 3 (avaktivera), steg 4 (aktivera) eller steg 5 (start) nedan för vad du vill göra. 2. För att stoppa en tjänst med kommandot ”Sc Stop” i kommandotolken
Hur stoppar jag appar från att starta vid start i Windows 10?
Så här stoppar du Windows 10-appar från att starta vid start 1 Inaktivera startappar i Windows-inställningarna. Öppna Inställningar > Appar > Start för att se en lista över alla appar som kan startas automatiskt och bestämma vilka som ska inaktiveras. 2 Inaktivera startappar i Aktivitetshanteraren. … 3 Sök efter en app. … 4 Manager-appar. …
Hur stoppar man startuppgifter från att starta?
[Lösning] Så här stoppar du startuppgifter från att starta 1 Skriv startuppgifter i Windows sökruta och tryck på Retur. 2 Fönstret som öppnas kommer att innehålla en lista över program som kan starta när Windows startar. För att inaktivera en app, ställ omkopplaren till Av. Se mer….
Hur inaktiverar jag en app från att öppnas automatiskt?
Klicka på fliken ”Start-up” högst upp i fönstret Task Manager. Hitta namnet på appen du vill inaktivera i listan.Klicka på appens namn och tryck på knappen ”Inaktivera” längst ned i fönstret Aktivitetshanteraren. Windows-program kan registreras för att köras automatiskt vid uppstart.
Hur stoppar jag ett program från att köras automatiskt vid start?
Klicka på ”Start-up”-fliken längst upp i Task Manager-fönstret. Hitta namnet på appen du vill inaktivera i listan. Klicka på appens namn och tryck på knappen ”Inaktivera” längst ned i fönstret Task Manager. Windows-program kan registreras för att köras automatiskt vid uppstart.
Hur startar jag stoppa och inaktivera tjänster i Windows 10?
För att starta, stoppa och inaktivera tjänster i fönstret Tjänster. 1 Gör steg 2 eller steg 3 nedan för hur du vill öppna snapin-fönstret för tjänster. 2 Tryck på Win + R-tangenterna för att öppna dialogrutan Kör, skriv services.msc i Kör, tryck på Enter och gå till steg 4 nedan.
Hur startar man om en tjänst i Windows 10?
Samma metoder kan användas för att starta om en tjänst i Windows 10. Det finns en omstartsknapp i verktygsfältet i snapin-modulen Tjänster. Se skärmdumpen nedan. Slutligen kan du använda Task Manager-appen för att starta, stoppa och starta om tjänster i Windows 10. Öppna Task Manager och gå till fliken Tjänster.