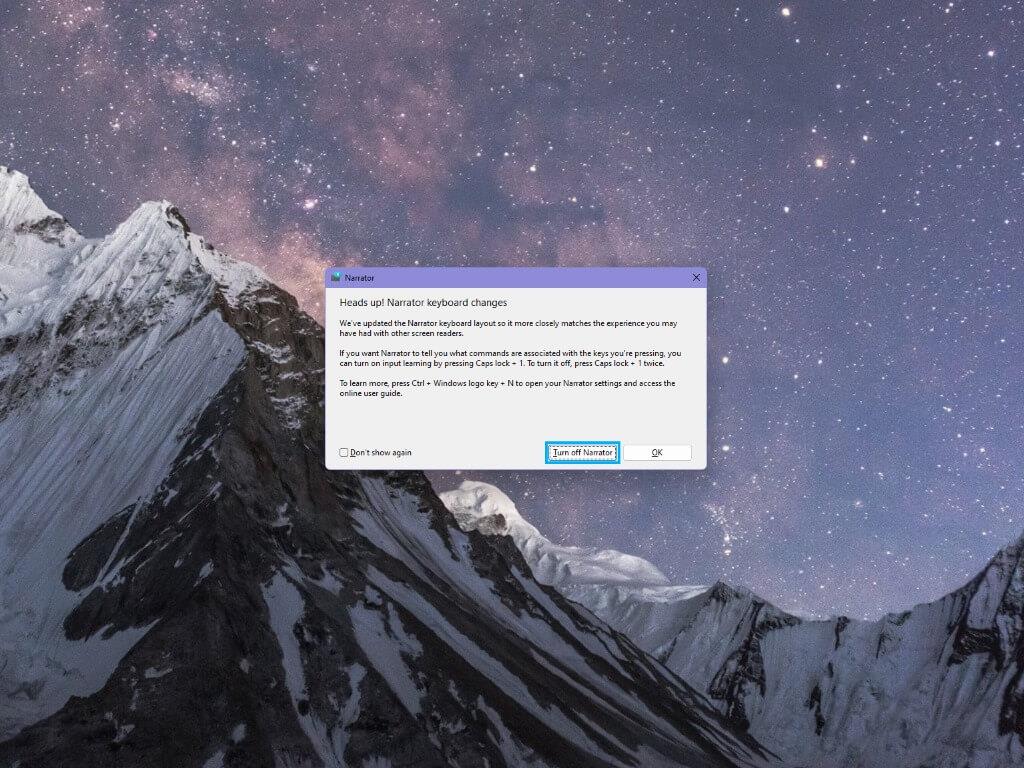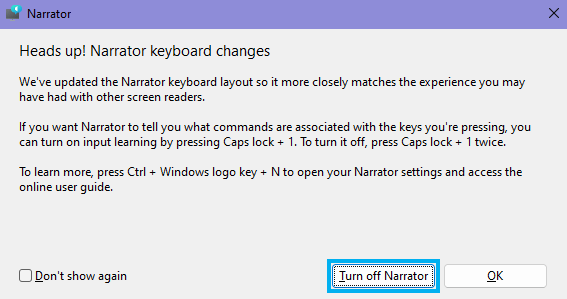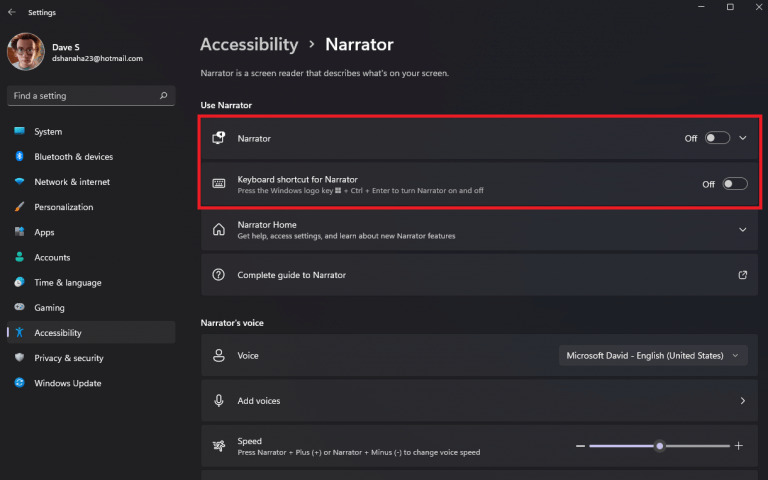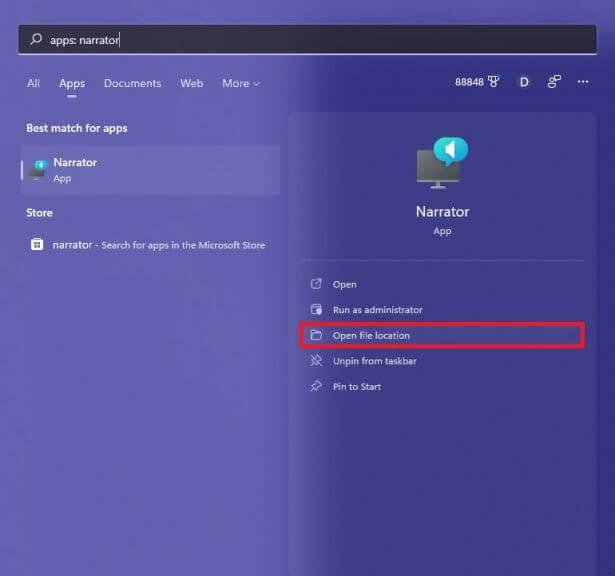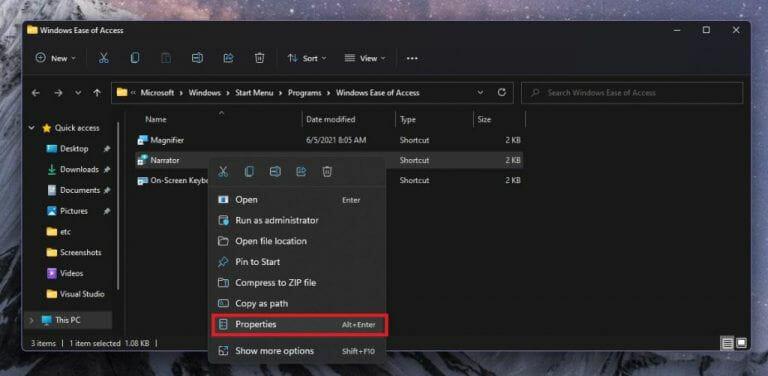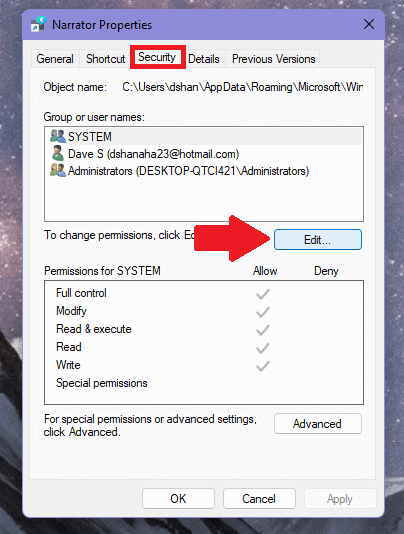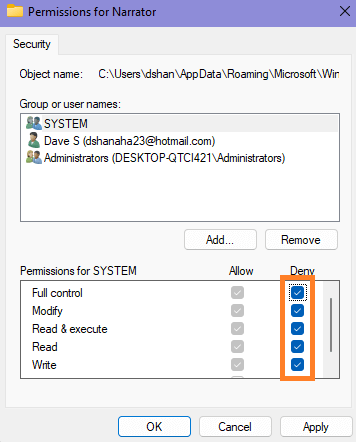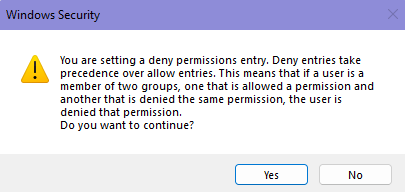Windows 11 Narrator lukee näytöllä näkyvän tekstin ääneen auttaakseen sinua navigoimaan tietokoneellasi, jos olet näkövammainen. Narrator on käyttöjärjestelmään sisäänrakennettu näytönlukusovellus, joten sinun ei tarvitse ladata ja asentaa mitään.
Tässä oppaassa kuvataan, kuinka Windows 11 Narrator pysäytetään tai käynnistetään.
Windows 11 Narratorin pikanäppäimet
Nopein tapa lopettaa tai käynnistää Narrator Windows 11:ssä (ja Windows 10:ssä) on käyttää Windows-näppäin + Ctrl + Enter pikanäppäin. Kun käytät pikanäppäintä, näet Narrator-ikkunan auki.
Voit kuitenkin käyttää toista pikanäppäintä. The Windows-näppäin + Ctrl + N pikanäppäin vie sinut suoraan Narrator-asetuksiin.
Voit kääntää Narrator-asetuksista Kertoja päälle ja pois päältä. Jos haluat sammuttaa sen, on tärkeää kääntää se Pikanäppäin Narratorille pois myös.
Narrator-pikanäppäimen poistaminen käytöstä auttaa estämään sinua vahingossa laukaisemasta pikanäppäintä kirjoittaessasi tai voit määrittää pikanäppäimen toiselle komennolle.
Poista Narrator käytöstä Windows 11:n asetuksista
Jos et voi käyttää näppäimistöä, voit myös siirtyä Windowsin asetuksiin ja ottaa Narratorin käyttöön tai poistaa sen käytöstä. Sinun tarvitsee vain mennä osoitteeseen Asetukset > Esteettömyys > Lukija. Tästä eteenpäin, vaihda Kertoja ja Pikanäppäin Narratorille pois päältä.
Estä Windows 11 Narratorin käyttöoikeudet
Jos et halua käyttää Narratoria etkä halua nähdä sitä enää Windows 11:ssä, on olemassa keino. Muista, että tekemäsi muutokset voidaan peruuttaa tulevassa Windows-päivityksessä.
1. Etsi Narrator Windows Searchista ja napsauta Avaa tiedoston sijainti.
2. Napsauta hiiren kakkospainikkeella Kertoja ja mene kohtaan Ominaisuudet.
3. Siirry kohtaan Turvallisuus välilehti, valitse JÄRJESTELMÄ kohdassa ”Ryhmä- tai käyttäjänimet” ja napsauta Muokata…
4. Valitse Kiellä Täysi hallinta. Tarkistamalla Kiellä Täysi hallinta, kaikki valintaruudut valitaan Kiellä oletuksena ja siten poistaa kaikki Narrator-sovelluksen käyttöoikeudet kyseiseltä käyttäjältä.
5. Napsauta Käytä ottaaksesi muutokset käyttöön.
Tässä vaiheessa on hyvä idea käynnistää Windows 11 uudelleen nähdäksesi, onko Narrator poissa.
On tärkeää huomauttaa, että sinun on ehkä muutettava kaikkien tietokoneesi ryhmien tai käyttäjänimien käyttöoikeusasetuksia mahdollisten käyttöoikeusristiriitojen välttämiseksi. Muussa tapauksessa saatat saada samanlaisen Windows Security -varoitusviestin kuin alla.
Nyt kun olet suorittanut tämän oppaan vaiheet, et näe Narratoria avautuvan enää koskaan Windows 11:ssä.
Mitä muita asetuksia ja palveluita haluat lopettaa Windows 11:ssä? Kerro meille kommenteissa!
FAQ
Pitäisikö ohjelmat käynnistää käynnistyksen yhteydessä vai pysäyttää ne käynnistyksen yhteydessä?
Useimmissa ohjelmissa niiden käynnistäminen käynnistyksen yhteydessä kuitenkin vain tuhlaa resursseja ja pidentää käynnistysaikaa. Windowsiin on asennettu työkalu, nimeltään MSConfig, jonka avulla voit nopeasti ja helposti nähdä, mikä on käynnissä käynnistyksen yhteydessä, ja tarvittaessa poistaa käytöstä ohjelmat, joita haluat suorittaa itse käynnistyksen jälkeen.
Kuinka sammutan käynnistysohjelmat Windows 7:ssä?
Käynnistysohjelmien poistaminen käytöstä Windows 7:ssä, Vistassa tai XP:ssä. Kun kirjoitat, tulokset tulevat näkyviin. Kun näet ”msconfig.exe”, napsauta sitä tai paina Enter, jos se on korostettuna. HUOMAUTUS: Jos käytät Windows XP:tä, avaa Suorita-valintaikkuna Käynnistä-valikosta, kirjoita ”msconfig.exe” Avaa muokkausruutuun ja napsauta OK.
Kuinka estän sovelluksen käynnistymisen käynnistyksen yhteydessä?
Käynnistyssovellusten poistaminen käytöstä Kun ymmärrät sovelluksen ja päätät, että haluat estää sen käynnistymisen käynnistyksen yhteydessä, napsauta sitä hiiren kakkospainikkeella ja valitse Poista käytöstä estääksesi käynnistymisen automaattisesti. Vaihtoehtoisesti voit valita kohteen ja napsauttaa oikeassa alakulmassa olevaa Poista käytöstä -painiketta.
Kuinka voin estää palvelun käynnistymisen automaattisesti?
Etsi Palvelut ja napsauta ylintä tulosta avataksesi konsolin. Kaksoisnapsauta palvelua, jonka aiot lopettaa. Napsauta Käynnistä-painiketta.Käytä avattavaa ”Aloitustyyppi”-valikkoa ja valitse Automaattinen-vaihtoehto.
Kuinka lopetan palvelun?
Etsi Palvelut ja napsauta ylintä tulosta avataksesi konsolin. Kaksoisnapsauta palvelua, jonka aiot lopettaa. Napsauta Stop-painiketta.
Kuinka käynnistää/pysäyttää/poistaa palvelut sc-komennolla Windowsissa?
Palveluiden käynnistäminen, pysäyttäminen ja poistaminen käytöstä Sc-komennolla 1 Avaa korotettu komentokehote ja tee alla olevat vaiheet 2 (pysäytys), vaihe 3 (poista käytöstä), vaihe 4 (ottaa käyttöön) tai vaihe 5 (aloita) haluamallasi tavalla. tehdä. 2. Palvelun pysäyttäminen käyttämällä komentokehotteessa olevaa ”Sc Stop” -komentoa
Kuinka lopetan tai käynnistän palvelut Windows 10:ssä?
Jos olet tyytyväinen komentorivin käyttöön, komentokehote tarjoaa ”net”-komennon (vanha) lopettaakseen tai käynnistääkseen tai ”sc”-komennon (uudempi) lopettaakseen, käynnistävän, poistaakseen käytöstä tai ottaakseen käyttöön palvelut Windows 10:ssä.
Kuinka lopettaa palvelu komentokehotteen avulla Windowsissa?
1 Avaa korotettu komentokehote ja tee alla olevat vaiheet 2 (pysäytys), vaihe 3 (poista käytöstä), vaihe 4 (käyttöön) tai vaihe 5 (aloita), mitä haluat tehdä. 2. Palvelun pysäyttäminen käyttämällä komentokehotteessa olevaa ”Sc Stop” -komentoa
Kuinka estää sovellusten käynnistyminen käynnistyksen yhteydessä Windows 10:ssä?
Windows 10 -sovellusten käynnistymisen estäminen käynnistyksen yhteydessä 1 Poista käynnistyssovellukset käytöstä Windowsin asetuksista. Avaa Asetukset > Sovellukset > Käynnistys nähdäksesi luettelon kaikista sovelluksista, jotka voivat käynnistyä automaattisesti, ja määrittää, mitkä pitäisi poistaa käytöstä. 2 Poista Käynnistyssovellukset käytöstä Task Managerissa. … 3 Tutki sovellusta. … 4 Manager Apps. …
Kuinka estää käynnistystehtävien käynnistyminen?
[Ratkaisu] Käynnistystehtävien käynnistymisen pysäyttäminen 1 Kirjoita Windowsin hakukenttään käynnistystehtävät ja paina Enter. 2 Avautuva ikkuna sisältää luettelon sovelluksista, jotka voivat käynnistyä Windowsin käynnistyessä. Poista sovellus käytöstä asettamalla kytkin Pois-asentoon. Katso lisää….
Kuinka voin estää sovellusta avautumasta automaattisesti?
Napsauta ”Käynnistys”-välilehteä Tehtävienhallinta-ikkunan yläosassa. Etsi luettelosta sen sovelluksen nimi, jonka haluat poistaa käytöstä.Napsauta sovelluksen nimeä ja paina ”Poista käytöstä” -painiketta Tehtävienhallinta-ikkunan alaosassa. Windows-ohjelmat voidaan rekisteröidä toimimaan automaattisesti käynnistyksen yhteydessä.
Kuinka estän ohjelman käynnistymisen automaattisesti käynnistyksen yhteydessä?
Napsauta ”Käynnistys”-välilehteä Task Manager -ikkunan yläosassa. Etsi luettelosta sen sovelluksen nimi, jonka haluat poistaa käytöstä. Napsauta sovelluksen nimeä ja paina ”Poista käytöstä” -painiketta Tehtävienhallinta-ikkunan alaosassa. Windows-ohjelmat voidaan rekisteröidä toimimaan automaattisesti käynnistyksen yhteydessä.
Kuinka käynnistää palveluiden lopettaminen ja poistaminen käytöstä Windows 10:ssä?
Palveluiden käynnistäminen, pysäyttäminen ja poistaminen käytöstä Palvelut-ikkunassa. 1 Tee alla olevat vaiheet 2 tai 3, kuinka haluat avata Palvelut-laajennusikkunan. 2 Avaa Suorita-valintaikkuna painamalla Win + R -näppäimiä, kirjoita Suorita-kenttään services.msc, paina Enter ja siirry alla olevaan vaiheeseen 4.
Kuinka käynnistää palvelu uudelleen Windows 10:ssä?
Samoja menetelmiä voidaan käyttää palvelun käynnistämiseen uudelleen Windows 10:ssä. Palvelut-laajennuksen työkalupalkissa on uudelleenkäynnistyspainike. Katso alla oleva kuvakaappaus. Lopuksi voit käyttää Task Manager -sovellusta palveluiden käynnistämiseen, pysäyttämiseen ja uudelleenkäynnistykseen Windows 10:ssä. Avaa Tehtävienhallinta ja siirry Palvelut-välilehteen.