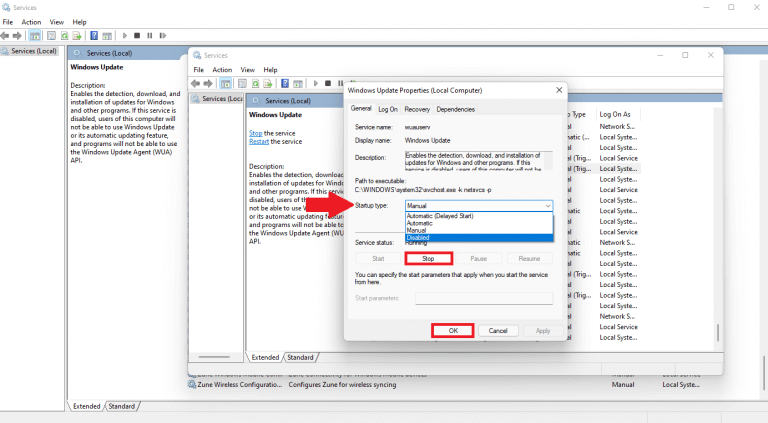Gli aggiornamenti automatici di Windows 11 ti offrono la comodità di installare le funzionalità più recenti per mantenere il tuo PC funzionante in modo efficiente e sicuro. Se non desideri installare gli aggiornamenti di Windows 11 quando vengono rilasciati, puoi decidere di sospenderne temporaneamente il download e l’installazione su Windows 10.
La possibilità di sospendere gli aggiornamenti di Windows 10 era enorme quando è stato rilasciato. Ora gli utenti di Windows 11 vogliono avere un maggiore controllo su come e quando gli aggiornamenti vengono installati sul proprio PC. Non sorprende che molte persone stiano cercando modi per interrompere o bloccare completamente gli aggiornamenti automatici di Windows 11.
Metti in pausa gli aggiornamenti di Windows 11 in Impostazioni
Se sei un utente Windows veterano, sai anche che gli aggiornamenti possono spesso provare a installarsi in momenti scomodi, come quando sei nel bel mezzo di una riunione di Microsoft Teams. Sfortunatamente, tu non è possibile interrompere completamente gli aggiornamenti di Windows 11 se vuoi mantenere il tuo PC sicuro e aggiornato.
Il modo più ovvio per mettere in pausa o provare a interrompere gli aggiornamenti di Windows è andare a Impostazioni. Ecco cosa fare.
1. Tasto Windows + I aprire Impostazioni
2. Vai a Metti in pausa gli aggiornamenti e fai clic sull’opzione di lunghezza preferita dal menu a discesa per sospendere gli aggiornamenti di Windows 11. Puoi sospendere gli aggiornamenti per un massimo di 5 settimane.
In questo modo puoi almeno sospendere temporaneamente gli aggiornamenti di Windows 11.
Ritarda i tempi di riavvio di Windows Update
Se vuoi impedire al tuo PC di riavviarsi automaticamente durante il giorno per installare un aggiornamento, ecco cosa puoi fare.
1. Vai a Opzioni avanzate
2. Vai a Ore attive
3. Scegli di cambiare il tuo Ore attive manualmente e impostare l’ora durante il giorno che si non vuoi che il tuo dispositivo si riavvii.
Una volta impostate le ore, chiudi Impostazioni quando hai finito.
Ora, quando viene rilasciato un nuovo aggiornamento di Windows, il tuo PC si riavvierà solo al di fuori del tuo Ore attive per installare un aggiornamento, evitando così un’interruzione non necessaria e dispendiosa in termini di tempo, a seconda del tempo di download e installazione, alla tua efficienza durante la giornata lavorativa.
Interrompi gli aggiornamenti di Windows 11 con l’editor del registro
Fai attenzione mentre usi l’Editor del Registro di sistema, se cambi la chiave sbagliata, puoi rovinare seriamente il tuo PC. Quindi è probabilmente una buona idea eseguire il backup del registro in modo da poterlo ripristinare in seguito, se necessario.
Se vuoi bloccare gli aggiornamenti di Windows 11, devi aprire l’Editor del Registro di sistema, ecco cosa fare.
1. Tasto Windows + R per aprire la casella di comando Esegui
2. Digitare regedit e fare clic OK
Clic sì nella finestra di dialogo Controllo account utente per confermare i privilegi di amministratore per aprire l’Editor del Registro di sistema.
4. Nell’Editor del Registro di sistema, copia e incolla o vai al seguente percorso:HKEY_LOCAL_MACHINE\SOFTWARE\Policies\Microsoft\Windows\WindowsUpdate
Se non riesci a trovare il Aggiornamento Windows chiave nell’Editor del Registro di sistema, vai a HKEY_LOCAL_MACHINE\SOFTWARE\Policies\Microsoft\Windows e creare una nuova chiave e nominarla Aggiornamento Windows
5. Con Windows Update nel riquadro sinistro, fare clic con il pulsante destro del mouse sul riquadro sinistro e andare a Nuovo > Valore DWORD (32 bit)..
Rinomina il DWORD a TargetReleaseVersion e modificare i dati del valore da 0 a 1. Fare clic su OK Al termine.
6. Con Windows Update selezionato nel riquadro sinistro, fare clic con il pulsante destro del mouse sul riquadro sinistro per creare un Nuovo > Valore stringa. Rinomina il Valore stringa a TargetReleaseVersionInfo e cambia il Dati di valore a 21H2. Clic OK Al termine.
Ora che hai completato queste modifiche, puoi chiudere l’Editor del Registro di sistema. Riavvia il PC per applicare le modifiche.
Tieni presente che un futuro aggiornamento di Windows potrebbe ripristinare queste modifiche nel registro di Windows, quindi potrebbe essere necessario riapplicare le modifiche del registro dopo ogni nuovo aggiornamento se desideri continuare a utilizzare queste impostazioni.
Arresta Windows Update tramite i servizi di Windows
Se si desidera un modo più preciso per interrompere il blocco degli aggiornamenti automatici di Windows 11 è disabilitare l’esecuzione del servizio Windows Update.
1. Aprire la finestra di dialogo Esegui con il Tasto Windows + R Scorciatoia da tastiera
2. Digitare servizi.msc e premere OK
3. Scorri verso il basso il riquadro destro della finestra Servizi, trova aggiornamento Windows e fare doppio clic su di esso.
4. Utilizzando il Tipo di avvio menu a discesa, fare clic Disabilitato. Se il servizio Windows Update è in esecuzione, fare clic su Fermare. Clic OK per confermare le modifiche.
Al termine, Windows Update interromperà l’esecuzione, non verificherà più o installerà automaticamente gli aggiornamenti di Windows 11. Se hai trovato utile questa guida, faccelo sapere nei commenti qui sotto!
FAQ
Come sospendere gli aggiornamenti di Windows 11?
Ecco cosa fare. 1. Tasto Windows + I per aprire Impostazioni 2. Vai su Sospendi aggiornamenti e fai clic sull’opzione di lunghezza preferita dal menu a discesa per sospendere gli aggiornamenti di Windows 11. Puoi sospendere gli aggiornamenti per un massimo di 5 settimane.
Quante volte puoi sospendere gli aggiornamenti di Windows 10?
A partire da Windows 10 versione 1903, Windows 10 Home Edition sarà ora in grado di sospendere gli aggiornamenti. A partire dall’aggiornamento di maggio 2019 di Windows 10, ora potrai anche sospendere gli aggiornamenti delle funzionalità e mensili per un massimo di 35 giorni (sette giorni alla volta, fino a cinque volte).
Come utilizzare la chiave Pausa/Interruzione in Windows 10?
Un altro modo per ottenere il tasto Pausa/Interruzione consiste nell’utilizzare la tastiera su schermo che è integrata nel sistema operativo Windows. Devi solo: Passaggio 1: premere Win + R per richiamare la finestra Esegui. Passaggio 2: digita osk nella casella e fai clic su OK per aprire la tastiera su schermo.
Come mettere in pausa ed eseguire Windows 10 in Windows 10?
Passaggio 1: premi Win + R per richiamare la finestra Esegui. Passaggio 2: digita osk nella casella e fai clic su OK per aprire la tastiera su schermo. Passaggio 3: per utilizzare il tasto Pausa, fai clic su di esso. Per utilizzare il tasto Interruzione, tieni premuto Ctrl o Fn e fai clic su Pausa.
Come disabilitare gli aggiornamenti automatici per Windows 11?
Fare clic su Windows Update.Utilizza l’impostazione “Sospendi aggiornamenti” e seleziona il numero di settimane (fino a cinque) in cui desideri disabilitare gli aggiornamenti automatici per Windows 11. Una volta completati i passaggi, Windows 11 non scaricherà e installerà più gli aggiornamenti automaticamente durante il tempo specificato in le impostazioni.
Quando scade il periodo di pausa di Windows Update?
Quando raggiungi 35 giorni, l’opzione sarà disattivata: è il massimo. Nota: allo scadere del periodo di pausa, Windows Update scaricherà e installerà automaticamente tutti gli aggiornamenti disponibili prima di consentirti di mettere nuovamente in pausa.
Come sospendere gli aggiornamenti di Windows 10 per 1 settimana?
Innanzitutto, apri le Impostazioni di Windows premendo Windows+i sulla tastiera. In alternativa, puoi fare clic con il pulsante destro del mouse sul pulsante Start nella barra delle applicazioni e selezionare “Impostazioni” nel menu visualizzato. Quando si aprono le impostazioni, fai clic su “Windows Update” nella barra laterale. Nelle impostazioni di Windows Update, guarda nella sezione “Altre opzioni” e fai clic sul pulsante “Pausa per 1 settimana”.
Come posso impedire a Windows 10 di aggiornarsi automaticamente ogni giorno?
Nella schermata delle impostazioni di Windows Update, fai clic su “Opzioni avanzate”. Scorri verso il basso fino alla sezione Sospendi aggiornamenti. Fai clic sulla casella “Seleziona data” e scegli la data in cui desideri riprendere l’aggiornamento di Windows. Scorri verso il basso in questo elenco e puoi selezionare una data fino a 35 giorni nel futuro.
Come si usa il tasto Pausa sulla tastiera?
La chiave ha più poca utilità, ma ci sono alcuni usi per Pausa e Pausa. Premi il tasto Windows + Pausa e si apriranno le proprietà di sistema del tuo pannello di controllo. Questa è l’unica combinazione di tastiera predefinita che utilizza Pausa.
Come si usa il tasto break sulla mia tastiera?
Per utilizzare il tasto Interruzione, tieni premuto Ctrl o Fn e fai clic su Pausa. Se non ti piace la tastiera su schermo o i tasti alternativi, puoi anche sostituire la tastiera attuale.
Come mettere in pausa e interrompere Windows 10?
Un altro modo per ottenere il tasto Pausa/Interruzione consiste nell’utilizzare la tastiera su schermo che è integrata nel sistema operativo Windows. Devi solo: Passaggio 1: premere Win + R per richiamare la finestra Esegui.
Qual è la differenza tra pausa e pausa su una tastiera?
Invece che entrambe le funzioni si trovano sullo stesso tasto, la tastiera dispone di un tasto PAUSA separato dal tasto INTERRUZIONE. Su molte tastiere, il tasto che comanda le funzioni di pausa e interruzione è in genere etichettato come il tasto INTERRUZIONE. Pertanto, molte scorciatoie da tastiera indicano di “premere un tasto più il tasto INTERRUZIONE”.
Ogni quanto tempo dovrebbe essere aggiornato Windows 10?
Gli aggiornamenti semestrali di Windows 10 significano più nuove funzionalità, più spesso. Sfortunatamente, anche gli aggiornamenti importanti possono rompere le cose. Se preferisci aspettare che i bug vengano eliminati, modifica questa impostazione e ritarda quegli aggiornamenti fino a quando non saranno stati sottoposti a ulteriori test.
Perché l’aggiornamento di Windows 10 sta scaricando alcuni aggiornamenti anche se in pausa?
L’aggiornamento di Windows 10 sta scaricando alcuni aggiornamenti anche se in pausa. Come mai? Sospendi temporaneamente l’installazione degli aggiornamenti su questo dispositivo per un massimo di 35 giorni. Quando raggiungi il limite di pausa, il tuo dispositivo dovrà ricevere nuovi aggiornamenti prima di poterlo mettere nuovamente in pausa. Un aggiornamento delle funzionalità include nuove funzionalità e miglioramenti.