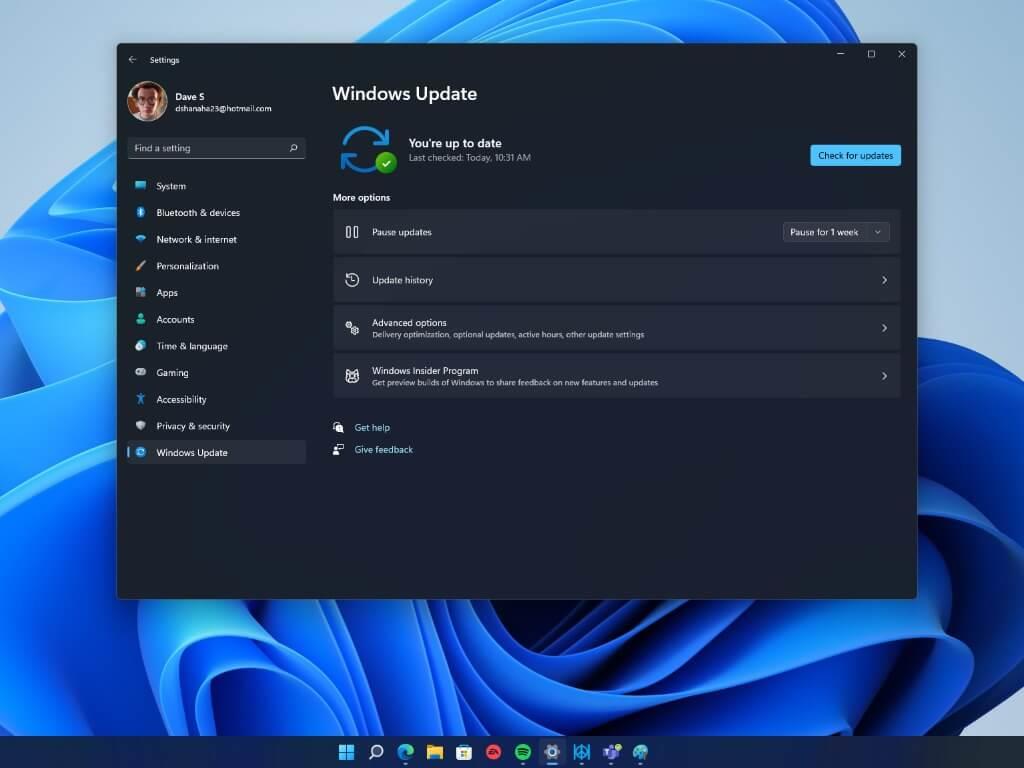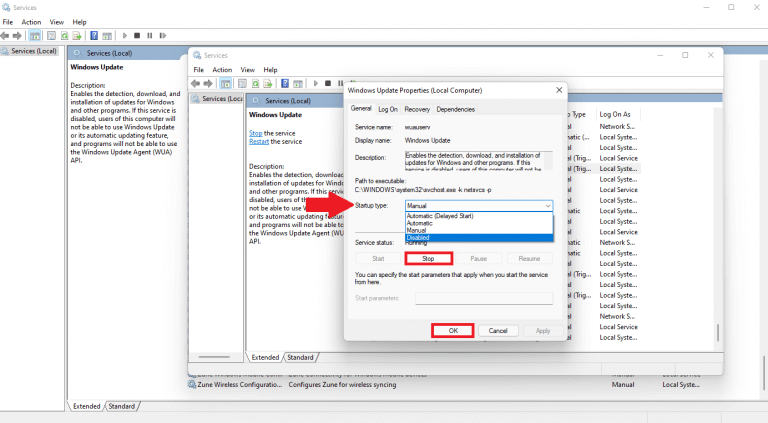Automaattiset Windows 11 -päivitykset mahdollistavat uusimpien ominaisuuksien asentamisen, jotta tietokoneesi toimii tehokkaasti ja turvallisesti. Jos et halua asentaa Windows 11 -päivityksiä, kun ne julkaistaan, voit päättää tilapäisesti keskeyttää niiden lataamisen ja asentamisen Windows 10:een.
Mahdollisuus keskeyttää Windows 10 -päivitykset oli valtava, kun se julkaistiin. Nyt Windows 11 -käyttäjät haluavat hallita paremmin, kuinka ja milloin päivitykset asentuvat tietokoneeseensa. Ei ole yllättävää, että monet ihmiset etsivät tapoja pysäyttää tai estää Windows 11:n automaattiset päivitykset kokonaan.
Keskeytä Windows 11 -päivitykset asetuksissa
Jos olet kokenut Windows-käyttäjä, tiedät myös, että päivitykset voivat usein yrittää asentaa epämukavaan aikaan, kuten ollessasi keskellä Microsoft Teams -kokousta. Valitettavasti sinä ei voi pysäyttää Windows 11 -päivityksiä kokonaan jos haluat pitää tietokoneesi turvallisena ja ajan tasalla.
Ilmeisin tapa keskeyttää tai yrittää pysäyttää Windows-päivitykset on siirtyä asetukset. Tässä on mitä tehdä.
1. Windows-näppäin + I avata asetukset
2. Siirry kohtaan Keskeytä päivitykset ja napsauta haluamasi pituusvaihtoehtoa avattavasta valikosta keskeyttääksesi Windows 11 -päivitykset. Voit keskeyttää päivitykset jopa 5 viikoksi.
Tällä tavalla voit ainakin keskeyttää Windows 11 -päivitykset väliaikaisesti.
Viivästyttää Windows Updaten uudelleenkäynnistysaikoja
Jos haluat estää tietokonettasi käynnistymästä automaattisesti uudelleen päivän aikana päivityksen asentamista varten, voit tehdä näin.
1. Siirry osoitteeseen Edistyneet asetukset
2. Siirry kohtaan Aktiiviset tunnit
3. Valitse muuttaaksesi Aktiiviset tunnit manuaalisesti ja aseta kellonaika päivälle et halua laitettasi käynnistyvän uudelleen.
Kun olet asettanut aukioloajat, sulje asetukset kun olet valmis.
Nyt kun uusi Windows-päivitys julkaistaan, tietokoneesi käynnistyy uudelleen vain tietokoneen ulkopuolella Aktiiviset tunnit päivityksen asentamiseen, jolloin vältytään tarpeettomilta ja aikaa vieviltä keskeytyksiltä lataus- ja asennusajasta riippuen tehokkuudellesi työpäivän aikana.
Pysäytä Windows 11 -päivitykset rekisterieditorilla
Ole varovainen käyttäessäsi Rekisterieditoria, jos vaihdat väärän avaimen, voit sotkea tietokoneesi vakavasti. Joten on luultavasti hyvä idea varmuuskopioida rekisteri, jotta voit tarvittaessa palauttaa sen myöhemmin.
Jos haluat estää Windows 11 -päivitykset, sinun on avattava Rekisterieditori. Toimi näin.
1. Windows-näppäin + R avataksesi Suorita-komentoruudun
2. Kirjoita regedit ja napsauta OK
Klikkaus Joo Käyttäjätilien valvonta -valintaikkunassa vahvistaaksesi järjestelmänvalvojan oikeudet rekisterieditorin avaamiseen.
4. Kopioi ja liitä rekisterieditorissa tai siirry seuraavaan paikkaan:HKEY_LOCAL_MACHINE\SOFTWARE\Policies\Microsoft\Windows\WindowsUpdate
Jos et löydä Windows päivitys näppäile Rekisterieditorissa, siirry osoitteeseen HKEY_LOCAL_MACHINE\SOFTWARE\Policies\Microsoft\Windows ja luo uusi avain ja nimeä se Windows päivitys
5. Kun Windows Update on vasemmassa ruudussa, napsauta vasenta ruutua hiiren kakkospainikkeella ja siirry kohtaan Uusi > DWORD (32-bittinen) arvo.
Nimeä uudelleen DWORD kohtaan TargetReleaseVersion ja muuta arvotiedot arvosta 0 arvoon 1. Napsauta OK kun valmis.
6. Kun Windows Update on valittuna vasemmasta ruudusta, napsauta vasenta ruutua hiiren kakkospainikkeella luodaksesi a Uusi > Merkkijonoarvo. Nimeä uudelleen Merkkijonon arvo kohtaan TargetReleaseVersionInfo ja muuta Arvotiedot kohtaan 21H2. Klikkaus OK kun valmis.
Nyt kun olet tehnyt nämä muutokset, voit sulkea rekisterieditorin. Ota muutokset käyttöön käynnistämällä tietokoneesi uudelleen.
Muista, että tuleva Windows-päivitys saattaa peruuttaa nämä muutokset Windowsin rekisterissä, joten sinun on ehkä tehtävä rekisterin muutokset uudelleen jokaisen uuden päivityksen jälkeen, jos haluat jatkaa näiden asetusten käyttöä.
Sammuta Windows Update Windows-palvelujen kautta
Jos haluat tarkemman tavan estää automaattisten Windows 11 -päivitysten esto, on poistaa Windows Update -palvelu käytöstä.
1. Avaa Suorita-valintaikkuna painikkeella Windows-näppäin + R Pikanäppäin
2. Kirjoita services.msc ja paina OK
3. Vieritä alas Palvelut-ikkunan oikeaa ruutua ja etsi Windows päivitys ja kaksoisnapsauta sitä.
4. Käyttämällä Käynnistystyyppi avattavasta valikosta, napsauta Liikuntarajoitteinen. Jos Windows Update -palvelu on käynnissä, napsauta Lopettaa. Klikkaus OK vahvistaaksesi muutokset.
Kun olet valmis, Windows Update lakkaa toimimasta, ei enää etsi tai asenna Windows 11 -päivityksiä automaattisesti. Jos tämä opas oli mielestäsi hyödyllinen, ilmoita siitä meille alla olevissa kommenteissa!
FAQ
Kuinka keskeyttää Windows 11 -päivitykset?
Tässä on mitä tehdä. 1. Windows-näppäin + I avataksesi Asetukset 2. Siirry kohtaan Keskeytä päivitykset ja keskeytä Windows 11 -päivitykset napsauttamalla haluamasi pituusvaihtoehtoa avattavasta valikosta. Voit keskeyttää päivitykset jopa 5 viikoksi.
Kuinka monta kertaa voit keskeyttää Windows 10 -päivitykset?
Windows 10 -versiosta 1903 alkaen Windows 10 Home -versio voi nyt keskeyttää päivitykset. Windows 10:n toukokuu 2019 päivityksestä alkaen voit nyt myös keskeyttää sekä ominaisuuksien että kuukausittaiset päivitykset jopa 35 päiväksi (seitsemän päivää kerrallaan, jopa viisi kertaa).
Kuinka käyttää Pause/Break-näppäintä Windows 10:ssä?
Toinen tapa saada Pause/Break-näppäin on käyttää näyttönäppäimistöä, joka on sisäänrakennettu Windows-käyttöjärjestelmään. Sinun tarvitsee vain: Vaihe 1: Paina Win + R avataksesi Suorita-ikkunan. Vaihe 2: Kirjoita ruutuun osk ja napsauta OK avataksesi näyttönäppäimistön.
Kuinka keskeyttää ja käynnistää Windows 10 Windows 10:ssä?
Vaihe 1: Paina Win + R avataksesi Suorita-ikkunan. Vaihe 2: Kirjoita ruutuun osk ja napsauta OK avataksesi näyttönäppäimistön. Vaihe 3: Voit käyttää Pause-näppäintä napsauttamalla sitä. Voit käyttää Break-näppäintä pitämällä Ctrl- tai Fn-näppäintä painettuna ja valitsemalla Tauko.
Kuinka poistaa automaattiset päivitykset käytöstä Windows 11: ssä?
Napsauta Windows Update.Käytä Keskeytä päivitykset -asetusta ja valitse, kuinka monta viikkoa (enintään viisi) haluat poistaa automaattiset päivitykset käytöstä Windows 11:ssä. Kun olet suorittanut vaiheet, Windows 11 ei enää lataa ja asenna päivityksiä automaattisesti kohdassa määrittämäsi aikana. asetukset.
Milloin Windows Updaten taukoaika päättyy?
Kun saavutat 35 päivää, vaihtoehto näkyy harmaana – se on enimmäismäärä. Huomautus: Kun taukoaika päättyy, Windows Update lataa ja asentaa automaattisesti kaikki saatavilla olevat päivitykset, ennen kuin se sallii sinun keskeyttää uudelleen.
Kuinka keskeyttää Windows 10 -päivitykset viikoksi?
Avaa ensin Windowsin asetukset painamalla näppäimistön Windows+i. Tai voit napsauttaa hiiren kakkospainikkeella tehtäväpalkin Käynnistä-painiketta ja valita näkyviin tulevasta valikosta ”Asetukset”. Kun Asetukset avautuu, napsauta sivupalkissa ”Windows Update”. Katso Windows Update -asetuksissa kohtaa ”Lisää vaihtoehtoja” ja napsauta ”Tauko 1 viikon ajaksi” -painiketta.
Kuinka voin estää Windows 10:n päivittämisen automaattisesti joka päivä?
Napsauta Windows Update -asetusnäytössä ”Lisäasetukset”. Vieritä alas Keskeytä päivitykset -osioon. Napsauta ”Valitse päivämäärä” -ruutua ja valitse päivämäärä, jolloin haluat jatkaa Windowsin päivittämistä. Vieritä alas tässä luettelossa ja voit valita päivämäärän, joka on enintään 35 päivää myöhemmin.
Kuinka käytän näppäimistön taukonäppäintä?
Avaimella on enää vähän käyttöä, mutta Pause and Break -toiminnoille on joitain käyttötarkoituksia. Paina Windows-näppäintä + tauko, jolloin ohjauspaneelin Järjestelmän ominaisuudet avautuvat. Tämä on ainoa oletusnäppäimistöyhdistelmä, joka käyttää Tauko-toimintoa.
Kuinka käytän näppäimistön taukonäppäintä?
Voit käyttää Break-näppäintä pitämällä Ctrl- tai Fn-näppäintä painettuna ja valitsemalla Tauko. Jos et pidä näyttönäppäimistöstä tai vaihtoehtoisista näppäimistä, voit myös vaihtaa nykyisen näppäimistösi.
Kuinka keskeyttää ja katkaista Windows 10: ssä?
Toinen tapa saada Pause/Break-näppäin on käyttää näyttönäppäimistöä, joka on sisäänrakennettu Windows-käyttöjärjestelmään. Sinun tarvitsee vain: Vaihe 1: Paina Win + R avataksesi Suorita-ikkunan.
Mitä eroa on näppäimistön tauolla ja tauolla?
Sen sijaan, että molemmat toiminnot olisivat samalla näppäimellä, näppäimistössä on PAUSE-näppäin, joka on erillinen BREAK-näppäimestä. Monilla näppäimistöillä tauko- ja taukotoimintoja ohjaava näppäin on yleensä merkitty BREAK-näppäimeksi. Siksi monet pikanäppäimet neuvovat sinua ”painamaan näppäintä ja BREAK-näppäintä”.
Kuinka usein Windows 10 tulee päivittää?
Windows 10:n kahdesti vuodessa tehtävät päivitykset tarkoittavat enemmän uusia ominaisuuksia, useammin. Valitettavasti suuret päivitykset voivat myös rikkoa asioita. Jos haluat mieluummin odottaa, kunnes virheet poistetaan, säädä tätä asetusta ja lykkää päivityksiä, kunnes ne ovat käyneet läpi enemmän testausta.
Miksi Windows 10 -päivitys lataa joitain päivityksiä, vaikka se on taukotilassa?
Windows 10 -päivitys lataa joitain päivityksiä, vaikka se on taukotilassa. Miksi? Keskeytä tilapäisesti päivitysten asentaminen tälle laitteelle enintään 35 päiväksi. Kun saavutat keskeytysrajan, laitteesi on saatava uusia päivityksiä, ennen kuin voit pysäyttää sen uudelleen. Ominaisuuspäivitys sisältää uusia ominaisuuksia ja parannuksia.