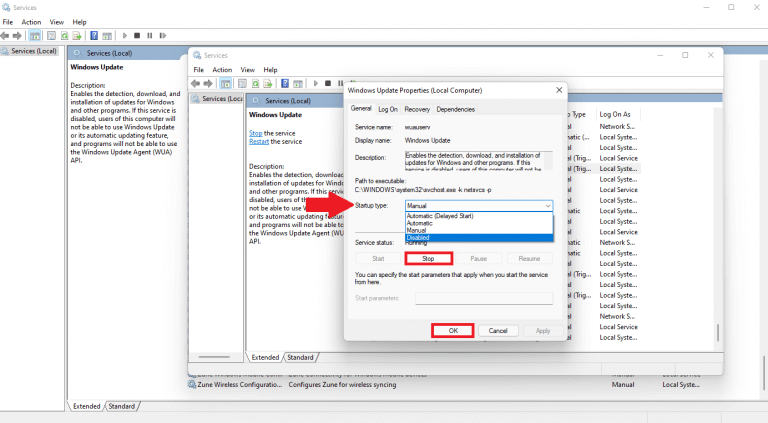Az automatikus Windows 11 frissítések kényelmessé teszik a legújabb funkciók telepítését, hogy számítógépe hatékonyan és biztonságosan működjön. Ha nem szeretné telepíteni a Windows 11 frissítéseit, amikor megjelennek, dönthet úgy, hogy ideiglenesen szünetelteti a letöltésüket és telepítésüket a Windows 10 rendszeren.
A Windows 10 frissítéseinek szüneteltetésének lehetősége óriási volt a kiadáskor. Mostantól a Windows 11 felhasználók jobban szabályozhatják, hogyan és mikor települjenek fel a frissítések a számítógépükre. Nem meglepő módon rengetegen keresik hogyan állíthatja le vagy blokkolhatja a Windows 11 automatikus frissítéseit.
Szüneteltesse a Windows 11 frissítéseit a Beállításokban
Ha Ön veterán Windows-felhasználó, akkor azt is tudja, hogy a frissítések gyakran megpróbálhatnak telepíteni kényelmetlen időpontokban, például amikor éppen egy Microsoft Teams értekezlet kellős közepén van. Sajnos te nem tudja teljesen leállítani a Windows 11 frissítéseit ha biztonságosan és naprakészen szeretné tartani számítógépét.
A Windows frissítések szüneteltetésének vagy leállításának legkézenfekvőbb módja a következő lépés: Beállítások. Íme, mit kell tenni.
1. Windows billentyű + I kinyitni Beállítások
2. Nyissa meg a következőt: A frissítések szüneteltetése és kattintson a kívánt hosszúságra a legördülő menüben a Windows 11 frissítéseinek szüneteltetéséhez. Legfeljebb 5 hétre szüneteltetheti a frissítéseket.
Így legalább ideiglenesen szüneteltetheti a Windows 11 frissítéseit.
Késleltesse a Windows Update újraindítási idejét
Ha meg szeretné akadályozni, hogy számítógépe napközben automatikusan újrainduljon egy frissítés telepítéséhez, a következőket teheti.
1. Lépjen ide Haladó beállítások
2. Nyissa meg a következőt: Aktív órák
3. Válassza ki, hogy módosítsa Aktív órák manuálisan, és állítsa be a napközbeni időt nem szeretné, hogy a készülék újrainduljon.
Miután beállította a nyitvatartási időt, zárja be Beállítások ha végeztél.
Most, amikor egy új Windows-frissítés megjelenik, a számítógép csak a számítógépén kívül fog újraindulni Aktív órák frissítés telepítéséhez, elkerülve ezzel a szükségtelen és időigényes megszakításokat – a letöltési és telepítési időtől függően – az Ön hatékonysága érdekében a munkanap során.
Állítsa le a Windows 11 frissítéseit a Rendszerleíróadatbázis-szerkesztővel
Legyen óvatos a Rendszerleíróadatbázis-szerkesztő használatakor, ha rossz kulcsot változtat meg, komolyan összezavarhatja a számítógépét. Ezért valószínűleg jó ötlet biztonsági másolatot készíteni a rendszerleíró adatbázisról, hogy később szükség esetén visszaállíthassa azt.
Ha le szeretné tiltani a Windows 11 frissítéseit, nyissa meg a Rendszerleíróadatbázis-szerkesztőt. Itt van a teendő.
1. Windows billentyű + R a Futtatás parancsmező megnyitásához
2. Írja be regedit és kattintson rendben
Kattintson Igen a Felhasználói fiókok felügyelete párbeszédpanelen a Rendszerleíróadatbázis-szerkesztő megnyitásához szükséges rendszergazdai jogosultságok megerősítéséhez.
4. A Rendszerleíróadatbázis-szerkesztőben másolja és illessze be, vagy lépjen a következő helyre:HKEY_LOCAL_MACHINE\SOFTWARE\Policies\Microsoft\Windows\WindowsUpdate
Ha nem találja a Windows Update írja be a Rendszerleíróadatbázis-szerkesztőbe, menjen a címre HKEY_LOCAL_MACHINE\SOFTWARE\Policies\Microsoft\Windows és hozzon létre egy új kulcsot, és nevezze el Windows Update
5. A Windows Update bal oldali ablaktáblájában kattintson jobb gombbal a bal oldali ablaktáblára, és lépjen a következőre Új > Duplaszó (32 bites) érték.
Nevezze át a DWORD nak nek TargetReleaseVersion és módosítsa az Érték adatot 0-ról 1-re. Kattintson rendben mikor kész.
6. Ha a bal oldali ablaktáblában ki van választva a Windows Update, kattintson jobb gombbal a bal oldali ablaktáblára a létrehozásához Új > Karakterlánc érték. Nevezze át a Karakterlánc értéke nak nek TargetReleaseVersionInfo és változtassa meg a Értékadatok nak nek 21H2. Kattintson rendben mikor kész.
Most, hogy végrehajtotta ezeket a változtatásokat, bezárhatja a Rendszerleíróadatbázis-szerkesztőt. A módosítások alkalmazásához indítsa újra a számítógépet.
Ne feledje, hogy egy jövőbeni Windows Update visszaállíthatja ezeket a változtatásokat a Windows beállításjegyzékében, ezért előfordulhat, hogy minden új frissítés után újra alkalmaznia kell a beállításjegyzék-módosításokat, ha továbbra is használni kívánja ezeket a beállításokat.
A Windows Update leállítása a Windows szolgáltatásokon keresztül
Ha határozottabban szeretné leállítani az automatikus Windows 11 frissítések blokkolását, a Windows Update szolgáltatás letiltása.
1. Nyissa meg a Futtatás párbeszédpanelt a Windows billentyű + R Billentyűparancs
2. Írja be szolgáltatások.msc és nyomja meg rendben
3. Görgessen le a Szolgáltatások ablak jobb oldali ablaktáblájában, és keresse meg Windows Update és kattintson rá duplán.
4. A Indítási típus legördülő menüben kattintson Tiltva. Ha fut a Windows Update szolgáltatás, kattintson a gombra Állj meg. Kattintson rendben a változtatások megerősítéséhez.
Ha végzett, a Windows Update leáll, nem keresi és nem telepíti automatikusan a Windows 11 frissítéseit. Ha hasznosnak találta ezt az útmutatót, tudassa velünk az alábbi megjegyzésekben!
GYIK
Hogyan lehet szüneteltetni a Windows 11 frissítéseit?
Íme, mit kell tenni. 1. Windows billentyű + I a Beállítások megnyitásához 2. Lépjen a Frissítések szüneteltetése lehetőségre, és kattintson a kívánt hosszúságra a legördülő menüben a Windows 11 frissítéseinek szüneteltetéséhez. Legfeljebb 5 hétre szüneteltetheti a frissítéseket.
Hányszor szüneteltetheti a Windows 10 frissítéseit?
A Windows 10 1903-as verziójától kezdődően a Windows 10 Home kiadása mostantól képes lesz szüneteltetni a frissítéseket. A Windows 10 2019. májusi frissítésétől kezdve mostantól akár 35 napig (egyszerre hét napig, legfeljebb ötször) szüneteltetheti a funkciók és a havi frissítéseket.
Hogyan kell használni a Pause/Break gombot a Windows 10 rendszerben?
A Szünet/Szünet gomb másik módja a Windows operációs rendszerbe beépített képernyő-billentyűzet használata. Csak annyit kell tennie: 1. lépés: Nyomja meg a Win + R billentyűkombinációt a Futtatás ablak megnyitásához. 2. lépés: Írja be az osk szót a mezőbe, és kattintson az OK gombra a képernyő-billentyűzet megnyitásához.
Hogyan lehet szüneteltetni és futtatni a Windows 10 rendszert a Windows 10 rendszerben?
1. lépés: Nyomja meg a Win + R billentyűket a Futtatás ablak megnyitásához. 2. lépés: Írja be az osk szót a mezőbe, és kattintson az OK gombra a képernyő-billentyűzet megnyitásához. 3. lépés: A Szünet gomb használatához kattintson rá. A Break billentyű használatához tartsa lenyomva a Ctrl vagy az Fn billentyűt, és kattintson a Szünet gombra.
Hogyan lehet letiltani az automatikus frissítéseket a Windows 11 rendszerben?
Kattintson a Windows Update elemre.Használja a „Frissítések szüneteltetése” beállítást, és válassza ki, hány hétig (legfeljebb ötig) szeretné letiltani az automatikus frissítéseket a Windows 11 rendszerben. A lépések végrehajtása után a Windows 11 többé nem tölti le és telepíti automatikusan a frissítéseket a következőben megadott idő alatt. a beállításokat.
Mikor jár le a Windows Update szüneteltetési időszaka?
Amikor eléri a 35 napot, a lehetőség szürkén jelenik meg – ez a maximum. Megjegyzés: Amikor a szüneteltetési időszak lejár, a Windows Update automatikusan letölti és telepíti az elérhető frissítéseket, mielőtt ismét szüneteltetne.
Hogyan lehet szüneteltetni a Windows 10 frissítéseit 1 hétre?
Először nyissa meg a Windows beállításait a Windows+i gomb megnyomásával a billentyűzeten. Vagy kattintson a jobb gombbal a Start gombra a tálcán, és válassza a „Beállítások” lehetőséget a megjelenő menüben. Amikor megnyílik a Beállítások, kattintson a „Windows Update” elemre az oldalsávon. A Windows Update beállításainál tekintse meg a „További beállítások” részt, és kattintson a „Szünet 1 hétre” gombra.
Hogyan akadályozhatom meg, hogy a Windows 10 minden nap automatikusan frissüljön?
A Windows Update beállítási képernyőjén kattintson a „Speciális beállítások” elemre. Görgessen le a Frissítések szüneteltetése részhez. Kattintson a „Dátum kiválasztása” mezőre, és válassza ki a dátumot, amikor folytatni szeretné a Windows frissítését. Görgessen le ebben a listában, és kiválaszthat egy legfeljebb 35 napos jövőbeli dátumot.
Hogyan használhatom a Pause gombot a billentyűzetemen?
A kulcsnak már alig van haszna, de a Szünet és a Szünet néhány felhasználási módja van. Nyomja meg a Windows billentyűt + Szünet gombot, és megnyílik a Vezérlőpult Rendszer tulajdonságai. Ez az egyetlen alapértelmezett billentyűzet-kombináció, amely a Szünet funkciót használja.
Hogyan használhatom a törés billentyűt a billentyűzetemen?
A Break billentyű használatához tartsa lenyomva a Ctrl vagy az Fn billentyűt, és kattintson a Szünet gombra. Ha nem szereti a képernyő-billentyűzetet vagy az alternatív billentyűket, lecserélheti jelenlegi billentyűzetét is.
Hogyan lehet szüneteltetni és megszakítani a Windows 10 rendszerben?
A Szünet/Szünet gomb másik módja a Windows operációs rendszerbe beépített képernyő-billentyűzet használata. Csak annyit kell tennie: 1. lépés: Nyomja meg a Win + R billentyűkombinációt a Futtatás ablak megnyitásához.
Mi a különbség a szünet és a szünet között a billentyűzeten?
Ahelyett, hogy mindkét funkció ugyanazon a billentyűn lenne, a billentyűzetnek van egy PAUSE gombja, amely elkülönül a BREAK billentyűtől. Sok billentyűzeten a szünet és szünet funkciókat parancsoló billentyűt általában BREAK billentyűként jelölik. Ezért sok billentyűparancs arra utasítja Önt, hogy „nyomjon meg egy billentyűt és a BREAK billentyűt”.
Milyen gyakran kell frissíteni a Windows 10-et?
A Windows 10 évente kétszeri frissítései több új funkciót jelentenek, de gyakrabban. Sajnos a nagyobb frissítések is tönkretehetik a dolgokat. Ha inkább meg szeretné várni, amíg a hibákat elhárítják, módosítsa ezt a beállítást, és késleltesse a frissítéseket, amíg további tesztelésen esnek át.
Miért tölt le a Windows 10 frissítés néhány frissítést, bár szünetel?
A Windows 10 frissítés néhány frissítést tölt le, bár szünetel. Miért? Ideiglenesen szüneteltetheti a frissítések telepítését ezen az eszközön, legfeljebb 35 napig. Amikor eléri a szüneteltetési korlátot, eszközének új frissítéseket kell beszereznie, mielőtt ismét szüneteltetheti. A funkciófrissítés új képességeket és fejlesztéseket tartalmaz.