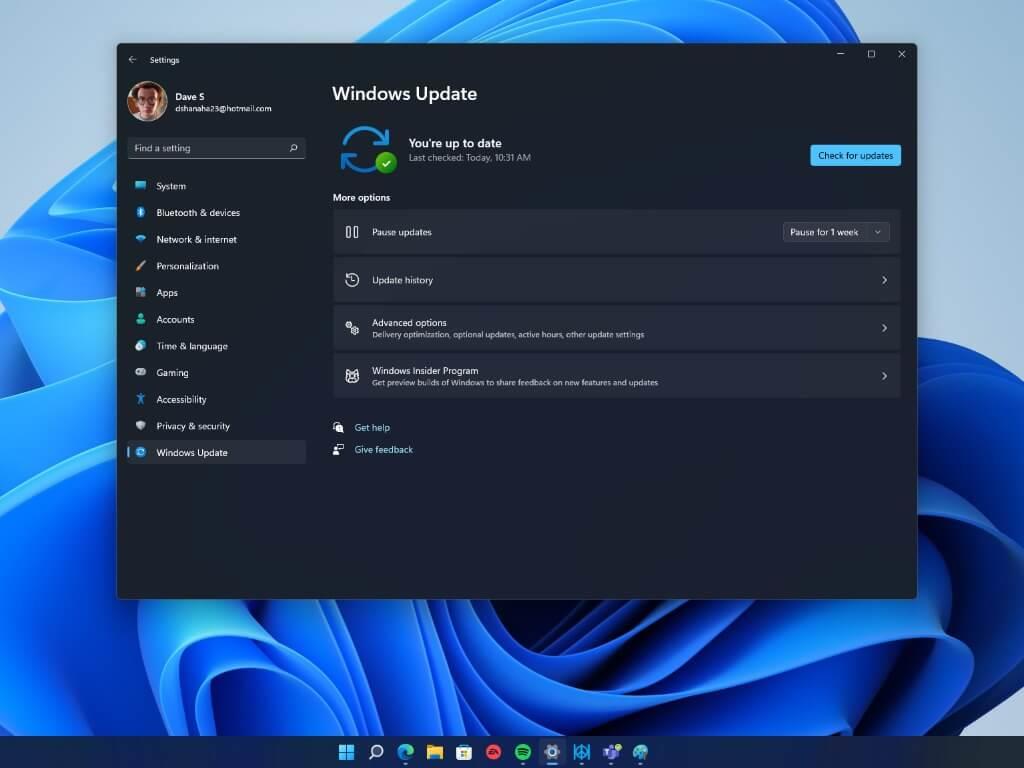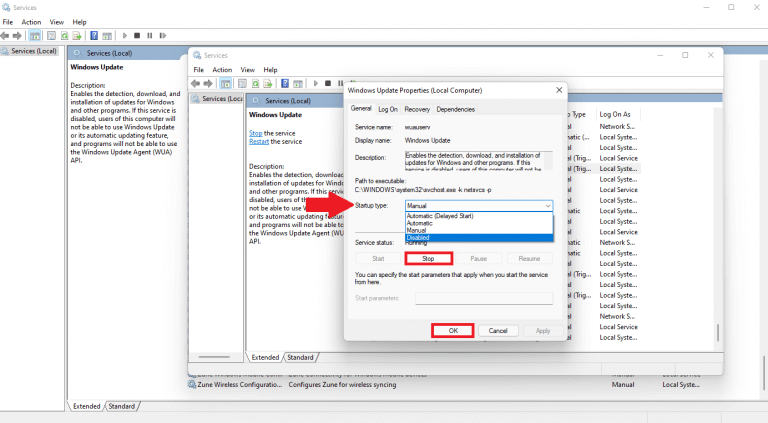Automatiska Windows 11-uppdateringar ger dig bekvämligheten att installera de senaste funktionerna för att hålla din dator igång effektivt och säkert. Om du inte vill installera Windows 11-uppdateringar när de släpps, kan du välja att tillfälligt pausa dem från att laddas ner och installeras på Windows 10.
Möjligheten att pausa Windows 10-uppdateringar var enorm när den släpptes. Nu vill Windows 11-användare ha mer kontroll över hur och när uppdateringar installeras på sin dator. Föga överraskande är det många som letar efter sätt att stoppa eller blockera Windows 11 automatiska uppdateringar helt.
Pausa Windows 11-uppdateringar i Inställningar
Om du är en erfaren Windows-användare vet du också att uppdateringar ofta kan försöka installeras vid obekväma tider, som när du är mitt i ett Microsoft Teams-möte. Tyvärr, du kan inte stoppa Windows 11-uppdateringar helt om du vill hålla din dator säker och uppdaterad.
Det mest uppenbara sättet att pausa eller försöka stoppa Windows-uppdateringar är att gå till inställningar. Här är vad du ska göra.
1. Windows-tangent + I att öppna inställningar
2. Gå till Pausa uppdateringar och klicka på önskat längdalternativ från rullgardinsmenyn för att pausa Windows 11-uppdateringar. Du kan pausa uppdateringar i upp till 5 veckor.
På så sätt kan du åtminstone pausa Windows 11-uppdateringar tillfälligt.
Fördröj omstartstider för Windows Update
Om du vill stoppa din dator från att starta om automatiskt under dagen för att installera en uppdatering, här är vad du kan göra.
1. Gå till Avancerade alternativ
2. Gå till Aktiva timmar
3. Välj att ändra din Aktiva timmar manuellt och ställ in tiden under dagen som du vill inte att din enhet ska starta om.
När du har ställt in dina timmar, stäng inställningar när du är klar.
Nu när en ny Windows-uppdatering släpps kommer din dator bara att starta om utanför din Aktiva timmar att installera en uppdatering och på så sätt undvika ett onödigt och tidskrävande avbrott, beroende på nedladdnings- och installationstid, för din effektivitet under arbetsdagen.
Stoppa uppdateringar av Windows 11 med Registereditorn
Var försiktig när du använder Registereditorn, om du ändrar fel nyckel kan du allvarligt förstöra din dator. Så det är förmodligen en bra idé att säkerhetskopiera ditt register så att du kan återställa det senare om det behövs.
Om du vill blockera Windows 11-uppdateringar måste du öppna Registereditorn, här är vad du ska göra.
1. Windows-tangent + R för att öppna kommandorutan Kör
2. Typ regedit och klicka OK
Klick Ja i dialogrutan Användarkontokontroll för att bekräfta administratörsbehörigheter för att öppna Registereditorn.
4. I Registereditorn, kopiera och klistra in eller gå till följande plats:HKEY_LOCAL_MACHINE\SOFTWARE\Policies\Microsoft\Windows\WindowsUpdate
Om du inte kan hitta Windows uppdatering knappa in Registereditorn, gå till HKEY_LOCAL_MACHINE\SOFTWARE\Policies\Microsoft\Windows och skapa en ny nyckel och ge den ett namn Windows uppdatering
5. Med Windows Update i den vänstra rutan, högerklicka på den vänstra rutan och gå till Nytt > DWORD (32-bitars) värde.
Byt namn på DWORD till TargetReleaseVersion och ändra värdedata från 0 till 1. Klicka OK när det är färdigt.
6. Med Windows Update valt i den vänstra rutan, högerklicka på den vänstra rutan för att skapa en Nytt > Strängvärde. Byt namn på Strängvärde till TargetReleaseVersionInfo och ändra Värdedata till 21H2. Klick OK när det är färdigt.
Nu när du har slutfört dessa ändringar kan du stänga Registerredigeraren. Starta om din dator för att tillämpa ändringarna.
Tänk på att en framtida Windows Update kan återställa dessa ändringar i Windows-registret, så du kan behöva tillämpa registerändringarna igen efter varje ny uppdatering om du vill fortsätta använda dessa inställningar.
Stäng av Windows Update via Windows-tjänster
Om du vill ha ett mer bestämt sätt att stoppa blockering av automatiska Windows 11-uppdateringar är genom att inaktivera Windows Update-tjänsten från att köras.
1. Öppna dialogrutan Kör med Windows-tangent + R Tangentbordsgenväg
2. Typ tjänster.msc och tryck OK
3. Bläddra ner till höger i fönstret Tjänster, hitta Windows uppdatering och dubbelklicka på den.
4. Använda Starttyp rullgardinsmenyn, klicka Inaktiverad. Om Windows Update-tjänsten körs klickar du på Sluta. Klick OK för att bekräfta ändringarna.
När du är klar kommer Windows Update att sluta köras, inte längre söka efter eller installera Windows 11-uppdateringar automatiskt. Om du tyckte att den här guiden var användbar, låt oss veta i kommentarerna nedan!
FAQ
Hur pausar jag Windows 11-uppdateringar?
Här är vad du ska göra. 1. Windows-tangent + I för att öppna Inställningar 2. Gå till Pausa uppdateringar och klicka på önskat längdalternativ från rullgardinsmenyn för att pausa Windows 11-uppdateringar. Du kan pausa uppdateringar i upp till 5 veckor.
Hur många gånger kan du pausa Windows 10-uppdateringar?
Från och med Windows 10 version 1903 kommer Windows 10 Home-utgåvan nu att kunna pausa uppdateringar. Från och med Windows 10 maj 2019-uppdateringen kommer du nu också att kunna pausa både funktions- och månadsuppdateringar i upp till 35 dagar (sju dagar åt gången, upp till fem gånger).
Hur använder man Pause/Break-tangenten i Windows 10?
Ett annat sätt att få paus/bryt-tangenten är att använda skärmtangentbordet som är inbyggt i Windows operativsystem. Du behöver bara: Steg 1: Tryck på Win + R för att anropa Run-fönstret. Steg 2: Skriv osk i rutan och klicka på OK för att öppna tangentbordet på skärmen.
Hur pausar och kör jag Windows 10 i Windows 10?
Steg 1: Tryck på Win + R för att anropa Run-fönstret. Steg 2: Skriv osk i rutan och klicka på OK för att öppna tangentbordet på skärmen. Steg 3: För att använda Paus-tangenten, klicka bara på den. För att använda Break-tangenten håller du ned Ctrl eller Fn och klickar på Paus.
Hur inaktiverar jag automatiska uppdateringar för Windows 11?
Klicka på Windows Update.Använd inställningen ”Pausa uppdateringar” och välj antalet veckor (upp till fem) du vill inaktivera automatiska uppdateringar för Windows 11. När du har slutfört stegen kommer Windows 11 inte längre att ladda ner och installera uppdateringar automatiskt under den tid du angav i inställningarna.
När löper pausperioden för Windows Update ut?
När du når 35 dagar kommer alternativet att vara nedtonat – det är max. Obs: När din pausperiod löper ut kommer Windows Update automatiskt att ladda ner och installera alla tillgängliga uppdateringar innan det låter dig pausa igen.
Hur pausar jag Windows 10-uppdateringar i en vecka?
Öppna först Windows-inställningar genom att trycka på Windows+i på tangentbordet. Eller så kan du högerklicka på Start-knappen i aktivitetsfältet och välja ”Inställningar” i menyn som visas. När Inställningar öppnas klickar du på ”Windows Update” i sidofältet. I inställningarna för Windows Update, titta i avsnittet ”Fler alternativ” och klicka på knappen ”Paus i 1 vecka”.
Hur stoppar jag Windows 10 från att uppdateras automatiskt varje dag?
På skärmen Windows Update-inställningar klickar du på ”Avancerade alternativ”. Rulla ned till avsnittet Pausa uppdateringar. Klicka på rutan ”Välj datum” och välj det datum du vill återuppta uppdateringen av Windows. Rulla ner i den här listan och du kan välja ett datum upp till 35 dagar i framtiden.
Hur använder jag Paus-tangenten på mitt tangentbord?
Nyckeln har liten användning längre, men det finns vissa användningsområden för Paus och Break. Tryck på din Windows-tangent + Paus och systemegenskaperna för din kontrollpanel öppnas. Detta är den enda standardtangentbordskombinationen som använder Paus.
Hur använder jag break-tangenten på mitt tangentbord?
För att använda Break-tangenten håller du ned Ctrl eller Fn och klickar på Paus. Om du inte gillar skärmtangentbordet eller alternativa tangenter kan du också byta ut ditt nuvarande tangentbord.
Hur pausar och bryter jag i Windows 10?
Ett annat sätt att få paus/bryt-tangenten är att använda skärmtangentbordet som är inbyggt i Windows operativsystem. Du behöver bara: Steg 1: Tryck på Win + R för att anropa Run-fönstret.
Vad är skillnaden mellan paus och paus på ett tangentbord?
Istället för att båda funktionerna är på samma tangent, har tangentbordet en PAUSE-tangent skild från BREAK-tangenten. På många tangentbord är tangenten som styr paus- och pausfunktionerna vanligtvis märkt som BREAK-tangenten. Därför instruerar många kortkommandon dig att ”trycka på en tangent plus BREAK-tangenten.”
Hur ofta ska Windows 10 uppdateras?
Windows 10s uppdateringar två gånger om året innebär fler nya funktioner, oftare. Tyvärr kan stora uppdateringar också bryta saker. Om du hellre vill vänta tills buggarna har klämts, justera den här inställningen och fördröja dessa uppdateringar tills de har gått igenom fler tester.
Varför laddar Windows 10-uppdateringen ned vissa uppdateringar även om den är pausad?
Windows 10-uppdateringen laddar ner några uppdateringar även om den är pausad. Varför? Pausa tillfälligt uppdateringar från att installeras på den här enheten i upp till 35 dagar. När du når pausgränsen måste din enhet få nya uppdateringar innan du kan pausa igen. En funktionsuppdatering inkluderar nya funktioner och förbättringar.