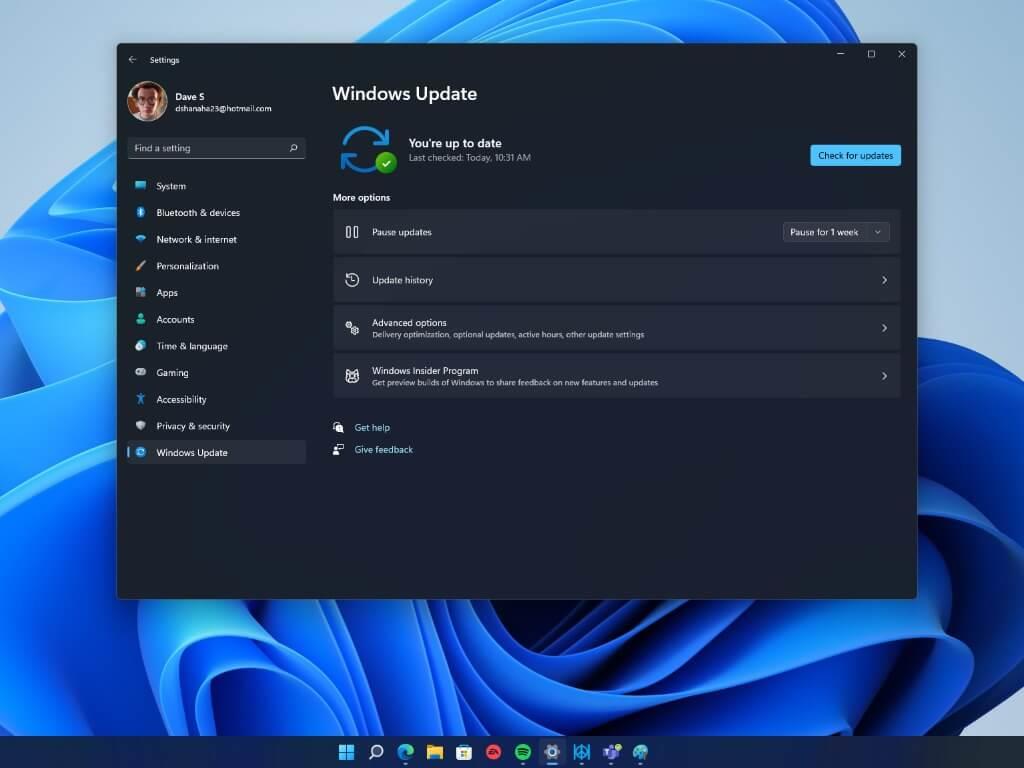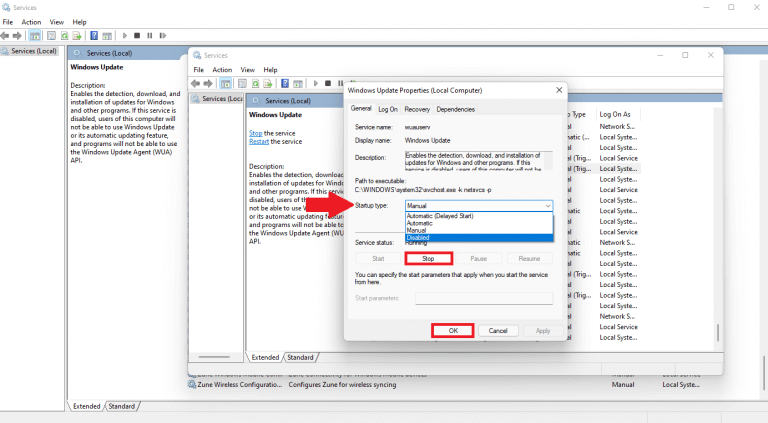Automatické aktualizácie systému Windows 11 vám poskytujú pohodlie pri inštalácii najnovších funkcií, aby váš počítač fungoval efektívne a bezpečne. Ak nechcete inštalovať aktualizácie systému Windows 11 po ich vydaní, môžete sa rozhodnúť dočasne pozastaviť ich sťahovanie a inštaláciu v systéme Windows 10.
Možnosť pozastaviť aktualizácie systému Windows 10 bola pri jeho vydaní obrovská. Používatelia systému Windows 11 chcú mať teraz väčšiu kontrolu nad tým, ako a kedy sa aktualizácie inštalujú do ich počítača. Nie je prekvapením, že veľa ľudí hľadá spôsoby, ako úplne zastaviť alebo zablokovať automatické aktualizácie systému Windows 11.
Pozastavte aktualizácie systému Windows 11 v Nastaveniach
Ak ste skúseným používateľom systému Windows, tiež viete, že aktualizácie sa často môžu pokúsiť nainštalovať v nevhodnom čase, napríklad keď ste uprostred schôdze Microsoft Teams. Bohužiaľ, ty nie je možné úplne zastaviť aktualizácie systému Windows 11 ak chcete, aby bol váš počítač bezpečný a aktuálny.
Najzrejmejším spôsobom, ako pozastaviť alebo pokúsiť sa zastaviť aktualizácie systému Windows, je prejsť na nastavenie. Tu je to, čo robiť.
1. Kláves Windows + I na otvorenie nastavenie
2. Prejdite na Pozastaviť aktualizácie a kliknutím na preferovanú možnosť dĺžky z rozbaľovacej ponuky pozastavíte aktualizácie systému Windows 11. Aktualizácie môžete pozastaviť až na 5 týždňov.
Týmto spôsobom môžete aspoň dočasne pozastaviť aktualizácie systému Windows 11.
Oneskorte časy reštartu služby Windows Update
Ak chcete zabrániť automatickému reštartovaniu počítača počas dňa kvôli inštalácii aktualizácie, môžete urobiť toto.
1. Prejdite na Pokročilé nastavenia
2. Prejdite na Aktívne hodiny
3. Vyberte, či chcete zmeniť svoje Aktívne hodiny manuálne a nastavte čas počas dňa, ktorý máte nechcete, aby sa vaše zariadenie reštartovalo.
Po nastavení otváracích hodín zatvorte nastavenie keď skončíte.
Teraz, keď je vydaná nová aktualizácia systému Windows, váš počítač sa reštartuje iba mimo vášho počítača Aktívne hodiny nainštalovať aktualizáciu, čím sa vyhnete zbytočnému a časovo náročnému prerušeniu vašej efektívnosti počas pracovného dňa v závislosti od času sťahovania a inštalácie.
Zastavte aktualizácie systému Windows 11 pomocou Editora databázy Registry
Pri používaní Editora databázy Registry buďte opatrní, ak zmeníte nesprávny kľúč, môžete si vážne pokaziť počítač. Preto je pravdepodobne dobrý nápad zálohovať si register, aby ste ho mohli neskôr v prípade potreby obnoviť.
Ak chcete zablokovať aktualizácie systému Windows 11, musíte otvoriť Editor databázy Registry, tu je postup.
1. Kláves Windows + R otvorte príkazové pole Spustiť
2. Napíšte regedit a kliknite OK
Kliknite Áno v dialógovom okne Kontrola používateľských kont potvrďte oprávnenia správcu na otvorenie Editora databázy Registry.
4. V Editore databázy Registry skopírujte a prilepte alebo prejdite do nasledujúceho umiestnenia:HKEY_LOCAL_MACHINE\SOFTWARE\Policies\Microsoft\Windows\WindowsUpdate
Ak nemôžete nájsť Aktualizácia systému Windows v Editore databázy Registry prejdite na HKEY_LOCAL_MACHINE\SOFTWARE\Policies\Microsoft\Windows a vytvorte nový kľúč a pomenujte ho Aktualizácia systému Windows
5. V ľavom paneli Windows Update kliknite pravým tlačidlom na ľavý panel a prejdite na Nové > Hodnota DWORD (32-bit)..
Premenujte DWORD do TargetReleaseVersion a zmeňte údaje hodnoty z 0 na 1. Kliknite OK po dokončení.
6. Keď je v ľavom paneli vybratá služba Windows Update, kliknite pravým tlačidlom na ľavý panel a vytvorte a Nové > Hodnota reťazca. Premenujte Hodnota reťazca do TargetReleaseVersionInfo a zmeniť Hodnotové údaje do 21H2. Kliknite OK po dokončení.
Teraz, keď ste dokončili tieto zmeny, môžete zatvoriť Editor databázy Registry. Reštartujte počítač, aby ste použili zmeny.
Majte na pamäti, že budúca služba Windows Update môže tieto zmeny v databáze Registry systému Windows vrátiť späť, takže ak chcete tieto nastavenia naďalej používať, možno budete musieť znova použiť úpravy databázy Registry po každej novej aktualizácii.
Vypnite službu Windows Update prostredníctvom služieb systému Windows
Ak chcete presnejší spôsob, ako zastaviť blokovanie automatických aktualizácií systému Windows 11, je zakázanie spustenia služby Windows Update.
1. Otvorte dialógové okno Run pomocou Kláves Windows + R Klávesová skratka
2. Napíšte services.msc a stlačte OK
3. Prejdite nadol v pravej časti okna Služby a vyhľadajte aktualizácia systému Windows a dvakrát naň kliknite.
4. Pomocou Typ spustenia rozbaľovacej ponuky kliknite na Zakázané. Ak je spustená služba Windows Update, kliknite na Stop. Kliknite OK na potvrdenie zmien.
Po dokončení sa služba Windows Update prestane spúšťať, nebude sa už automaticky vyhľadávať ani inštalovať aktualizácie systému Windows 11. Ak vám táto príručka pomohla, dajte nám vedieť v komentároch nižšie!
FAQ
Ako pozastaviť aktualizácie systému Windows 11?
Tu je to, čo robiť. 1. Kláves Windows + I na otvorenie Nastavenia 2. Prejdite na položku Pozastaviť aktualizácie a kliknutím na možnosť preferovanej dĺžky v rozbaľovacej ponuke pozastavte aktualizácie systému Windows 11. Aktualizácie môžete pozastaviť až na 5 týždňov.
Koľkokrát môžete pozastaviť aktualizácie systému Windows 10?
Počnúc Windowsom 10 verzie 1903, Windows 10 Home edition bude teraz môcť pozastaviť aktualizácie. Počnúc aktualizáciou systému Windows 10 z mája 2019 budete teraz môcť pozastaviť aktualizácie funkcií aj mesačné aktualizácie až na 35 dní (sedem dní naraz, až päťkrát).
Ako používať kľúč Pause/Break v systéme Windows 10?
Ďalším spôsobom, ako získať kláves Pause/Break, je použiť klávesnicu na obrazovke, ktorá je vstavaná v operačnom systéme Windows. Potrebujete len: Krok 1: Stlačením Win + R vyvolajte okno Spustiť. Krok 2: Do poľa zadajte osk a kliknutím na tlačidlo OK otvorte klávesnicu na obrazovke.
Ako pozastaviť a spustiť Windows 10 v systéme Windows 10?
Krok 1: Stlačením Win + R vyvolajte okno Spustiť. Krok 2: Do poľa zadajte osk a kliknutím na tlačidlo OK otvorte klávesnicu na obrazovke. Krok 3: Ak chcete použiť tlačidlo Pozastaviť, stačí naň kliknúť. Ak chcete použiť kláves Break, podržte kláves Ctrl alebo Fn a kliknite na tlačidlo Pozastaviť.
Ako zakázať automatické aktualizácie pre Windows 11?
Kliknite na Windows Update.Použite nastavenie „Pozastaviť aktualizácie“ a vyberte počet týždňov (až päť), počas ktorých chcete zakázať automatické aktualizácie pre Windows 11. Po dokončení krokov už Windows 11 nebude sťahovať a inštalovať aktualizácie automaticky počas doby, ktorú ste zadali v časti nastavenia.
Kedy uplynie obdobie pozastavenia služby Windows Update?
Keď dosiahnete 35 dní, možnosť bude sivá – to je maximum. Poznámka: Keď uplynie doba pozastavenia, služba Windows Update automaticky stiahne a nainštaluje všetky dostupné aktualizácie a potom vám umožní znova pozastaviť.
Ako pozastaviť aktualizácie systému Windows 10 na 1 týždeň?
Najprv otvorte Nastavenia systému Windows stlačením klávesov Windows+i na klávesnici. Alebo môžete kliknúť pravým tlačidlom myši na tlačidlo Štart na paneli úloh a v zobrazenej ponuke vybrať položku „Nastavenia“. Keď sa otvorí Nastavenia, kliknite na „Windows Update“ na bočnom paneli. V nastaveniach služby Windows Update vyhľadajte časť „Ďalšie možnosti“ a kliknite na tlačidlo „Pozastaviť na 1 týždeň“.
Ako zastavím automatickú aktualizáciu systému Windows 10 každý deň?
Na obrazovke nastavení služby Windows Update kliknite na položku „Rozšírené možnosti“. Posuňte zobrazenie nadol do časti Pozastaviť aktualizácie. Kliknite na políčko „Vybrať dátum“ a vyberte dátum, od ktorého chcete obnoviť aktualizáciu systému Windows. V tomto zozname prejdite nadol a môžete si vybrať dátum až o 35 dní v budúcnosti.
Ako použijem kláves Pause na klávesnici?
Kľúč je už málo použiteľný, ale pre Pause a Break existujú určité použitia. Stlačte kláves Windows + Pozastaviť a otvoria sa systémové vlastnosti ovládacieho panela. Toto je jediná predvolená kombinácia klávesnice, ktorá používa pozastavenie.
Ako použijem kláves break na mojej klávesnici?
Ak chcete použiť kláves Break, podržte kláves Ctrl alebo Fn a kliknite na tlačidlo Pozastaviť. Ak sa vám nepáči klávesnica na obrazovke alebo alternatívne klávesy, môžete tiež vymeniť aktuálnu klávesnicu.
Ako pozastaviť a prerušiť Windows 10?
Ďalším spôsobom, ako získať kláves Pause/Break, je použiť klávesnicu na obrazovke, ktorá je vstavaná v operačnom systéme Windows. Potrebujete len: Krok 1: Stlačením Win + R vyvolajte okno Spustiť.
Aký je rozdiel medzi pauzou a prerušením na klávesnici?
Namiesto toho, aby obe funkcie boli na rovnakom klávese, má klávesnica kláves PAUSE oddelený od klávesu BREAK. Na mnohých klávesniciach je kláves, ktorý riadi funkcie pozastavenia a prerušenia, zvyčajne označený ako kláves BREAK. Mnoho klávesových skratiek vám preto dáva pokyn „stlačiť kláves plus kláves BREAK“.
Ako často by sa mal aktualizovať Windows 10?
Aktualizácie systému Windows 10 dvakrát ročne znamenajú viac nových funkcií, častejšie. Bohužiaľ, veľké aktualizácie môžu tiež zlomiť veci. Ak chcete radšej počkať, kým sa chyby odstránia, upravte toto nastavenie a odložte aktualizácie, kým neprejdú ďalším testovaním.
Prečo aktualizácia systému Windows 10 sťahuje niektoré aktualizácie, aj keď je pozastavená?
Aktualizácia systému Windows 10 sťahuje niektoré aktualizácie, aj keď je pozastavená. prečo? Dočasne pozastavte inštaláciu aktualizácií na tomto zariadení až na 35 dní. Keď dosiahnete limit pozastavenia, vaše zariadenie bude musieť získať nové aktualizácie, aby ste mohli znova pozastaviť. Aktualizácia funkcií zahŕňa nové možnosti a vylepšenia.