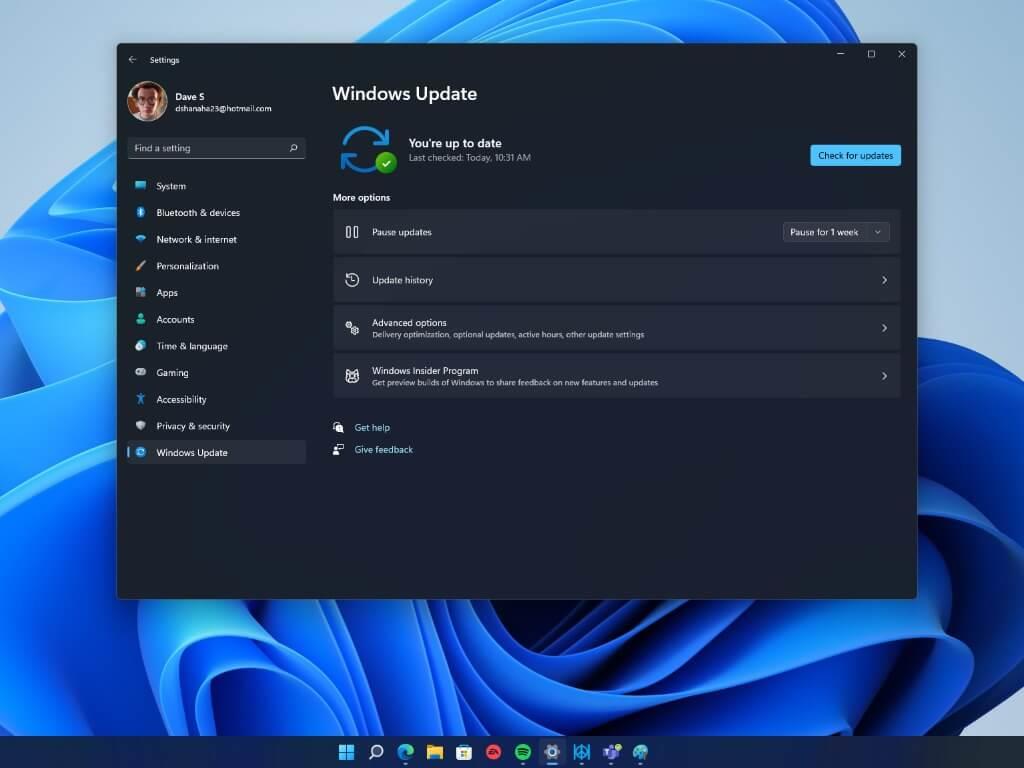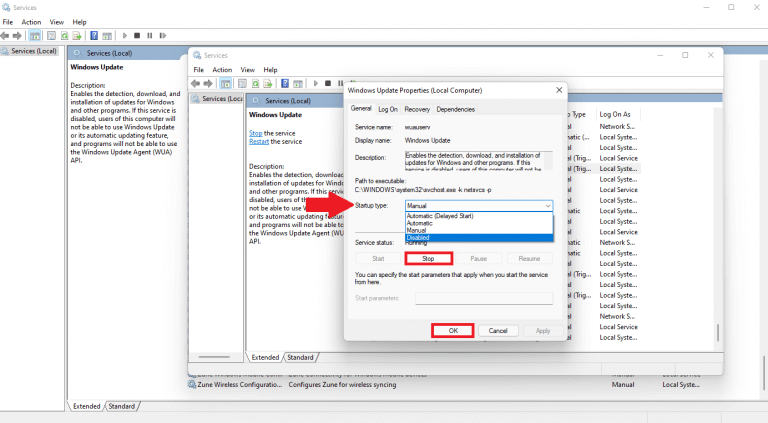Les mises à jour automatiques de Windows 11 vous permettent d’installer les dernières fonctionnalités pour que votre PC continue de fonctionner efficacement et en toute sécurité. Si vous ne souhaitez pas installer les mises à jour de Windows 11 lorsqu’elles sont publiées, vous pouvez décider de suspendre temporairement leur téléchargement et leur installation sur Windows 10.
La possibilité de suspendre les mises à jour de Windows 10 était énorme lors de sa sortie. Désormais, les utilisateurs de Windows 11 veulent avoir plus de contrôle sur la façon et le moment d’installation des mises à jour sur leur PC. Sans surprise, beaucoup de gens recherchent façons d’arrêter ou de bloquer complètement les mises à jour automatiques de Windows 11.
Suspendez les mises à jour de Windows 11 dans les paramètres
Si vous êtes un utilisateur vétéran de Windows, vous savez également que les mises à jour peuvent souvent essayer de s’installer à des moments inopportuns, comme lorsque vous êtes au milieu d’une réunion Microsoft Teams. Malheureusement, vous ne peut pas arrêter complètement les mises à jour de Windows 11 si vous voulez garder votre PC sécurisé et à jour.
Le moyen le plus évident de suspendre ou d’essayer d’arrêter les mises à jour Windows consiste à Réglages. Voici ce qu’il faut faire.
1. Touche Windows + I ouvrir Réglages
2. Allez à Suspendre les mises à jour et cliquez sur votre option de longueur préférée dans le menu déroulant pour suspendre les mises à jour de Windows 11. Vous pouvez suspendre les mises à jour jusqu’à 5 semaines.
De cette façon, vous pouvez au moins suspendre temporairement les mises à jour de Windows 11.
Retarder les heures de redémarrage de Windows Update
Si vous souhaitez empêcher votre PC de redémarrer automatiquement pendant la journée pour installer une mise à jour, voici ce que vous pouvez faire.
1. Allez à Options avancées
2. Allez à Heures actives
3. Choisissez de modifier votre Heures actives manuellement et réglez l’heure de la journée à laquelle vous vous ne voulez pas que votre appareil redémarre.
Une fois que vous avez défini vos heures, fermez Réglages lorsque vous avez terminé.
Désormais, lorsqu’une nouvelle mise à jour Windows est publiée, votre PC ne redémarrera qu’en dehors de votre Heures actives pour installer une mise à jour, évitant ainsi une interruption inutile et chronophage, en fonction du temps de téléchargement et d’installation, à votre efficacité pendant la journée de travail.
Arrêtez les mises à jour de Windows 11 avec l’Éditeur du Registre
Soyez prudent lorsque vous utilisez l’Éditeur du Registre, si vous changez la mauvaise clé, vous pouvez sérieusement gâcher votre PC. C’est donc probablement une bonne idée de sauvegarder votre registre afin de pouvoir le restaurer plus tard si nécessaire.
Si vous souhaitez bloquer les mises à jour de Windows 11, vous devez ouvrir l’Éditeur du Registre, voici ce qu’il faut faire.
1. Touche Windows + R pour ouvrir la boîte de commande Exécuter
2. Tapez regedit et cliquez D’ACCORD
Cliquez sur Oui dans la boîte de dialogue Contrôle de compte d’utilisateur pour confirmer les privilèges d’administrateur pour ouvrir l’Éditeur du Registre.
4. Dans l’Éditeur du Registre, copiez et collez ou accédez à l’emplacement suivant :HKEY_LOCAL_MACHINE\SOFTWARE\Policies\Microsoft\Windows\WindowsUpdate
Si vous ne trouvez pas le Windows Update clé dans l’Éditeur du Registre, accédez à HKEY_LOCAL_MACHINE\SOFTWARE\Policies\Microsoft\Windows et créez une nouvelle clé, et nommez-la Windows Update
5. Avec Windows Update dans le volet de gauche, cliquez avec le bouton droit sur le volet de gauche et accédez à Nouveau > Valeur DWORD (32 bits).
Renommez le DWORD à TargetReleaseVersion et modifiez les données de la valeur de 0 à 1. Cliquez sur D’ACCORD Une fois terminé.
6. Avec Windows Update sélectionné dans le volet de gauche, cliquez avec le bouton droit sur le volet de gauche pour créer un Nouveau > Valeur de chaîne. Renommez le Valeur de chaîne à TargetReleaseVersionInfo et changer le Données de valeur à 21H2. Cliquez sur D’ACCORD Une fois terminé.
Maintenant que vous avez terminé ces modifications, vous pouvez fermer l’Éditeur du Registre. Redémarrez votre PC pour appliquer les modifications.
Gardez à l’esprit qu’une future mise à jour de Windows peut annuler ces modifications dans le registre Windows. Vous devrez donc peut-être réappliquer les modifications du registre après chaque nouvelle mise à jour si vous souhaitez continuer à utiliser ces paramètres.
Arrêtez Windows Update via les services Windows
Si vous voulez un moyen plus précis d’arrêter de bloquer les mises à jour automatiques de Windows 11, désactivez l’exécution du service Windows Update.
1. Ouvrez la boîte de dialogue Exécuter avec le Touche Windows + R Raccourci clavier
2. Tapez services.msc et appuyez sur D’ACCORD
3. Faites défiler le volet droit de la fenêtre Services, recherchez Windows Update et double-cliquez dessus.
4. Utilisation du Type de démarrage menu déroulant, cliquez sur Handicapé. Si le service Windows Update est en cours d’exécution, cliquez sur Arrêt. Cliquez sur D’ACCORD pour confirmer les modifications.
Lorsque vous avez terminé, Windows Update s’arrête, ne recherche plus ou n’installe plus automatiquement les mises à jour de Windows 11. Si vous avez trouvé ce guide utile, faites-le nous savoir dans les commentaires ci-dessous !
FAQ
Comment suspendre les mises à jour de Windows 11 ?
Voici ce qu’il faut faire. 1. Touche Windows + I pour ouvrir les paramètres 2. Accédez à Suspendre les mises à jour et cliquez sur l’option de longueur préférée dans le menu déroulant pour suspendre les mises à jour de Windows 11. Vous pouvez suspendre les mises à jour jusqu’à 5 semaines.
Combien de fois pouvez-vous suspendre les mises à jour de Windows 10 ?
À partir de la version 1903 de Windows 10, l’édition Familiale de Windows 10 pourra désormais suspendre les mises à jour. À partir de la mise à jour de Windows 10 mai 2019, vous pourrez désormais également suspendre les mises à jour des fonctionnalités et mensuelles jusqu’à 35 jours (sept jours à la fois, jusqu’à cinq fois).
Comment utiliser la touche Pause/Pause dans Windows 10 ?
Une autre façon d’obtenir la touche Pause/Pause consiste à utiliser le clavier à l’écran qui est intégré au système d’exploitation Windows. Il vous suffit de : Étape 1 : Appuyez sur Win + R pour appeler la fenêtre Exécuter. Étape 2 : Tapez osk dans la case et cliquez sur OK pour ouvrir le clavier à l’écran.
Comment mettre en pause et exécuter Windows 10 dans Windows 10 ?
Étape 1 : Appuyez sur Win + R pour appeler la fenêtre Exécuter. Étape 2 : Tapez osk dans la case et cliquez sur OK pour ouvrir le clavier à l’écran. Étape 3 : Pour utiliser la touche Pause, cliquez simplement dessus. Pour utiliser la touche Pause, maintenez la touche Ctrl ou Fn enfoncée et cliquez sur Pause.
Comment désactiver les mises à jour automatiques pour Windows 11 ?
Cliquez sur Mise à jour Windows.Utilisez le paramètre « Suspendre les mises à jour » et sélectionnez le nombre de semaines (jusqu’à cinq) pendant lesquelles vous souhaitez désactiver les mises à jour automatiques pour Windows 11. Une fois les étapes terminées, Windows 11 ne téléchargera plus et n’installera plus automatiquement les mises à jour pendant la durée que vous avez spécifiée dans les paramètres.
Quand la période de pause de Windows Update expire-t-elle ?
Lorsque vous atteignez 35 jours, l’option sera grisée – c’est le maximum. Remarque : Lorsque votre période de pause expire, Windows Update télécharge et installe automatiquement toutes les mises à jour disponibles avant de vous permettre de faire une nouvelle pause.
Comment suspendre les mises à jour de Windows 10 pendant 1 semaine ?
Tout d’abord, ouvrez les paramètres Windows en appuyant sur Windows + i sur votre clavier. Ou, vous pouvez cliquer avec le bouton droit sur le bouton Démarrer dans votre barre des tâches et sélectionner « Paramètres » dans le menu qui apparaît. Lorsque les paramètres s’ouvrent, cliquez sur « Windows Update » dans la barre latérale. Dans les paramètres de Windows Update, regardez dans la section « Plus d’options » et cliquez sur le bouton « Pause pendant 1 semaine ».
Comment empêcher Windows 10 de se mettre à jour automatiquement tous les jours ?
Sur l’écran des paramètres de Windows Update, cliquez sur « Options avancées ». Faites défiler jusqu’à la section Suspendre les mises à jour. Cliquez sur la case « Sélectionner la date » et choisissez la date à laquelle vous souhaitez reprendre la mise à jour de Windows. Faites défiler vers le bas dans cette liste et vous pouvez sélectionner une date jusqu’à 35 jours dans le futur.
Comment utiliser la touche Pause de mon clavier ?
La touche n’a plus guère d’utilité, mais il y a quelques utilisations pour Pause et Break. Appuyez sur votre touche Windows + Pause et les propriétés système de votre panneau de configuration s’ouvriront. Il s’agit de la seule combinaison de touches par défaut qui utilise Pause.
Comment utiliser la touche break de mon clavier ?
Pour utiliser la touche Pause, maintenez la touche Ctrl ou Fn enfoncée et cliquez sur Pause. Si vous n’aimez pas le clavier à l’écran ou les touches alternatives, vous pouvez également remplacer votre clavier actuel.
Comment mettre en pause et casser dans Windows 10 ?
Une autre façon d’obtenir la touche Pause/Pause consiste à utiliser le clavier à l’écran qui est intégré au système d’exploitation Windows. Il vous suffit de : Étape 1 : Appuyez sur Win + R pour appeler la fenêtre Exécuter.
Quelle est la différence entre pause et break sur un clavier ?
Au lieu que les deux fonctions soient sur la même touche, le clavier a une touche PAUSE distincte de la touche BREAK. Sur de nombreux claviers, la touche qui commande les fonctions de pause et de pause est généralement étiquetée comme la touche BREAK. Par conséquent, de nombreux raccourcis clavier vous demandent « d’appuyer sur une touche plus la touche BREAK ».
À quelle fréquence Windows 10 doit-il être mis à jour ?
Les mises à jour semestrielles de Windows 10 signifient plus de nouvelles fonctionnalités, plus souvent. Malheureusement, les mises à jour majeures peuvent également casser des choses. Si vous préférez attendre que les bogues soient éliminés, modifiez ce paramètre et retardez ces mises à jour jusqu’à ce qu’elles aient subi davantage de tests.
Pourquoi la mise à jour de Windows 10 télécharge-t-elle certaines mises à jour même en pause ?
La mise à jour de Windows 10 télécharge certaines mises à jour même en pause. Pourquoi? Suspendez temporairement l’installation des mises à jour sur cet appareil pendant 35 jours maximum. Lorsque vous atteignez la limite de pause, votre appareil devra obtenir de nouvelles mises à jour avant que vous puissiez à nouveau faire une pause. Une mise à jour des fonctionnalités inclut de nouvelles fonctionnalités et améliorations.