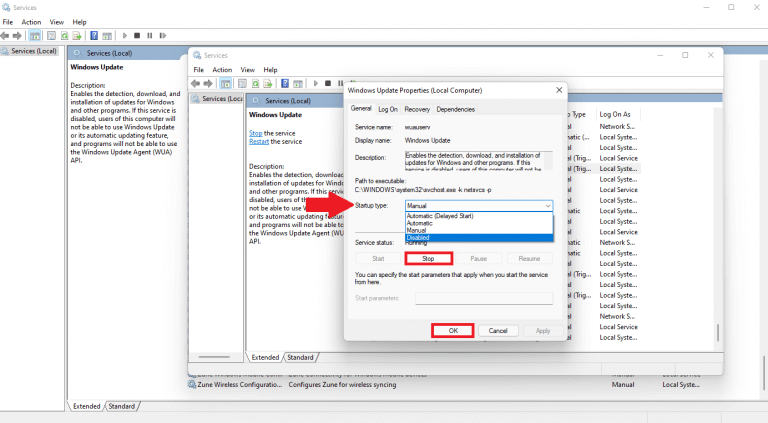As atualizações automáticas do Windows 11 oferecem a conveniência de instalar os recursos mais recentes para manter seu PC funcionando com eficiência e segurança. Se você não quiser instalar as atualizações do Windows 11 quando elas forem lançadas, poderá decidir pausar temporariamente o download e a instalação no Windows 10.
A capacidade de pausar as atualizações do Windows 10 era enorme quando foi lançada. Agora, os usuários do Windows 11 querem ter mais controle sobre como e quando as atualizações são instaladas em seus PCs. Sem surpresa, muitas pessoas estão procurando maneiras de parar ou bloquear completamente as atualizações automáticas do Windows 11.
Pausar atualizações do Windows 11 em Configurações
Se você é um usuário veterano do Windows, também sabe que as atualizações podem tentar instalar em momentos inconvenientes, como quando você está no meio de uma reunião do Microsoft Teams. Infelizmente, você não é possível interromper totalmente as atualizações do Windows 11 se você deseja manter seu PC seguro e atualizado.
A maneira mais óbvia de pausar ou tentar interromper as atualizações do Windows é acessar Definições. Aqui está o que fazer.
1. Tecla Windows + I abrir Definições
2. Vá para Pausar atualizações e clique na opção de comprimento preferida no menu suspenso para pausar as atualizações do Windows 11. Você pode pausar as atualizações por até 5 semanas.
Dessa forma, você pode pelo menos pausar as atualizações do Windows 11 temporariamente.
Atrasar os tempos de reinicialização do Windows Update
Se você deseja impedir que seu PC reinicie automaticamente durante o dia para instalar uma atualização, veja o que você pode fazer.
1. Vá para Opções avançadas
2. Vá para Horário ativo
3. Escolha alterar seu Horário ativo manualmente e defina a hora durante o dia em que você não quer que seu dispositivo reinicie.
Depois de definir seu horário, feche Definições quando tiver terminado.
Agora, quando uma nova atualização do Windows for lançada, seu PC só será reiniciado fora do seu Horário ativo instalar uma atualização, evitando assim uma interrupção desnecessária e demorada, dependendo do tempo de download e instalação, para sua eficiência durante a jornada de trabalho.
Pare as atualizações do Windows 11 com o Editor do Registro
Tenha cuidado ao usar o Editor do Registro, se você alterar a chave errada, poderá estragar seriamente o seu PC. Portanto, é provavelmente uma boa ideia fazer backup de seu registro para que você possa restaurá-lo mais tarde, se necessário.
Se você deseja bloquear as atualizações do Windows 11, você precisa abrir o Editor do Registro, veja o que fazer.
1. Tecla Windows + R para abrir a caixa de comando Executar
2. Tipo regedit e clique OK
Clique Sim na caixa de diálogo Controle de Conta de Usuário para confirmar os privilégios de Administrador para abrir o Editor do Registro.
4. No Editor do Registro, copie e cole ou vá para o seguinte local:HKEY_LOCAL_MACHINE\SOFTWARE\Policies\Microsoft\Windows\WindowsUpdate
Se você não encontrar o Atualização do Windows key no Editor do Registro, vá para HKEY_LOCAL_MACHINE\SOFTWARE\Policies\Microsoft\Windows e crie uma nova chave e nomeie-a Atualização do Windows
5. Com o Windows Update no painel esquerdo, clique com o botão direito do mouse no painel esquerdo e vá para Novo > Valor DWORD (32 bits).
Renomeie o DWORD para TargetReleaseVersion e altere os dados do valor de 0 para 1. Clique em OK quando terminado.
6. Com o Windows Update selecionado no painel esquerdo, clique com o botão direito do mouse no painel esquerdo para criar um Novo > Valor da String. Renomeie o Valor da string para TargetReleaseVersionInfo e mude o Dados de valor para 21H2. Clique OK quando terminado.
Agora que você concluiu essas alterações, você pode fechar o Editor do Registro. Reinicie o seu PC para aplicar as alterações.
Lembre-se de que uma atualização futura do Windows pode reverter essas alterações no Registro do Windows, portanto, talvez seja necessário reaplicar as edições do registro após cada nova atualização se desejar continuar usando essas configurações.
Desligar o Windows Update através dos serviços do Windows
Se você deseja uma maneira mais definitiva de impedir o bloqueio de atualizações automáticas do Windows 11 é desabilitando a execução do serviço Windows Update.
1. Abra a caixa de diálogo Executar com o Tecla Windows + R Atalho de teclado
2. Tipo serviços.msc e pressione OK
3. Role para baixo no painel direito da janela Serviços, localize atualização do Windows e clique duas vezes nele.
4. Usando o Tipo de inicialização menu suspenso, clique Desabilitado. Se o serviço Windows Update estiver em execução, clique em Pare. Clique OK para confirmar as alterações.
Quando você terminar, o Windows Update deixará de ser executado, deixará de verificar ou instalará as atualizações do Windows 11 automaticamente. Se você achou este guia útil, deixe-nos saber nos comentários abaixo!
Perguntas frequentes
Como pausar as atualizações do Windows 11?
Aqui está o que fazer. 1. Tecla Windows + I para abrir Configurações 2. Vá para Pausar atualizações e clique na opção de duração preferida no menu suspenso para pausar as atualizações do Windows 11. Você pode pausar as atualizações por até 5 semanas.
Quantas vezes você pode pausar as atualizações do Windows 10?
A partir do Windows 10 versão 1903, a edição do Windows 10 Home agora poderá pausar as atualizações. A partir da atualização do Windows 10 de maio de 2019, agora você também poderá pausar as atualizações mensais e de recursos por até 35 dias (sete dias por vez, até cinco vezes).
Como usar a tecla Pause/Break no Windows 10?
Outra maneira de obter a tecla Pause/Break é usar o Teclado Virtual que está embutido no sistema operacional Windows. Você só precisa: Passo 1: Pressione Win + R para invocar a janela Executar. Etapa 2: digite osk na caixa e clique em OK para abrir o teclado virtual.
Como pausar e executar o Windows 10 no Windows 10?
Etapa 1: pressione Win + R para invocar a janela Executar. Etapa 2: digite osk na caixa e clique em OK para abrir o teclado virtual. Passo 3: Para usar a tecla Pause, basta clicar nela. Para usar a tecla Break, mantenha pressionada a tecla Ctrl ou Fn e clique em Pause.
Como desabilitar as atualizações automáticas do Windows 11?
Clique em Windows Update.Use a configuração “Pausar atualizações” e selecione o número de semanas (até cinco) que você deseja desabilitar as atualizações automáticas do Windows 11. Depois de concluir as etapas, o Windows 11 não baixará e instalará mais atualizações automaticamente durante o tempo especificado em as configurações.
Quando expira o período de pausa do Windows Update?
Quando você chegar a 35 dias, a opção ficará acinzentada – esse é o máximo. Observação: quando o período de pausa expirar, o Windows Update baixará e instalará automaticamente todas as atualizações disponíveis antes de permitir que você pause novamente.
Como pausar as atualizações do Windows 10 por 1 semana?
Primeiro, abra as Configurações do Windows pressionando Windows + i no teclado. Ou você pode clicar com o botão direito do mouse no botão Iniciar na barra de tarefas e selecionar “Configurações” no menu que aparece. Quando as configurações forem abertas, clique em “Windows Update” na barra lateral. Nas configurações do Windows Update, procure na seção “Mais opções” e clique no botão “Pausar por 1 semana”.
Como faço para impedir que o Windows 10 seja atualizado automaticamente todos os dias?
Na tela de configurações do Windows Update, clique em “Opções avançadas”. Role para baixo até a seção Pausar atualizações. Clique na caixa “Selecionar data” e escolha a data em que deseja retomar a atualização do Windows. Role para baixo nesta lista e você pode selecionar uma data até 35 dias no futuro.
Como uso a tecla Pause no meu teclado?
A tecla tem pouco uso, mas há alguns usos para Pause e Break. Pressione a tecla Windows + Pause e as Propriedades do Sistema do seu Painel de Controle serão abertas. Esta é a única combinação de teclado padrão que usa Pausa.
Como uso a tecla break no meu teclado?
Para usar a tecla Break, mantenha pressionada a tecla Ctrl ou Fn e clique em Pause. Se você não gostar do teclado virtual ou das teclas alternativas, também poderá substituir o teclado atual.
Como pausar e quebrar no Windows 10?
Outra maneira de obter a tecla Pause/Break é usar o Teclado Virtual que está embutido no sistema operacional Windows. Você só precisa: Passo 1: Pressione Win + R para invocar a janela Executar.
Qual é a diferença entre pausar e quebrar em um teclado?
Em vez de ambas as funções estarem na mesma tecla, o teclado possui uma tecla PAUSE separada da tecla BREAK. Em muitos teclados, a tecla que comanda as funções de pausa e pausa é normalmente rotulada como a tecla BREAK. Portanto, muitos atalhos de teclado instruem você a “pressionar uma tecla mais a tecla BREAK”.
Com que frequência o Windows 10 deve ser atualizado?
As atualizações duas vezes por ano do Windows 10 significam mais novos recursos, com mais frequência. Infelizmente, grandes atualizações também podem quebrar as coisas. Se você preferir esperar até que os bugs sejam eliminados, ajuste essa configuração e adie essas atualizações até que elas passem por mais testes.
Por que a atualização do Windows 10 está baixando algumas atualizações mesmo estando em pausa?
A atualização do Windows 10 está baixando algumas atualizações mesmo em pausa. Por quê? Pausar temporariamente a instalação das atualizações neste dispositivo por até 35 dias. Quando você atingir o limite de pausa, seu dispositivo precisará receber novas atualizações antes que você possa pausar novamente. Uma atualização de recurso inclui novos recursos e melhorias.