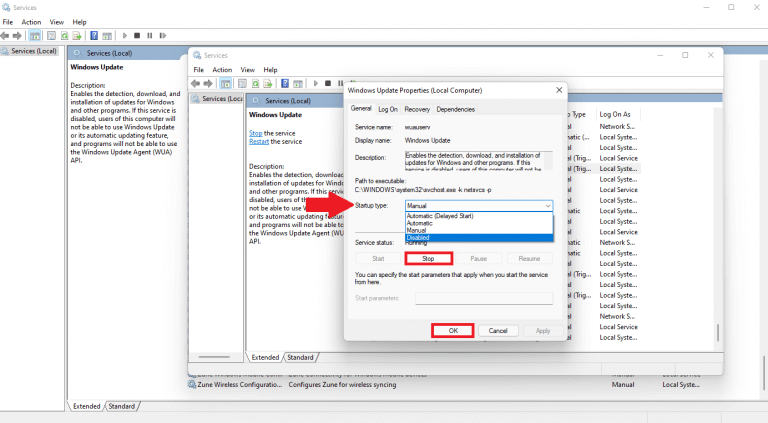Automatische Windows 11-updates bieden u het gemak van het installeren van de nieuwste functies om uw pc efficiënt en veilig te laten werken. Als u Windows 11-updates niet wilt installeren wanneer ze worden uitgebracht, kunt u besluiten om het downloaden en installeren ervan op Windows 10 tijdelijk te onderbreken.
De mogelijkheid om Windows 10-updates te pauzeren was enorm toen het werd uitgebracht. Nu willen Windows 11-gebruikers meer controle hebben over hoe en wanneer updates op hun pc worden geïnstalleerd. Het is niet verwonderlijk dat veel mensen op zoek zijn naar manieren om automatische updates van Windows 11 volledig te stoppen of te blokkeren.
Pauzeer Windows 11-updates in Instellingen
Als u een ervaren Windows-gebruiker bent, weet u ook dat updates vaak op ongelegen momenten proberen te installeren, bijvoorbeeld wanneer u midden in een Microsoft Teams-vergadering zit. Helaas, jij kan Windows 11-updates niet volledig stoppen als u uw pc veilig en up-to-date wilt houden.
De meest voor de hand liggende manier om Windows-updates te pauzeren of proberen te stoppen, is door naar: Instellingen. Dit is wat u moet doen.
1. Windows-toets + I openen Instellingen
2. Ga naar Updates pauzeren en klik op de gewenste lengte-optie in het vervolgkeuzemenu om Windows 11-updates te pauzeren. U kunt updates maximaal 5 weken pauzeren.
Zo kun je Windows 11 updates in ieder geval tijdelijk pauzeren.
Herstarttijden van Windows Update vertragen
Als u wilt voorkomen dat uw pc overdag automatisch opnieuw opstart om een update te installeren, kunt u het volgende doen.
1. Ga naar Geavanceerde mogelijkheden
2. Ga naar Actieve uren
3. Kies om uw . te wijzigen Actieve uren handmatig en stel de tijd in van de dag dat u wil niet dat je apparaat opnieuw opstart.
Zodra je je uren hebt ingesteld, sluit je Instellingen wanneer je klaar bent.
Wanneer er nu een nieuwe Windows-update wordt uitgebracht, start uw pc alleen opnieuw op buiten uw Actieve uren om een update te installeren, waardoor een onnodige en tijdrovende onderbreking, afhankelijk van de download- en installatietijd, wordt vermeden voor uw efficiëntie tijdens de werkdag.
Stop Windows 11-updates met Register-editor
Wees voorzichtig bij het gebruik van de Register-editor, als u de verkeerde sleutel wijzigt, kunt u uw pc ernstig verknoeien. Het is dus waarschijnlijk een goed idee om een back-up van uw register te maken, zodat u het later indien nodig kunt herstellen.
Als u Windows 11-updates wilt blokkeren, moet u de Register-editor openen. Dit is wat u moet doen.
1. Windows-toets + R om het opdrachtvenster Uitvoeren te openen
2. Typ regedit en klik Oké
Klik Ja in het dialoogvenster Gebruikersaccountbeheer om de beheerdersrechten te bevestigen om de Register-editor te openen.
4. Kopieer en plak in de Register-editor of ga naar de volgende locatie:HKEY_LOCAL_MACHINE\SOFTWARE\Policies\Microsoft\Windows\WindowsUpdate
Als je de . niet kunt vinden Windows Update sleutel in de Register-editor, ga naar HKEY_LOCAL_MACHINE\SOFTWARE\Policies\Microsoft\Windows en maak een nieuwe sleutel, en noem deze Windows Update
5. Klik met Windows Update in het linkerdeelvenster met de rechtermuisknop op het linkerdeelvenster en ga naar Nieuw > DWORD (32-bits) waarde.
Hernoem de DWORD tot TargetReleaseVersie en verander de Waardegegevens van 0 in 1. Klik op Oké wanneer je klaar bent.
6. Met Windows Update geselecteerd in het linkerdeelvenster, klik met de rechtermuisknop op het linkerdeelvenster om een Nieuw > Tekenreekswaarde. Hernoem de Tekenreekswaarde tot TargetReleaseVersieInfo en verander de Waarde data tot 21H2. Klik Oké wanneer je klaar bent.
Nu u deze wijzigingen hebt doorgevoerd, kunt u de Register-editor sluiten. Start uw pc opnieuw op om de wijzigingen toe te passen.
Houd er rekening mee dat een toekomstige Windows-update deze wijzigingen in het Windows-register kan terugdraaien, dus het kan zijn dat u de registerbewerkingen na elke nieuwe update opnieuw moet toepassen als u deze instellingen wilt blijven gebruiken.
Sluit Windows Update af via Windows-services
Als u een meer definitieve manier wilt om het blokkeren van automatische Windows 11-updates te stoppen, is door de Windows Update-service uit te schakelen.
1. Open het dialoogvenster Uitvoeren met de Windows-toets + R Toetsenbord sneltoets
2. Typ services.msc en druk op Oké
3. Scroll naar beneden in het rechterdeelvenster van het venster Services, zoek Windows Update en dubbelklik erop.
4. Met behulp van de Opstarttype vervolgkeuzemenu, klik op Gehandicapt. Als de Windows Update-service actief is, klikt u op Hou op. Klik Oké om de wijzigingen te bevestigen.
Wanneer u klaar bent, stopt Windows Update met werken, controleert of installeert Windows 11-updates niet meer automatisch. Als je deze gids nuttig vond, laat het ons dan weten in de reacties hieronder!
FAQ
Hoe Windows 11-updates te pauzeren?
Dit is wat u moet doen. 1. Windows-toets + I om Instellingen te openen 2. Ga naar Updates pauzeren en klik op de gewenste lengte-optie in het vervolgkeuzemenu om Windows 11-updates te pauzeren. U kunt updates maximaal 5 weken pauzeren.
Hoe vaak kunt u Windows 10-updates pauzeren?
Vanaf Windows 10 versie 1903 kan de Windows 10 Home-editie nu updates pauzeren. Vanaf de Windows 10 mei 2019-update kunt u nu ook zowel functie- als maandelijkse updates tot 35 dagen pauzeren (zeven dagen per keer, tot vijf keer).
Hoe de Pauze/Break-toets te gebruiken in Windows 10?
Een andere manier om de Pause/Break-toets te krijgen, is door het schermtoetsenbord te gebruiken dat is ingebouwd in het Windows-besturingssysteem. U hoeft alleen maar: Stap 1: Druk op Win + R om het venster Uitvoeren op te roepen. Stap 2: Typ osk in het vak en klik op OK om het schermtoetsenbord te openen.
Hoe Windows 10 pauzeren en uitvoeren in Windows 10?
Stap 1: Druk op Win + R om het venster Uitvoeren op te roepen. Stap 2: Typ osk in het vak en klik op OK om het schermtoetsenbord te openen. Stap 3: Om de pauzetoets te gebruiken, klikt u erop. Om de Break-toets te gebruiken, houdt u Ctrl of Fn ingedrukt en klikt u op Pauze.
Hoe automatische updates voor Windows 11 uitschakelen?
Klik op Windows Update.Gebruik de instelling “Updates pauzeren” en selecteer het aantal weken (maximaal vijf) dat u automatische updates voor Windows 11 wilt uitschakelen. Nadat u de stappen hebt voltooid, zal Windows 11 niet langer automatisch updates downloaden en installeren gedurende de tijd die u hebt opgegeven in de instellingen.
Wanneer verloopt de pauzeperiode van Windows Update?
Wanneer u 35 dagen bereikt, wordt de optie grijs weergegeven – dat is het maximum. Opmerking: wanneer uw pauzeperiode verloopt, downloadt en installeert Windows Update automatisch alle beschikbare updates voordat u opnieuw kunt pauzeren.
Hoe Windows 10-updates 1 week pauzeren?
Open eerst Windows-instellingen door op Windows + i op uw toetsenbord te drukken. Of u kunt met de rechtermuisknop op de Start-knop in uw taakbalk klikken en “Instellingen” selecteren in het menu dat verschijnt. Wanneer Instellingen wordt geopend, klikt u op “Windows Update” in de zijbalk. Kijk in de instellingen van Windows Update in het gedeelte ‘Meer opties’ en klik op de knop ‘Pauzeer voor 1 week’.
Hoe voorkom ik dat Windows 10 elke dag automatisch wordt bijgewerkt?
Klik in het instellingenscherm van Windows Update op ‘Geavanceerde opties’. Scrol omlaag naar het gedeelte Updates pauzeren. Klik op het vak “Selecteer datum” en kies de datum waarop u het updaten van Windows wilt hervatten. Scroll naar beneden in deze lijst en je kunt een datum tot 35 dagen in de toekomst selecteren.
Hoe gebruik ik de pauzetoets op mijn toetsenbord?
De sleutel heeft weinig nut meer, maar er zijn enkele toepassingen voor Pauze en Pauze. Druk op uw Windows-toets + Pauze en de systeemeigenschappen van uw configuratiescherm worden geopend. Dit is de enige standaardtoetsenbordcombinatie die Pauze gebruikt.
Hoe gebruik ik de break-toets op mijn toetsenbord?
Om de Break-toets te gebruiken, houdt u Ctrl of Fn ingedrukt en klikt u op Pauze. Als je het schermtoetsenbord of alternatieve toetsen niet leuk vindt, kun je ook je huidige toetsenbord vervangen.
Hoe pauzeren en breken in Windows 10?
Een andere manier om de Pause/Break-toets te krijgen, is door het schermtoetsenbord te gebruiken dat is ingebouwd in het Windows-besturingssysteem. U hoeft alleen maar: Stap 1: Druk op Win + R om het venster Uitvoeren op te roepen.
Wat is het verschil tussen pauzeren en pauzeren op een toetsenbord?
In plaats van dat beide functies op dezelfde toets staan, heeft het toetsenbord een PAUSE-toets los van de BREAK-toets. Op veel toetsenborden wordt de toets die de pauze- en pauzefuncties bestuurt meestal aangeduid als de BREAK-toets. Daarom geven veel sneltoetsen u de instructie om “op een toets te drukken plus de BREAK-toets”.
Hoe vaak moet Windows 10 worden bijgewerkt?
De twee keer per jaar updates van Windows 10 betekenen vaker nieuwe functies. Helaas kunnen grote updates ook dingen kapot maken. Als je liever wacht tot de bugs zijn verholpen, pas deze instelling dan aan en stel die updates uit totdat ze meer getest zijn.
Waarom downloadt de Windows 10-update sommige updates, ook al is deze gepauzeerd?
Windows 10-update downloadt enkele updates, ook al is deze gepauzeerd. Waarom? Onderbreek de installatie van updates op dit apparaat tijdelijk tot 35 dagen. Wanneer je de pauzelimiet bereikt, moet je apparaat nieuwe updates krijgen voordat je weer kunt pauzeren. Een functie-update bevat nieuwe mogelijkheden en verbeteringen.