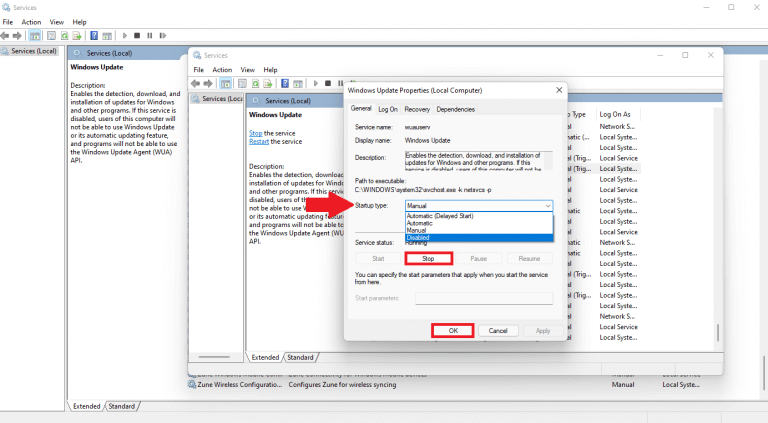Automatyczne aktualizacje systemu Windows 11 zapewniają wygodę instalowania najnowszych funkcji, aby zapewnić wydajną i bezpieczną pracę komputera. Jeśli nie chcesz instalować aktualizacji systemu Windows 11 po ich wydaniu, możesz tymczasowo wstrzymać ich pobieranie i instalowanie w systemie Windows 10.
Możliwość wstrzymywania aktualizacji systemu Windows 10 była ogromna, gdy został wydany. Teraz użytkownicy systemu Windows 11 chcą mieć większą kontrolę nad tym, jak i kiedy aktualizacje są instalowane na ich komputerze. Nic dziwnego, że szuka wielu ludzi sposoby całkowitego zatrzymania lub zablokowania automatycznych aktualizacji systemu Windows 11.
Wstrzymaj aktualizacje systemu Windows 11 w Ustawieniach
Jeśli jesteś doświadczonym użytkownikiem systemu Windows, wiesz również, że aktualizacje mogą często próbować instalować w niewygodnych momentach, na przykład podczas spotkania Microsoft Teams. Niestety, ty nie można całkowicie zatrzymać aktualizacji systemu Windows 11 jeśli chcesz, aby Twój komputer był bezpieczny i aktualny.
Najbardziej oczywistym sposobem wstrzymania lub próby zatrzymania aktualizacji systemu Windows jest przejście do Ustawienia. Oto co robić.
1. Klawisz Windows + I otworzyć Ustawienia
2. Idź do Wstrzymaj aktualizacje i kliknij preferowaną opcję długości z menu rozwijanego, aby wstrzymać aktualizacje systemu Windows 11. Możesz wstrzymać aktualizacje na maksymalnie 5 tygodni.
W ten sposób możesz przynajmniej tymczasowo wstrzymać aktualizacje systemu Windows 11.
Opóźnienie ponownego uruchomienia Windows Update
Jeśli chcesz uniemożliwić automatyczne ponowne uruchamianie komputera w ciągu dnia w celu zainstalowania aktualizacji, oto, co możesz zrobić.
1. Idź do Zaawansowane opcje
2. Idź do Godziny aktywności
3. Wybierz, aby zmienić swój Godziny aktywności ręcznie i ustaw czas w ciągu dnia, w którym nie chcesz, aby Twoje urządzenie uruchamiało się ponownie.
Po ustawieniu godzin zamknij Ustawienia kiedy kończysz.
Teraz, gdy zostanie wydana nowa aktualizacja systemu Windows, komputer uruchomi się ponownie tylko poza Twoim Godziny aktywności zainstalować aktualizację, unikając w ten sposób niepotrzebnych i czasochłonnych przerw, w zależności od czasu pobierania i instalacji, w celu zwiększenia wydajności w ciągu dnia pracy.
Zatrzymaj aktualizacje systemu Windows 11 za pomocą Edytora rejestru
Zachowaj ostrożność podczas korzystania z Edytora rejestru, jeśli zmienisz zły klucz, możesz poważnie zepsuć swój komputer. Dlatego prawdopodobnie dobrym pomysłem jest wykonanie kopii zapasowej rejestru, aby w razie potrzeby móc go później przywrócić.
Jeśli chcesz zablokować aktualizacje systemu Windows 11, musisz otworzyć Edytor rejestru, oto co zrobić.
1. Klawisz Windows + R aby otworzyć okno poleceń Uruchom
2. Typ regedit i kliknij OK
Kliknij TAk w oknie dialogowym Kontrola konta użytkownika, aby potwierdzić uprawnienia administratora do otwarcia Edytora rejestru.
4. W Edytorze rejestru skopiuj i wklej lub przejdź do następującej lokalizacji:HKEY_LOCAL_MACHINE OPROGRAMOWANIE Zasady Microsoft Windows Aktualizacja Windows
Jeśli nie możesz znaleźć Aktualizacja systemu Windows klucz w Edytorze rejestru, przejdź do HKEY_LOCAL_MACHINE OPROGRAMOWANIE Zasady Microsoft Windows i utwórz nowy klucz i nazwij go Aktualizacja systemu Windows
5. Z Windows Update w lewym okienku, kliknij prawym przyciskiem myszy w lewym okienku i przejdź do Nowość > Wartość DWORD (32-bitowa).
Zmień nazwę DWORD do Wersja docelowa i zmień dane wartości z 0 na 1. Kliknij OK gdy zakończono.
6. Po wybraniu usługi Windows Update w lewym okienku kliknij prawym przyciskiem myszy lewe okienko, aby utworzyć Nowy > Wartość ciągu. Zmień nazwę Wartość ciągu do Informacje o wersji docelowej i zmień Dane wartości do 21H2. Kliknij OK gdy zakończono.
Po wprowadzeniu tych zmian możesz zamknąć Edytor rejestru. Uruchom ponownie komputer, aby zastosować zmiany.
Należy pamiętać, że w przyszłości usługa Windows Update może cofnąć te zmiany w rejestrze systemu Windows, więc może być konieczne ponowne zastosowanie zmian rejestru po każdej nowej aktualizacji, jeśli chcesz nadal korzystać z tych ustawień.
Wyłącz Windows Update za pomocą usług Windows
Jeśli chcesz bardziej zdecydowanym sposobem na zatrzymanie blokowania automatycznych aktualizacji systemu Windows 11, jest wyłączenie uruchamiania usługi Windows Update.
1. Otwórz okno dialogowe Uruchom za pomocą Klawisz Windows + R Skrót klawiszowy
2. Typ services.msc i naciśnij OK
3. Przewiń w dół prawy panel okna Usługi, znajdź Aktualizacja systemu Windows i kliknij go dwukrotnie.
4. Korzystanie z Typ uruchomienia menu rozwijane, kliknij Wyłączone. Jeśli usługa Windows Update jest uruchomiona, kliknij Zatrzymaj się. Kliknij OK aby potwierdzić zmiany.
Po zakończeniu usługa Windows Update przestanie działać, nie będzie już automatycznie sprawdzać ani instalować aktualizacji systemu Windows 11. Jeśli ten przewodnik okazał się pomocny, daj nam znać w komentarzach poniżej!
FAQ
Jak wstrzymać aktualizacje systemu Windows 11?
Oto co robić. 1. Klawisz Windows + I, aby otworzyć Ustawienia 2. Przejdź do Wstrzymaj aktualizacje i kliknij preferowaną opcję długości z menu rozwijanego, aby wstrzymać aktualizacje systemu Windows 11. Możesz wstrzymać aktualizacje na maksymalnie 5 tygodni.
Ile razy możesz wstrzymać aktualizacje systemu Windows 10?
Począwszy od systemu Windows 10 w wersji 1903, wersja Windows 10 Home będzie teraz mogła wstrzymywać aktualizacje. Począwszy od aktualizacji systemu Windows 10 z maja 2019 r., będzie można teraz wstrzymać zarówno aktualizacje funkcji, jak i comiesięczne aktualizacje do 35 dni (siedem dni na raz, do pięciu razy).
Jak używać klawisza Pause/Break w systemie Windows 10?
Innym sposobem na uzyskanie klawisza Pause/Break jest użycie klawiatury ekranowej, która jest wbudowana w system operacyjny Windows. Wystarczy: Krok 1: Naciśnij Win + R, aby wywołać okno Uruchom. Krok 2: Wpisz osk w polu i kliknij OK, aby otworzyć klawiaturę ekranową.
Jak wstrzymać i uruchomić system Windows 10 w systemie Windows 10?
Krok 1: Naciśnij Win + R, aby wywołać okno Uruchom. Krok 2: Wpisz osk w polu i kliknij OK, aby otworzyć klawiaturę ekranową. Krok 3: Aby użyć klawisza Pause, po prostu go kliknij. Aby użyć klawisza Break, przytrzymaj Ctrl lub Fn i kliknij Pauza.
Jak wyłączyć automatyczne aktualizacje dla systemu Windows 11?
Kliknij Windows Update.Użyj ustawienia „Wstrzymaj aktualizacje” i wybierz liczbę tygodni (do pięciu), przez którą chcesz wyłączyć automatyczne aktualizacje systemu Windows 11. Po wykonaniu tych kroków system Windows 11 nie będzie już automatycznie pobierał i instalował aktualizacji w czasie określonym w ustawienia.
Kiedy wygasa okres wstrzymania usługi Windows Update?
Gdy osiągniesz 35 dni, opcja zostanie wyszarzona – to maksimum. Uwaga: po wygaśnięciu okresu wstrzymania usługa Windows Update automatycznie pobierze i zainstaluje wszystkie dostępne aktualizacje, zanim pozwoli na ponowne wstrzymanie.
Jak wstrzymać aktualizacje systemu Windows 10 na 1 tydzień?
Najpierw otwórz Ustawienia systemu Windows, naciskając klawisze Windows + i na klawiaturze. Możesz też kliknąć prawym przyciskiem myszy przycisk Start na pasku zadań i wybrać „Ustawienia” w wyświetlonym menu. Po otwarciu Ustawień kliknij „Windows Update” na pasku bocznym. W ustawieniach Windows Update spójrz na sekcję „Więcej opcji” i kliknij przycisk „Wstrzymaj na 1 tydzień”.
Jak zatrzymać automatyczne aktualizowanie systemu Windows 10 każdego dnia?
Na ekranie ustawień Windows Update kliknij „Opcje zaawansowane”. Przewiń w dół do sekcji Wstrzymaj aktualizacje. Kliknij pole „Wybierz datę” i wybierz datę, w której chcesz wznowić aktualizację systemu Windows. Przewiń tę listę w dół i możesz wybrać datę do 35 dni w przyszłości.
Jak używać klawisza Pause na mojej klawiaturze?
Klawisz ma już niewiele zastosowań, ale są pewne zastosowania Pause and Break. Naciśnij klawisz Windows + Pauza, a otworzy się Właściwości systemu Panelu sterowania. To jedyna domyślna kombinacja klawiszy, która używa pauzy.
Jak używać klawisza przerwy na klawiaturze?
Aby użyć klawisza Break, przytrzymaj Ctrl lub Fn i kliknij Pauza. Jeśli nie podoba Ci się klawiatura ekranowa lub alternatywne klawisze, możesz również wymienić obecną klawiaturę.
Jak wstrzymać i zerwać w systemie Windows 10?
Innym sposobem na uzyskanie klawisza Pause/Break jest użycie klawiatury ekranowej, która jest wbudowana w system operacyjny Windows. Wystarczy: Krok 1: Naciśnij Win + R, aby wywołać okno Uruchom.
Jaka jest różnica między pauzą a przerwą na klawiaturze?
Zamiast obu funkcji na tym samym klawiszu, klawiatura ma klawisz PAUSE oddzielony od klawisza BREAK. Na wielu klawiaturach klawisz sterujący funkcjami pauzy i łamania jest zwykle oznaczony jako klawisz BREAK. Dlatego wiele skrótów klawiaturowych nakazuje „nacisnąć klawisz plus klawisz BREAK”.
Jak często należy aktualizować system Windows 10?
Aktualizacje systemu Windows 10 dwa razy w roku oznaczają więcej nowych funkcji, częściej. Niestety duże aktualizacje mogą również zepsuć sytuację. Jeśli wolisz poczekać, aż błędy zostaną usunięte, dostosuj to ustawienie i opóźnij te aktualizacje, dopóki nie przejdą dalszych testów.
Dlaczego aktualizacja systemu Windows 10 pobiera niektóre aktualizacje, mimo że jest wstrzymana?
Aktualizacja systemu Windows 10 pobiera niektóre aktualizacje, mimo że jest wstrzymana. Czemu? Tymczasowo wstrzymaj instalowanie aktualizacji na tym urządzeniu na maksymalnie 35 dni. Po osiągnięciu limitu wstrzymania urządzenie będzie musiało pobrać nowe aktualizacje, zanim będzie można ponownie wstrzymać. Aktualizacja funkcji obejmuje nowe możliwości i ulepszenia.