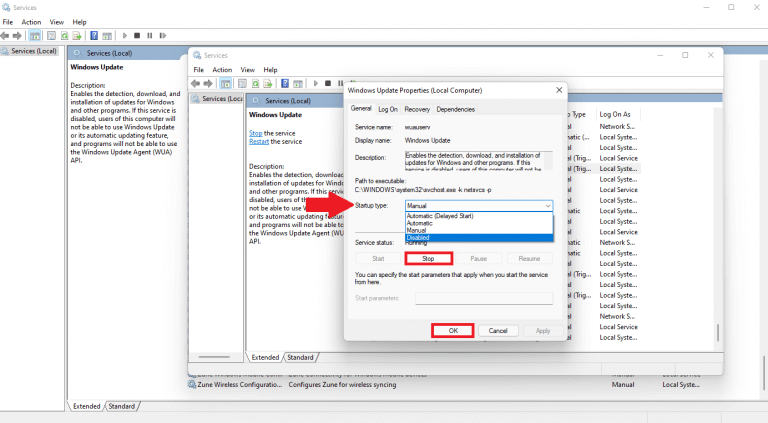Automatische Windows 11-Updates bieten Ihnen den Komfort, die neuesten Funktionen zu installieren, damit Ihr PC effizient und sicher läuft. Wenn Sie keine Windows 11-Updates installieren möchten, wenn sie veröffentlicht werden, können Sie entscheiden, dass sie vorübergehend nicht heruntergeladen und unter Windows 10 installiert werden.
Die Möglichkeit, Windows 10-Updates anzuhalten, war bei der Veröffentlichung enorm. Jetzt möchten Windows 11-Benutzer mehr Kontrolle darüber haben, wie und wann Updates auf ihrem PC installiert werden. Es überrascht nicht, dass viele Leute danach suchen Möglichkeiten, automatische Windows 11-Updates vollständig zu stoppen oder zu blockieren.
Halten Sie Windows 11-Updates in den Einstellungen an
Wenn Sie ein erfahrener Windows-Benutzer sind, wissen Sie auch, dass Updates oft zu ungünstigen Zeiten installiert werden können, z. B. wenn Sie sich mitten in einem Microsoft Teams-Meeting befinden. Du leider kann Windows 11-Updates nicht vollständig stoppen wenn Sie Ihren PC sicher und auf dem neuesten Stand halten möchten.
Der naheliegendste Weg, Windows-Updates anzuhalten oder zu stoppen, ist, zu zu gehen Einstellungen. Hier ist, was zu tun ist.
1. Windows-Taste + I öffnen Einstellungen
2. Gehen Sie zu Aktualisierungen pausieren und klicken Sie im Dropdown-Menü auf Ihre bevorzugte Längenoption, um Windows 11-Updates anzuhalten. Sie können Updates bis zu 5 Wochen pausieren.
Auf diese Weise können Sie Windows 11-Updates zumindest vorübergehend pausieren.
Verzögern Sie die Neustartzeiten von Windows Update
Wenn Sie verhindern möchten, dass Ihr PC tagsüber automatisch neu gestartet wird, um ein Update zu installieren, können Sie Folgendes tun.
1. Gehen Sie zu Erweiterte Optionen
2. Gehen Sie zu Aktive Stunden
3. Wählen Sie Ihre ändern Aktive Stunden manuell und stellen Sie die Tageszeit ein, zu der Sie möchten Sie möchten nicht, dass Ihr Gerät neu gestartet wird.
Sobald Sie Ihre Öffnungszeiten eingestellt haben, schließen Sie Einstellungen wenn du fertig bist.
Wenn jetzt ein neues Windows-Update veröffentlicht wird, wird Ihr PC nur außerhalb Ihres neu gestartet Aktive Stunden um ein Update zu installieren und so eine unnötige und zeitraubende Unterbrechung, je nach Download- und Installationszeit, Ihrer Effizienz während des Arbeitstages zu vermeiden.
Stoppen Sie Windows 11-Updates mit dem Registrierungseditor
Seien Sie vorsichtig, wenn Sie den Registrierungseditor verwenden, wenn Sie den falschen Schlüssel ändern, können Sie Ihren PC ernsthaft durcheinander bringen. Daher ist es wahrscheinlich eine gute Idee, Ihre Registrierung zu sichern, damit Sie sie später bei Bedarf wiederherstellen können.
Wenn Sie Windows 11-Updates blockieren möchten, müssen Sie den Registrierungseditor öffnen. Gehen Sie wie folgt vor.
1. Windows-Taste + R um das Befehlsfeld Ausführen zu öffnen
2. Geben Sie ein regedit und klicken OK
Klicken Ja im Dialogfeld Benutzerkontensteuerung, um die Administratorrechte zum Öffnen des Registrierungseditors zu bestätigen.
4. Kopieren und fügen Sie im Registrierungseditor den folgenden Speicherort ein oder gehen Sie dorthin:HKEY_LOCAL_MACHINE\SOFTWARE\Policies\Microsoft\Windows\WindowsUpdate
Wenn Sie die nicht finden können Windows Update Schlüssel im Registrierungseditor, gehen Sie zu HKEY_LOCAL_MACHINE\SOFTWARE\Richtlinien\Microsoft\Windows und erstellen Sie einen neuen Schlüssel und benennen Sie ihn Windows Update
5. Wenn sich Windows Update im linken Bereich befindet, klicken Sie mit der rechten Maustaste auf den linken Bereich und gehen Sie zu Neu > DWORD (32-Bit)-Wert.
Benennen Sie die um DWORD zu TargetReleaseVersion und ändern Sie die Wertdaten von 0 auf 1. Klicken Sie auf OK wenn fertig.
6. Wenn Windows Update im linken Bereich ausgewählt ist, klicken Sie mit der rechten Maustaste auf den linken Bereich, um eine Neu > Zeichenfolgenwert. Benennen Sie die um Zeichenfolgenwert zu TargetReleaseVersionInfo und ändere die Messwert zu 21H2. Klicken OK wenn fertig.
Nachdem Sie diese Änderungen abgeschlossen haben, können Sie den Registrierungseditor schließen. Starten Sie Ihren PC neu, um die Änderungen zu übernehmen.
Denken Sie daran, dass ein zukünftiges Windows-Update diese Änderungen in der Windows-Registrierung möglicherweise rückgängig macht, sodass Sie die Registrierungsänderungen möglicherweise nach jedem neuen Update erneut anwenden müssen, wenn Sie diese Einstellungen weiterhin verwenden möchten.
Beenden Sie Windows Update über die Windows-Dienste
Wenn Sie eine eindeutigere Möglichkeit zum Blockieren automatischer Windows 11-Updates wünschen, deaktivieren Sie die Ausführung des Windows Update-Dienstes.
1. Öffnen Sie das Dialogfeld Ausführen mit dem Windows-Taste + R Tastaturkürzel
2. Geben Sie ein services.msc und drücke OK
3. Scrollen Sie im rechten Bereich des Fensters „Dienste“ nach unten, suchen Sie Windows Update und doppelklicken Sie darauf.
4. Verwenden der Starttyp Dropdown-Menü, klicken Sie auf Deaktiviert. Wenn der Windows Update-Dienst ausgeführt wird, klicken Sie auf Halt. Klicken OK um die Änderungen zu bestätigen.
Wenn Sie fertig sind, wird Windows Update nicht mehr ausgeführt, es wird nicht mehr automatisch nach Windows 11-Updates gesucht oder diese installiert. Wenn Sie diesen Leitfaden hilfreich fanden, teilen Sie uns dies in den Kommentaren unten mit!
FAQ
Wie pausiere ich Windows 11-Updates?
Hier ist, was zu tun ist. 1. Windows-Taste + I, um Einstellungen zu öffnen. 2. Gehen Sie zu Updates anhalten und klicken Sie im Dropdown-Menü auf Ihre bevorzugte Länge, um Windows 11-Updates anzuhalten. Sie können Updates bis zu 5 Wochen pausieren.
Wie oft können Sie Windows 10-Updates anhalten?
Ab Windows 10 Version 1903 kann die Windows 10 Home Edition nun Updates pausieren. Ab dem Windows-Update vom 10. Mai 2019 können Sie nun sowohl Funktions- als auch monatliche Updates für bis zu 35 Tage (jeweils sieben Tage, bis zu fünf Mal) pausieren.
Wie verwende ich die Pause/Break-Taste in Windows 10?
Eine andere Möglichkeit, die Pause/Unterbrechungs-Taste zu erhalten, ist die Verwendung der Bildschirmtastatur, die in das Windows-Betriebssystem integriert ist. Sie müssen nur: Schritt 1: Drücken Sie Win + R, um das Ausführen-Fenster aufzurufen. Schritt 2: Geben Sie osk in das Feld ein und klicken Sie auf OK, um die Bildschirmtastatur zu öffnen.
Wie kann ich Windows 10 in Windows 10 anhalten und ausführen?
Schritt 1: Drücken Sie Win + R, um das Ausführen-Fenster aufzurufen. Schritt 2: Geben Sie osk in das Feld ein und klicken Sie auf OK, um die Bildschirmtastatur zu öffnen. Schritt 3: Um die Pause-Taste zu verwenden, klicken Sie einfach darauf. Um die Break-Taste zu verwenden, halten Sie Strg oder Fn gedrückt und klicken Sie auf Pause.
Wie deaktiviere ich automatische Updates für Windows 11?
Klicken Sie auf Windows-Update.Verwenden Sie die Einstellung „Updates pausieren“ und wählen Sie die Anzahl der Wochen (bis zu fünf) aus, für die Sie automatische Updates für Windows 11 deaktivieren möchten. Sobald Sie die Schritte abgeschlossen haben, wird Windows 11 während der von Ihnen angegebenen Zeit keine Updates mehr automatisch herunterladen und installieren Einstellungen.
Wann läuft die Pausenzeit von Windows Update ab?
Wenn Sie 35 Tage erreichen, wird die Option ausgegraut – das ist das Maximum. Hinweis: Wenn Ihre Pausenzeit abgelaufen ist, lädt Windows Update automatisch alle verfügbaren Updates herunter und installiert sie, bevor Sie wieder pausieren können.
Wie pausiere ich Windows 10-Updates für 1 Woche?
Öffnen Sie zunächst die Windows-Einstellungen, indem Sie Windows + i auf Ihrer Tastatur drücken. Oder Sie können mit der rechten Maustaste auf die Schaltfläche Start in Ihrer Taskleiste klicken und im angezeigten Menü „Einstellungen“ auswählen. Wenn die Einstellungen geöffnet werden, klicken Sie in der Seitenleiste auf „Windows Update“. Suchen Sie in den Windows Update-Einstellungen im Abschnitt „Weitere Optionen“ und klicken Sie auf die Schaltfläche „Für 1 Woche pausieren“.
Wie verhindere ich, dass Windows 10 jeden Tag automatisch aktualisiert wird?
Klicken Sie auf dem Einstellungsbildschirm von Windows Update auf „Erweiterte Optionen“. Scrollen Sie nach unten zum Abschnitt Updates pausieren. Klicken Sie auf das Feld „Datum auswählen“ und wählen Sie das Datum aus, an dem Sie die Aktualisierung von Windows fortsetzen möchten. Scrollen Sie in dieser Liste nach unten und Sie können ein Datum bis zu 35 Tage in der Zukunft auswählen.
Wie verwende ich die Pause-Taste auf meiner Tastatur?
Die Taste hat wenig Nutzen mehr, aber es gibt einige Anwendungen für Pause und Pause. Drücken Sie Ihre Windows-Taste + Pause und die Systemeigenschaften Ihrer Systemsteuerung werden geöffnet. Dies ist die einzige Standard-Tastaturkombination, die Pause verwendet.
Wie verwende ich die Unterbrechungstaste auf meiner Tastatur?
Um die Break-Taste zu verwenden, halten Sie Strg oder Fn gedrückt und klicken Sie auf Pause. Wenn Ihnen die Bildschirmtastatur oder alternative Tasten nicht gefallen, können Sie auch Ihre aktuelle Tastatur ersetzen.
Wie kann ich Windows 10 anhalten und unterbrechen?
Eine andere Möglichkeit, die Pause/Unterbrechungs-Taste zu erhalten, ist die Verwendung der Bildschirmtastatur, die in das Windows-Betriebssystem integriert ist. Sie müssen nur: Schritt 1: Drücken Sie Win + R, um das Ausführen-Fenster aufzurufen.
Was ist der Unterschied zwischen Pause und Pause auf einer Tastatur?
Anstatt dass sich beide Funktionen auf derselben Taste befinden, verfügt die Tastatur über eine PAUSE-Taste, die von der BREAK-Taste getrennt ist. Auf vielen Tastaturen wird die Taste, die die Pausen- und Unterbrechungsfunktionen steuert, normalerweise als BREAK-Taste bezeichnet. Daher weisen viele Tastenkombinationen Sie an, „eine Taste plus die Taste BREAK zu drücken“.
Wie oft sollte Windows 10 aktualisiert werden?
Die zweimal im Jahr stattfindenden Updates von Windows 10 bedeuten mehr neue Funktionen, häufiger. Leider können große Updates auch Dinge kaputt machen. Wenn Sie lieber warten möchten, bis die Fehler behoben sind, optimieren Sie diese Einstellung und verschieben Sie diese Updates, bis sie weitere Tests durchlaufen haben.
Warum lädt das Windows 10-Update einige Updates herunter, obwohl es angehalten ist?
Das Windows 10-Update lädt einige Updates herunter, obwohl es angehalten ist. Wieso den? Unterbrechen Sie die Installation von Updates auf diesem Gerät vorübergehend für bis zu 35 Tage. Wenn Sie das Pausenlimit erreichen, muss Ihr Gerät neue Updates erhalten, bevor Sie wieder pausieren können. Ein Feature-Update enthält neue Funktionen und Verbesserungen.