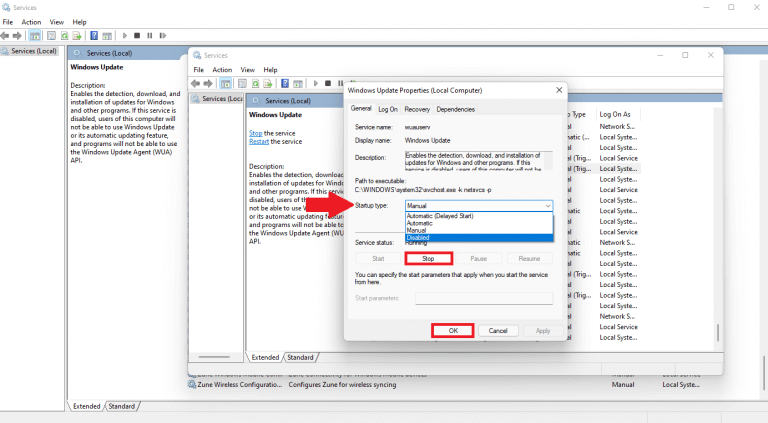Automatické aktualizace systému Windows 11 vám poskytují pohodlí při instalaci nejnovějších funkcí, aby váš počítač fungoval efektivně a bezpečně. Pokud nechcete instalovat aktualizace Windows 11 po jejich vydání, můžete se rozhodnout dočasně pozastavit jejich stahování a instalaci na Windows 10.
Možnost pozastavit aktualizace Windows 10 byla při vydání obrovská. Uživatelé Windows 11 nyní chtějí mít větší kontrolu nad tím, jak a kdy se aktualizace instalují do jejich počítače. Není divu, že spousta lidí hledá způsoby, jak úplně zastavit nebo zablokovat automatické aktualizace Windows 11.
Pozastavte aktualizace Windows 11 v Nastavení
Pokud jste zkušeným uživatelem Windows, také víte, že aktualizace se často mohou pokusit nainstalovat v nevhodnou dobu, například když jste uprostřed schůzky Microsoft Teams. Bohužel ty nelze úplně zastavit aktualizace Windows 11 pokud chcete mít počítač v bezpečí a aktuální.
Nejviditelnějším způsobem, jak pozastavit nebo pokusit se zastavit aktualizace systému Windows, je přejít na Nastavení. Zde je to, co dělat.
1. Klávesa Windows + I otevřít Nastavení
2. Přejděte na Pozastavit aktualizace a kliknutím na preferovanou možnost délky z rozevírací nabídky pozastavíte aktualizace Windows 11. Aktualizace můžete pozastavit až na 5 týdnů.
Tímto způsobem můžete alespoň dočasně pozastavit aktualizace Windows 11.
Zpoždění doby restartu služby Windows Update
Chcete-li zabránit automatickému restartování počítače během dne kvůli instalaci aktualizace, můžete udělat následující.
1. Přejděte na Pokročilé možnosti
2. Přejděte na Aktivní hodiny
3. Zvolte, zda chcete změnit svůj Aktivní hodiny ručně a nastavte čas během dne, který máte nechcete, aby se vaše zařízení restartovalo.
Jakmile nastavíte otevírací dobu, zavřete Nastavení až budete hotovi.
Nyní, když je vydána nová aktualizace systému Windows, váš počítač se restartuje pouze mimo vás Aktivní hodiny nainstalovat aktualizaci, čímž se vyhnete zbytečnému a časově náročnému přerušení vaší efektivity během pracovního dne v závislosti na době stahování a instalace.
Zastavte aktualizace systému Windows 11 pomocí Editoru registru
Při používání Editoru registru buďte opatrní, pokud změníte nesprávný klíč, můžete vážně poškodit počítač. Takže je pravděpodobně dobrý nápad zálohovat registr, abyste jej mohli později v případě potřeby obnovit.
Pokud chcete zablokovat aktualizace Windows 11, musíte otevřít Editor registru, zde je postup.
1. Klávesa Windows + R otevřete příkazové pole Spustit
2. Napište regedit a klikněte OK
Klikněte Ano v dialogovém okně Řízení uživatelských účtů potvrďte oprávnění správce pro otevření Editoru registru.
4. V Editoru registru zkopírujte a vložte nebo přejděte do následujícího umístění:HKEY_LOCAL_MACHINE\SOFTWARE\Policies\Microsoft\Windows\WindowsUpdate
Pokud nemůžete najít WindowsUpdate klíč v Editoru registru přejděte na HKEY_LOCAL_MACHINE\SOFTWARE\Policies\Microsoft\Windows a vytvořte nový klíč a pojmenujte jej WindowsUpdate
5. S Windows Update v levém podokně klepněte pravým tlačítkem na levé podokno a přejděte na Nové > Hodnota DWORD (32 bitů)..
Přejmenujte DWORD na TargetReleaseVersion a změňte Údaj hodnoty z 0 na 1. Klepněte na OK po dokončení.
6. S vybranou službou Windows Update v levém podokně klepněte pravým tlačítkem na levé podokno a vytvořte a Nový > Řetězcová hodnota. Přejmenujte Hodnota řetězce na TargetReleaseVersionInfo a změnit Hodnotová data na 21H2. Klikněte OK po dokončení.
Nyní, když jste dokončili tyto změny, můžete zavřít Editor registru. Pro použití změn restartujte počítač.
Mějte na paměti, že budoucí služba Windows Update může vrátit tyto změny v registru systému Windows, takže pokud chcete tato nastavení nadále používat, možná budete muset po každé nové aktualizaci znovu použít úpravy registru.
Vypnutí služby Windows Update prostřednictvím služeb systému Windows
Pokud chcete přesnější způsob, jak zastavit blokování automatických aktualizací systému Windows 11, je zakázání spouštění služby Windows Update.
1. Otevřete dialogové okno Spustit pomocí Klávesa Windows + R Klávesová zkratka
2. Napište services.msc a stiskněte OK
3. Přejděte dolů v pravém podokně okna Služby a vyhledejte Windows Update a dvakrát na něj klikněte.
4. Pomocí Typ spouštění rozbalovací nabídka, klepněte na Zakázáno. Pokud je spuštěna služba Windows Update, klepněte na tlačítko Stop. Klikněte OK pro potvrzení změn.
Po dokončení se služba Windows Update zastaví, nebude již automaticky vyhledávat ani instalovat aktualizace systému Windows 11. Pokud vám tento návod pomohl, dejte nám vědět v komentářích níže!
FAQ
Jak pozastavit aktualizace Windows 11?
Zde je to, co dělat. 1. Klávesa Windows + I pro otevření Nastavení 2. Přejděte na Pozastavit aktualizace a kliknutím na možnost preferované délky z rozevírací nabídky pozastavte aktualizace Windows 11. Aktualizace můžete pozastavit až na 5 týdnů.
Kolikrát můžete pozastavit aktualizace Windows 10?
Počínaje Windows 10 verze 1903 bude nyní edice Windows 10 Home moci pozastavit aktualizace. Počínaje aktualizací Windows 10 z května 2019 budete nyní moci pozastavit aktualizace funkcí i měsíční aktualizace až na 35 dní (sedm dní najednou, až pětkrát).
Jak používat klíč Pause/Break ve Windows 10?
Dalším způsobem, jak získat klávesu Pause/Break, je použití klávesnice na obrazovce, která je integrována v operačním systému Windows. Stačí: Krok 1: Stisknutím kláves Win + R vyvolejte okno Spustit. Krok 2: Do pole zadejte osk a kliknutím na OK otevřete klávesnici na obrazovce.
Jak pozastavit a spustit Windows 10 ve Windows 10?
Krok 1: Stisknutím kláves Win + R vyvolejte okno Spustit. Krok 2: Do pole zadejte osk a kliknutím na OK otevřete klávesnici na obrazovce. Krok 3: Chcete-li použít klávesu Pause, stačí na ni kliknout. Chcete-li použít klávesu Break, podržte Ctrl nebo Fn a klikněte na Pozastavit.
Jak zakázat automatické aktualizace pro Windows 11?
Klepněte na Windows Update.Použijte nastavení „Pozastavit aktualizace“ a vyberte počet týdnů (až pět), po které chcete zakázat automatické aktualizace pro Windows 11. Po dokončení kroků již Windows 11 nebude stahovat a instalovat aktualizace automaticky během doby, kterou jste zadali v nastavení.
Kdy vyprší doba pozastavení služby Windows Update?
Když dosáhnete 35 dnů, možnost bude zašedlá – to je maximum. Poznámka: Po uplynutí doby pozastavení služba Windows Update automaticky stáhne a nainstaluje všechny dostupné aktualizace, než vám umožní opětovné pozastavení.
Jak pozastavit aktualizace Windows 10 na 1 týden?
Nejprve otevřete Nastavení systému Windows stisknutím kláves Windows+i na klávesnici. Nebo můžete kliknout pravým tlačítkem myši na tlačítko Start na hlavním panelu a v zobrazené nabídce vybrat položku „Nastavení“. Po otevření Nastavení klikněte na postranním panelu na „Windows Update“. V nastavení Windows Update se podívejte do části „Další možnosti“ a klikněte na tlačítko „Pozastavit na 1 týden“.
Jak zastavím automatickou aktualizaci systému Windows 10 každý den?
Na obrazovce nastavení služby Windows Update klikněte na „Pokročilé možnosti“. Přejděte dolů do části Pozastavit aktualizace. Klikněte na pole „Vybrat datum“ a vyberte datum, od kterého chcete obnovit aktualizaci systému Windows. Přejděte v tomto seznamu dolů a můžete si vybrat datum až 35 dní v budoucnosti.
Jak mohu použít klávesu Pause na klávesnici?
Klíč je již málo využitelný, ale pro Pause a Break existují určitá použití. Stiskněte klávesu Windows + Pozastavit a otevře se Vlastnosti systému ovládacího panelu. Toto je jediná výchozí kombinace kláves, která používá Pauza.
Jak mohu použít klávesu break na mé klávesnici?
Chcete-li použít klávesu Break, podržte Ctrl nebo Fn a klikněte na Pozastavit. Pokud se vám nelíbí klávesnice na obrazovce nebo alternativní klávesy, můžete také vyměnit stávající klávesnici.
Jak pozastavit a přerušit systém Windows 10?
Dalším způsobem, jak získat klávesu Pause/Break, je použití klávesnice na obrazovce, která je integrována v operačním systému Windows. Stačí: Krok 1: Stisknutím kláves Win + R vyvolejte okno Spustit.
Jaký je rozdíl mezi pauzou a přerušením na klávesnici?
Místo toho, aby obě funkce byly na stejné klávese, má klávesnice klávesu PAUSE oddělenou od klávesy BREAK. Na mnoha klávesnicích je klávesa, která řídí funkce pauzy a přerušení, obvykle označena jako klávesa BREAK. Mnoho klávesových zkratek vám proto dává pokyn „stisknout klávesu plus klávesu BREAK“.
Jak často by se měl systém Windows 10 aktualizovat?
Aktualizace systému Windows 10 dvakrát ročně znamenají více nových funkcí, častěji. Bohužel, velké aktualizace mohou také věci rozbít. Pokud byste raději čekali, až budou chyby odstraněny, upravte toto nastavení a odložte tyto aktualizace, dokud neprojdou dalším testováním.
Proč aktualizace systému Windows 10 stahuje některé aktualizace, i když jsou pozastaveny?
Aktualizace systému Windows 10 stahuje některé aktualizace, i když je pozastavena. Proč? Dočasně pozastavte instalaci aktualizací do tohoto zařízení až na 35 dní. Když dosáhnete limitu pozastavení, vaše zařízení bude muset získat nové aktualizace, než budete moci znovu pozastavit. Aktualizace funkcí obsahuje nové možnosti a vylepšení.