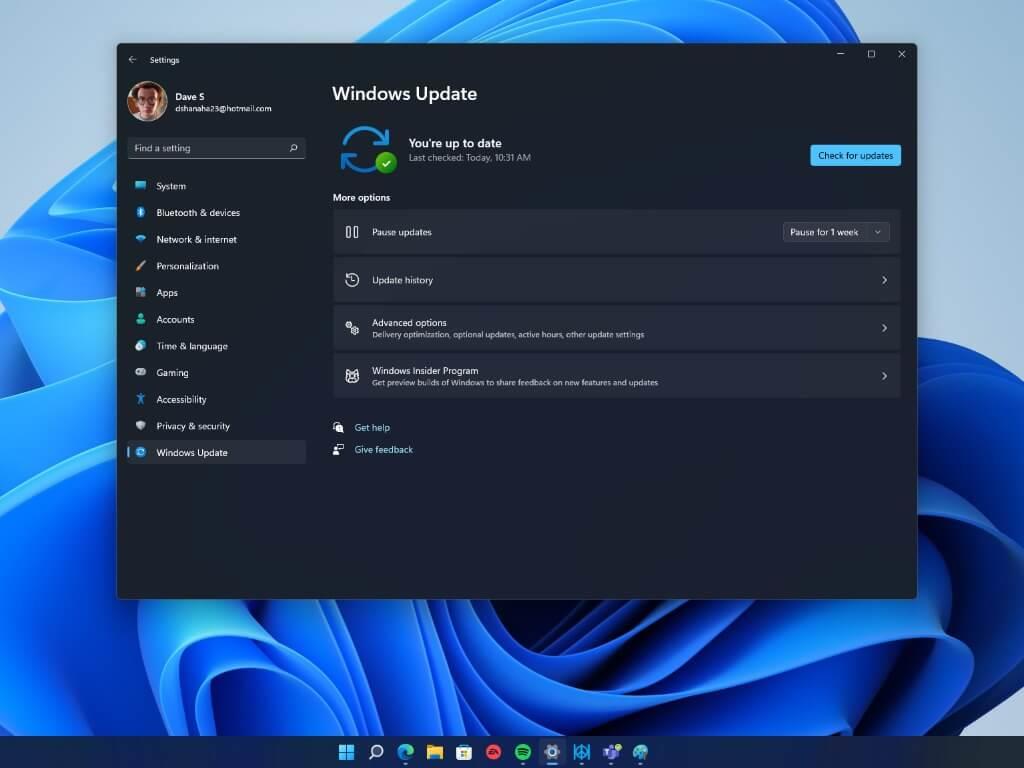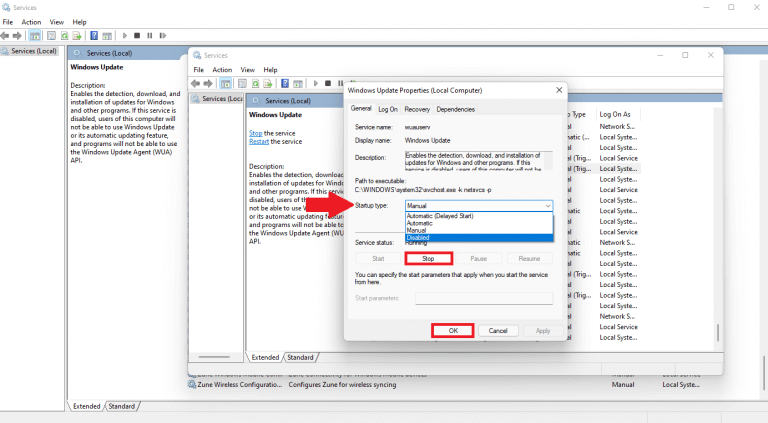Οι αυτόματες ενημερώσεις των Windows 11 σάς δίνουν την ευκολία εγκατάστασης των πιο πρόσφατων λειτουργιών για να διατηρείτε τον υπολογιστή σας αποτελεσματική και ασφαλή. Εάν δεν θέλετε να εγκαταστήσετε τις ενημερώσεις των Windows 11 όταν κυκλοφορούν, μπορείτε να αποφασίσετε να θέσετε σε προσωρινή παύση τη λήψη και την εγκατάστασή τους στα Windows 10.
Η δυνατότητα παύσης των ενημερώσεων των Windows 10 ήταν τεράστια όταν κυκλοφόρησε. Τώρα οι χρήστες των Windows 11 θέλουν να έχουν περισσότερο έλεγχο για το πώς και πότε εγκαθίστανται οι ενημερώσεις στον υπολογιστή τους. Δεν αποτελεί έκπληξη το γεγονός ότι πολλοί άνθρωποι αναζητούν τρόποι για να σταματήσετε ή να αποκλείσετε εντελώς τις αυτόματες ενημερώσεις των Windows 11.
Παύση ενημερώσεων των Windows 11 στις Ρυθμίσεις
Εάν είστε βετεράνος χρήστης των Windows, γνωρίζετε επίσης ότι οι ενημερώσεις μπορεί συχνά να προσπαθήσουν να εγκαταστήσουν σε άβολες στιγμές, όπως όταν βρίσκεστε στη μέση μιας συνάντησης του Microsoft Teams. Δυστυχώς εσύ δεν μπορεί να σταματήσει εντελώς τις ενημερώσεις των Windows 11 εάν θέλετε να διατηρήσετε τον υπολογιστή σας ασφαλή και ενημερωμένο.
Ο πιο προφανής τρόπος παύσης ή προσπάθειας διακοπής των ενημερώσεων των Windows είναι να μεταβείτε στο Ρυθμίσεις. Εδώ είναι τι πρέπει να κάνετε.
1. Πλήκτρο Windows + I για να ανοίξω Ρυθμίσεις
2. Πηγαίνετε στο Παύση ενημερώσεων και κάντε κλικ στην επιλογή μήκους που προτιμάτε από το αναπτυσσόμενο μενού για να θέσετε σε παύση τις ενημερώσεις των Windows 11. Μπορείτε να θέσετε σε παύση τις ενημερώσεις για έως και 5 εβδομάδες.
Με αυτόν τον τρόπο μπορείτε τουλάχιστον να διακόψετε προσωρινά τις ενημερώσεις των Windows 11.
Καθυστέρηση των χρόνων επανεκκίνησης του Windows Update
Εάν θέλετε να σταματήσετε την αυτόματη επανεκκίνηση του υπολογιστή σας κατά τη διάρκεια της ημέρας για να εγκαταστήσετε μια ενημέρωση, ορίστε τι μπορείτε να κάνετε.
1. Πηγαίνετε στο Προχωρημένες επιλογές
2. Πηγαίνετε στο Ενεργές ώρες
3. Επιλέξτε να αλλάξετε το δικό σας Ενεργές ώρες χειροκίνητα και ορίστε την ώρα κατά τη διάρκεια της ημέρας δεν θέλετε να επανεκκινηθεί η συσκευή σας.
Μόλις ορίσετε τις ώρες σας, κλείστε Ρυθμίσεις όταν τελειώσεις.
Τώρα, όταν κυκλοφορήσει μια νέα ενημέρωση των Windows, ο υπολογιστής σας θα κάνει επανεκκίνηση μόνο εκτός του υπολογιστή σας Ενεργές ώρες για να εγκαταστήσετε μια ενημέρωση, αποφεύγοντας έτσι μια περιττή και χρονοβόρα διακοπή, ανάλογα με το χρόνο λήψης και εγκατάστασης, στην αποτελεσματικότητά σας κατά τη διάρκεια της εργάσιμης ημέρας.
Διακόψτε τις ενημερώσεις των Windows 11 με τον Επεξεργαστή Μητρώου
Να είστε προσεκτικοί κατά τη χρήση του Επεξεργαστή Μητρώου, εάν αλλάξετε το λάθος κλειδί, μπορεί να μπερδέψετε σοβαρά τον υπολογιστή σας. Επομένως, είναι μάλλον καλή ιδέα να δημιουργήσετε αντίγραφα ασφαλείας του μητρώου σας, ώστε να μπορείτε να το επαναφέρετε αργότερα, εάν χρειαστεί.
Εάν θέλετε να αποκλείσετε τις ενημερώσεις των Windows 11, πρέπει να ανοίξετε τον Επεξεργαστή Μητρώου, ορίστε τι πρέπει να κάνετε.
1. Πλήκτρο Windows + R για να ανοίξετε το πλαίσιο εντολής Εκτέλεση
2. Τύπος regedit και κάντε κλικ Εντάξει
Κάντε κλικ Ναί στο παράθυρο διαλόγου Έλεγχος λογαριασμού χρήστη για να επιβεβαιώσετε τα δικαιώματα διαχειριστή για να ανοίξετε τον Επεξεργαστή Μητρώου.
4. Στον Επεξεργαστή Μητρώου, αντιγράψτε και επικολλήστε ή μεταβείτε στην ακόλουθη τοποθεσία:HKEY_LOCAL_MACHINE\SOFTWARE\Policies\Microsoft\Windows\WindowsUpdate
Αν δεν μπορείτε να βρείτε το Ενημερωμένη έκδοση για Windows πληκτρολογήστε τον Επεξεργαστή Μητρώου, μεταβείτε στο HKEY_LOCAL_MACHINE\SOFTWARE\Policies\Microsoft\Windows και δημιουργήστε ένα νέο κλειδί και ονομάστε το Ενημερωμένη έκδοση για Windows
5. Με το Windows Update στο αριστερό παράθυρο, κάντε δεξί κλικ στο αριστερό παράθυρο και μεταβείτε στο Νέο > Τιμή DWORD (32-bit)..
Μετονομάστε το DWORD προς την TargetReleaseVersion και αλλάξτε τα δεδομένα τιμής από 0 σε 1. Κάντε κλικ Εντάξει όταν τελειώσει.
6. Με επιλεγμένο το Windows Update στο αριστερό παράθυρο, κάντε δεξί κλικ στο αριστερό παράθυρο για να δημιουργήσετε ένα Νέο > Τιμή συμβολοσειράς. Μετονομάστε το Τιμή συμβολοσειράς προς την TargetReleaseVersionInfo και αλλάξτε το Δεδομένα αξίας προς την 21Η2. Κάντε κλικ Εντάξει όταν τελειώσει.
Τώρα που ολοκληρώσατε αυτές τις αλλαγές, μπορείτε να κλείσετε τον Επεξεργαστή Μητρώου. Κάντε επανεκκίνηση του υπολογιστή σας για να εφαρμόσετε τις αλλαγές.
Λάβετε υπόψη ότι ένα μελλοντικό Windows Update ενδέχεται να επαναφέρει αυτές τις αλλαγές στο μητρώο των Windows, επομένως μπορεί να χρειαστεί να εφαρμόσετε ξανά τις αλλαγές μητρώου μετά από κάθε νέα ενημέρωση, εάν θέλετε να συνεχίσετε να χρησιμοποιείτε αυτές τις ρυθμίσεις.
Τερματισμός του Windows Update μέσω υπηρεσιών Windows
Εάν θέλετε ένας πιο σαφής τρόπος για να σταματήσετε τον αποκλεισμό των αυτόματων ενημερώσεων των Windows 11 είναι να απενεργοποιήσετε την εκτέλεση της υπηρεσίας Windows Update.
1. Ανοίξτε το πλαίσιο διαλόγου Εκτέλεση με το Πλήκτρο Windows + R Συντόμευση πληκτρολογίου
2. Τύπος υπηρεσίες.msc και πατήστε Εντάξει
3. Κάντε κύλιση προς τα κάτω στο δεξιό τμήμα του παραθύρου Υπηρεσίες, βρείτε Ενημερωμένη έκδοση για Windows και κάντε διπλό κλικ σε αυτό.
4. Χρησιμοποιώντας το Τύπος εκκίνησης αναπτυσσόμενο μενού, κάντε κλικ άτομα με ειδικές ανάγκες. Εάν εκτελείται η υπηρεσία Windows Update, κάντε κλικ Να σταματήσει. Κάντε κλικ Εντάξει για να επιβεβαιώσετε τις αλλαγές.
Όταν τελειώσετε, το Windows Update θα σταματήσει να εκτελείται, δεν θα ελέγχει ή θα εγκαθιστά αυτόματα ενημερώσεις των Windows 11. Εάν βρήκατε αυτόν τον οδηγό χρήσιμο, ενημερώστε μας στα σχόλια παρακάτω!
FAQ
Πώς να θέσετε σε παύση τις ενημερώσεις των Windows 11;
Εδώ είναι τι πρέπει να κάνετε. 1. Πλήκτρο Windows + I για να ανοίξετε τις Ρυθμίσεις 2. Μεταβείτε στην Παύση ενημερώσεων και κάντε κλικ στην επιλογή μήκους που προτιμάτε από το αναπτυσσόμενο μενού για να θέσετε σε παύση τις ενημερώσεις των Windows 11. Μπορείτε να θέσετε σε παύση τις ενημερώσεις για έως και 5 εβδομάδες.
Πόσες φορές μπορείτε να θέσετε σε παύση τις ενημερώσεις των Windows 10;
Ξεκινώντας με τα Windows 10 έκδοση 1903, η έκδοση των Windows 10 Home θα μπορεί πλέον να θέτει σε παύση τις ενημερώσεις. Ξεκινώντας με την Ενημέρωση Μαΐου 2019 των Windows 10, θα μπορείτε πλέον να θέσετε σε παύση τόσο τις λειτουργίες όσο και τις μηνιαίες ενημερώσεις για έως και 35 ημέρες (επτά ημέρες τη φορά, έως και πέντε φορές).
Πώς να χρησιμοποιήσετε το πλήκτρο Pause/Break στα Windows 10;
Ένας άλλος τρόπος για να λάβετε το πλήκτρο Pause/Break είναι να χρησιμοποιήσετε το πληκτρολόγιο οθόνης που είναι ενσωματωμένο στο λειτουργικό σύστημα Windows. Χρειάζεται απλώς: Βήμα 1: Πατήστε Win + R για να ενεργοποιήσετε το παράθυρο Εκτέλεση. Βήμα 2: Πληκτρολογήστε osk στο πλαίσιο και κάντε κλικ στο OK για να ανοίξετε το Πληκτρολόγιο οθόνης.
Πώς να κάνετε παύση και να εκτελέσετε τα Windows 10 στα Windows 10;
Βήμα 1: Πατήστε Win + R για να ενεργοποιήσετε το παράθυρο Εκτέλεση. Βήμα 2: Πληκτρολογήστε osk στο πλαίσιο και κάντε κλικ στο OK για να ανοίξετε το Πληκτρολόγιο οθόνης. Βήμα 3: Για να χρησιμοποιήσετε το πλήκτρο Παύση, απλώς κάντε κλικ σε αυτό. Για να χρησιμοποιήσετε το πλήκτρο Break, κρατήστε πατημένο το Ctrl ή το Fn και κάντε κλικ στην Παύση.
Πώς να απενεργοποιήσετε τις αυτόματες ενημερώσεις για τα Windows 11;
Κάντε κλικ στο Windows Update.Χρησιμοποιήστε τη ρύθμιση “Παύση ενημερώσεων” και επιλέξτε τον αριθμό των εβδομάδων (έως πέντε) που θέλετε να απενεργοποιήσετε τις αυτόματες ενημερώσεις για τα Windows 11. Αφού ολοκληρώσετε τα βήματα, τα Windows 11 δεν θα κάνουν πλέον αυτόματη λήψη και εγκατάσταση ενημερώσεων κατά τη διάρκεια του χρόνου που καθορίσατε στο τις ρυθμίσεις.
Πότε λήγει η περίοδος παύσης του Windows Update;
Όταν φτάσετε τις 35 ημέρες, η επιλογή θα είναι γκριζαρισμένη — αυτό είναι το μέγιστο. Σημείωση: Όταν λήξει η περίοδος παύσης, το Windows Update θα κατεβάσει και θα εγκαταστήσει αυτόματα τυχόν διαθέσιμες ενημερώσεις προτού σας επιτρέψει να κάνετε ξανά παύση.
Πώς να θέσετε σε παύση τις ενημερώσεις των Windows 10 για 1 εβδομάδα;
Αρχικά, ανοίξτε τις Ρυθμίσεις των Windows πατώντας Windows+i στο πληκτρολόγιό σας. Εναλλακτικά, μπορείτε να κάνετε δεξί κλικ στο κουμπί Έναρξη στη γραμμή εργασιών σας και να επιλέξετε «Ρυθμίσεις» στο μενού που εμφανίζεται. Όταν ανοίξουν οι Ρυθμίσεις, κάντε κλικ στο “Windows Update” στην πλαϊνή γραμμή. Στις ρυθμίσεις του Windows Update, ανατρέξτε στην ενότητα “Περισσότερες επιλογές” και κάντε κλικ στο κουμπί “Παύση για 1 εβδομάδα”.
Πώς μπορώ να σταματήσω την αυτόματη ενημέρωση των Windows 10 κάθε μέρα;
Στην οθόνη ρυθμίσεων του Windows Update, κάντε κλικ στο “Σύνθετες επιλογές”. Κάντε κύλιση προς τα κάτω στην ενότητα Παύση ενημερώσεων. Κάντε κλικ στο πλαίσιο “Επιλογή ημερομηνίας” και επιλέξτε την ημερομηνία που θέλετε να συνεχιστεί η ενημέρωση των Windows. Κάντε κύλιση προς τα κάτω σε αυτήν τη λίστα και μπορείτε να επιλέξετε μια ημερομηνία έως και 35 ημέρες στο μέλλον.
Πώς μπορώ να χρησιμοποιήσω το πλήκτρο Παύσης στο πληκτρολόγιό μου;
Το κλειδί έχει λίγη χρήση πλέον, αλλά υπάρχουν ορισμένες χρήσεις για το Pause and Break. Πατήστε το πλήκτρο Windows + Παύση και θα ανοίξουν οι Ιδιότητες συστήματος του Πίνακα Ελέγχου. Αυτός είναι ο μόνος προεπιλεγμένος συνδυασμός πληκτρολογίου που χρησιμοποιεί Παύση.
Πώς μπορώ να χρησιμοποιήσω το πλήκτρο διακοπής στο πληκτρολόγιό μου;
Για να χρησιμοποιήσετε το πλήκτρο Break, κρατήστε πατημένο το Ctrl ή το Fn και κάντε κλικ στην Παύση. Εάν δεν σας αρέσει το Πληκτρολόγιο οθόνης ή τα εναλλακτικά πλήκτρα, μπορείτε επίσης να αντικαταστήσετε το τρέχον πληκτρολόγιό σας.
Πώς να κάνετε παύση και διακοπή στα Windows 10;
Ένας άλλος τρόπος για να λάβετε το πλήκτρο Pause/Break είναι να χρησιμοποιήσετε το πληκτρολόγιο οθόνης που είναι ενσωματωμένο στο λειτουργικό σύστημα Windows. Χρειάζεται απλώς: Βήμα 1: Πατήστε Win + R για να ενεργοποιήσετε το παράθυρο Εκτέλεση.
Ποια είναι η διαφορά μεταξύ παύσης και διακοπής σε ένα πληκτρολόγιο;
Αντί και οι δύο λειτουργίες να βρίσκονται στο ίδιο πλήκτρο, το πληκτρολόγιο έχει ένα πλήκτρο PAUSE ξεχωριστό από το πλήκτρο BREAK. Σε πολλά πληκτρολόγια, το πλήκτρο που δίνει εντολή για τις λειτουργίες παύσης και διακοπής χαρακτηρίζεται συνήθως ως το πλήκτρο BREAK. Επομένως, πολλές συντομεύσεις πληκτρολογίου σάς καθοδηγούν να “πατήσετε ένα πλήκτρο συν το πλήκτρο BREAK”.
Πόσο συχνά πρέπει να ενημερώνονται τα Windows 10;
Οι ενημερώσεις των Windows 10 δύο φορές το χρόνο σημαίνουν περισσότερες νέες δυνατότητες, πιο συχνά. Δυστυχώς, οι σημαντικές ενημερώσεις μπορούν επίσης να χαλάσουν τα πράγματα. Εάν προτιμάτε να περιμένετε μέχρι να λυθούν τα σφάλματα, τροποποιήστε αυτήν τη ρύθμιση και καθυστερήστε αυτές τις ενημερώσεις μέχρι να περάσουν από περισσότερες δοκιμές.
Γιατί η ενημέρωση των Windows 10 κατεβάζει ορισμένες ενημερώσεις παρόλο που βρίσκεται σε παύση;
Η ενημέρωση των Windows 10 πραγματοποιεί λήψη ορισμένων ενημερώσεων παρόλο που βρίσκεται σε παύση. Γιατί; Διακόψτε προσωρινά τις ενημερώσεις από την εγκατάσταση σε αυτήν τη συσκευή για έως και 35 ημέρες. Όταν φτάσετε στο όριο παύσης, η συσκευή σας θα χρειαστεί να λάβει νέες ενημερώσεις για να μπορέσετε να κάνετε ξανά παύση. Μια ενημέρωση λειτουργιών περιλαμβάνει νέες δυνατότητες και βελτιώσεις.