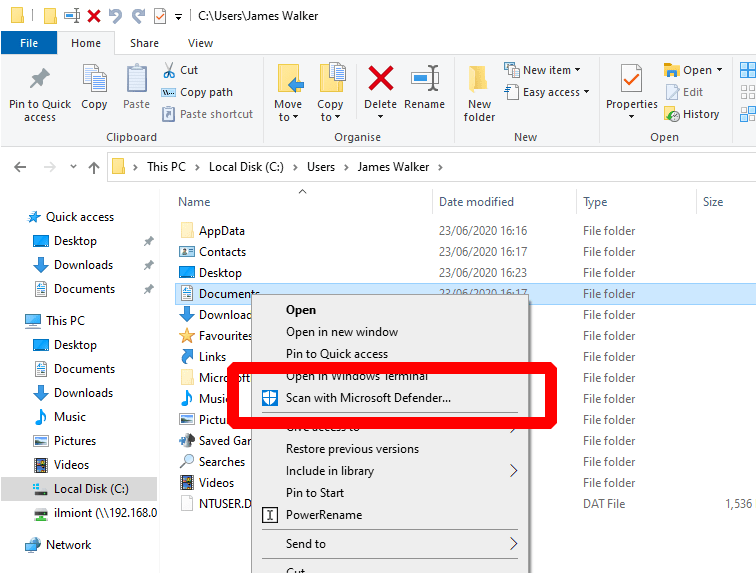La sicurezza di Windows fornisce protezioni di sicurezza integrate in Windows 10. Sebbene normalmente sia meglio lasciarlo ai propri dispositivi in background, potresti voler richiamare manualmente la scansione di sicurezza di tanto in tanto.
Il modo più rapido per scansionare il contenuto di una cartella specifica è trovare la directory in Esplora file. Basta fare clic con il pulsante destro del mouse e scegliere l’opzione “Scansione con Microsoft Defender…” dal menu di scelta rapida. Versioni diverse di Windows 10 possono visualizzare una terminologia leggermente diversa, ad esempio Windows Defender o Windows Security anziché Microsoft Defender.
L’app di sicurezza di Windows si aprirà e visualizzerà lo stato di avanzamento della scansione. Questo dovrebbe richiedere solo pochi secondi, ma potrebbe durare molto più a lungo durante la scansione di una cartella di grandi dimensioni. I risultati della scansione verranno visualizzati nella finestra Sicurezza e come notifica sul desktop, così potrai continuare a lavorare durante la scansione.
Questo clic con il pulsante destro del mouse e scansiona è l’ideale quando si scaricano file da Internet o si accede a risorse su una condivisione di rete. Puoi anche scansionare un singolo file allo stesso modo, facendo clic con il pulsante destro del mouse in Explorer e selezionando l’opzione del menu contestuale “Scansiona con Microsoft Defender”.
FAQ
Come scansionare una cartella o un file con Windows Defender?
Metodo 1. Come eseguire la scansione di una determinata cartella o file utilizzando il menu di scelta rapida. Il modo più semplice per eseguire la scansione di un elemento specifico (file, cartella, unità) con Windows Defender è utilizzare il menu di scelta rapida: 1. Fare clic con il pulsante destro del mouse sull’elemento per il quale si desidera eseguire la scansione delle minacce.
Come eseguire una scansione mirata su un file o una cartella?
Tuttavia, le scansioni personalizzate sono perfette se desideri eseguire una scansione mirata su un file o una cartella. Ecco come: apri il menu Start e fai clic sull’icona a forma di ingranaggio per aprire le Impostazioni. Fai clic su Aggiornamento e sicurezza, quindi su Sicurezza di Windows a sinistra. Fare clic su Protezione da virus e minacce, che aprirà una nuova finestra. Fare clic su Opzioni di scansione in questa finestra.
Come si esegue la scansione di una cartella o di un file alla ricerca di malware?
Fare clic con il pulsante destro del mouse sull’elemento che si desidera scansionare alla ricerca di minacce. 2. Scegli Scansione con Microsoft Defender dal menu contestuale. 3. Verrà visualizzata la finestra Sicurezza di Windows aperta e la cartella o il file selezionati verranno scansionati alla ricerca di malware. 4. Al termine della scansione:
Come si esegue la scansione di una cartella o di un’unità?
Si aprirà una finestra di Explorer, che ti consentirà di accedere alla cartella che desideri controllare. Non vedrai i singoli file elencati nella finestra, ma finché sai dove si trova il tuo file, puoi semplicemente selezionare quella cartella o la posizione dell’unità. Quando si fa clic sul pulsante Seleziona cartella, la scansione inizierà automaticamente.
Come faccio a scansionare un’unità in Windows 10?
Windows 10 potrebbe dire che non è necessario eseguire la scansione. Se si desidera eseguire comunque la scansione, fare clic sull’opzione Scansione unità. 1. Digita CMD nel campo di ricerca di Cortana sulla barra delle applicazioni. 2. Fare clic con il pulsante destro del mouse sull’app desktop del prompt dei comandi nei risultati.
Come faccio a eseguire una scansione completa sul mio computer?
Apri il menu Start e fai clic sull’icona a forma di ingranaggio per aprire Impostazioni. Fai clic su Aggiornamento e sicurezza, quindi su Sicurezza di Windows a sinistra. Fare clic su Protezione da virus e minacce, che aprirà una nuova finestra. Fare clic su Opzioni di scansione in questa finestra.
Come faccio a selezionare una cartella da scansionare?
Non vedrai i singoli file elencati nella finestra, ma finché sai dove si trova il tuo file, puoi semplicemente selezionare quella cartella o la posizione dell’unità. Quando si fa clic sul pulsante Seleziona cartella, la scansione inizierà automaticamente. Tutto nella cartella verrà scansionato, comprese le eventuali sottocartelle.
Come faccio a scansionare file e cartelle con Malwarebytes?
Fare clic con il pulsante destro del mouse sul file, sulla cartella o sull’unità desiderati da scansionare. Dal menu contestuale, seleziona Scansiona con Malwarebytes. Se su Windows 11, seleziona Mostra altre opzioni > Scansiona con Malwarebytes.
Come scansionare file o cartelle alla ricerca di virus con l’antivirus di Windows 10?
Come scansionare file o cartelle alla ricerca di virus con Windows 10 Antivirus. Metodo 1. Esegui Microsoft Defender Scan dal menu di scelta rapida. Metodo 2. Eseguire una scansione antivirus personalizzata o completa con Defender. Metodo 3.Cerca virus dalla riga di comando. Metodo 3. Scansione virus da PowerShell. Metodo 1.
Windows Defender può eseguire la scansione di un file/cartella alla ricerca di malware?
Se vuoi imparare come utilizzare Windows Defender per scansionare un file/cartella specifico o l’intero sistema alla ricerca di malware, continua a leggere di seguito. Windows Defender (o “Sicurezza di Windows”) è un programma di sicurezza integrato in Windows 10 che offre protezione in tempo reale da virus, malware e attacchi di rete.
Come faccio a scansionare una cartella e le sue sottocartelle?
Se desideri eseguire la scansione di una singola cartella e delle sue sottocartelle, il metodo più semplice è fare clic con il pulsante destro del mouse sulla cartella e selezionare “Scansione con Windows Defender” come mostrato di seguito. Dopo aver selezionato Scansiona con Windows Defender…, Windows Defender avvierà ed eseguirà la scansione di tutti i file nella cartella e nelle sue cartelle sun.