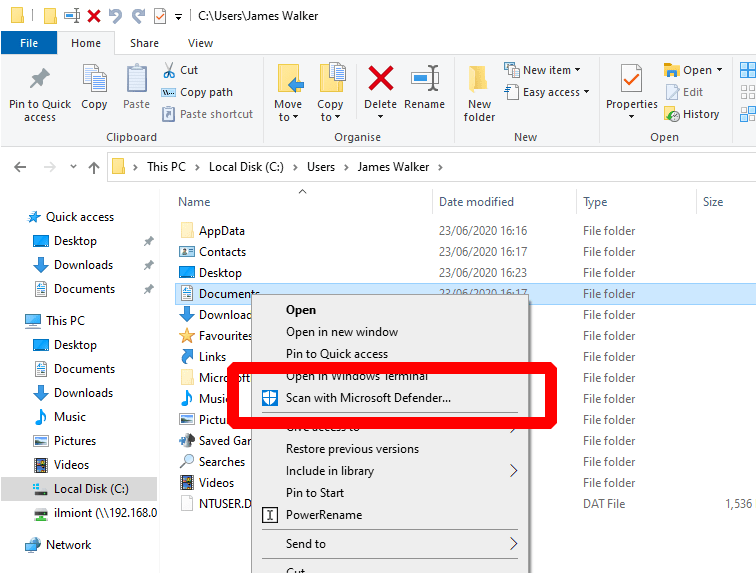Seguridad de Windows proporciona protecciones de seguridad integradas dentro de Windows 10. Aunque normalmente es mejor dejarlo en segundo plano en sus propios dispositivos, es posible que desee invocar manualmente el análisis de Seguridad de vez en cuando.
La forma más rápida de escanear el contenido de una carpeta específica es encontrar el directorio en el Explorador de archivos. Simplemente haga clic con el botón derecho y elija la opción «Escanear con Microsoft Defender…» en el menú contextual. Las diferentes versiones de Windows 10 pueden mostrar una terminología ligeramente diferente, como Windows Defender o Windows Security en lugar de Microsoft Defender.
La aplicación de seguridad de Windows se abrirá y mostrará el progreso del análisis. Esto solo debería tomar unos segundos, pero puede durar mucho más cuando se escanea una carpeta grande. Los resultados del escaneo se mostrarán en la ventana de Seguridad y como una notificación en su escritorio, para que pueda seguir trabajando durante el escaneo.
Este clic derecho y escaneo es ideal cuando se descargan archivos de Internet o se accede a recursos en un recurso compartido de red. También puede escanear un archivo individual de la misma manera, haciendo clic con el botón derecho en el Explorador y seleccionando la opción del menú contextual «Escanear con Microsoft Defender».
Preguntas más frecuentes
¿Cómo escanear una carpeta o archivo con Windows Defender?
Método 1. Cómo escanear una determinada carpeta o archivo usando el menú contextual. La forma más fácil de escanear un elemento específico (archivo, carpeta, unidad) con Windows Defender es usando el menú del botón derecho: 1. Haga clic con el botón derecho en el elemento que desea escanear en busca de amenazas.
¿Cómo hacer un escaneo dirigido en un archivo o carpeta?
Sin embargo, los escaneos personalizados son perfectos si desea realizar un escaneo específico en un archivo o carpeta. Así es como se hace: Abra el menú Inicio y haga clic en el icono de la rueda dentada para abrir Configuración. Haga clic en Actualización y seguridad, luego en Seguridad de Windows a la izquierda. Haga clic en Protección contra virus y amenazas, que abrirá una nueva ventana. Haga clic en Opciones de escaneo en esta ventana.
¿Cómo analizo una carpeta o un archivo en busca de malware?
Haga clic con el botón derecho en el elemento que desea analizar en busca de amenazas. 2. Elija Escanear con Microsoft Defender en el menú contextual. 3. Verá que se abre la ventana Seguridad de Windows y la carpeta o el archivo seleccionado se escaneará en busca de malware. 4. Cuando se complete el escaneo:
¿Cómo puedo escanear una carpeta o una unidad?
Se abrirá una ventana del Explorador que le permitirá navegar a la carpeta que desea verificar. No verá archivos individuales enumerados en la ventana, pero siempre que sepa dónde se encuentra su archivo, puede seleccionar esa carpeta o ubicación de la unidad. Cuando haga clic en el botón Seleccionar carpeta, el escaneo comenzará automáticamente.
¿Cómo escaneo una unidad en Windows 10?
Windows 10 puede decir que no necesita escanear. Si desea escanear de todos modos, haga clic en la opción Escanear unidad. 1. Escriba CMD en el campo de búsqueda de Cortana en la barra de tareas. 2. Haga clic con el botón derecho en la aplicación de escritorio del símbolo del sistema en los resultados.
¿Cómo ejecuto un análisis completo en mi computadora?
Abra el menú Inicio y haga clic en el icono de la rueda dentada para abrir Configuración. Haga clic en Actualización y seguridad, luego en Seguridad de Windows a la izquierda. Haga clic en Protección contra virus y amenazas, que abrirá una nueva ventana. Haga clic en Opciones de escaneo en esta ventana.
¿Cómo selecciono una carpeta para escanear?
No verá archivos individuales enumerados en la ventana, pero siempre que sepa dónde se encuentra su archivo, puede seleccionar esa carpeta o ubicación de la unidad. Cuando haga clic en el botón Seleccionar carpeta, el escaneo comenzará automáticamente. Se escaneará todo en la carpeta, incluidas las subcarpetas.
¿Cómo analizo archivos y carpetas con Malwarebytes?
Haga clic con el botón derecho en el archivo, la carpeta o la unidad que desee escanear. En el menú contextual, seleccione Escanear con Malwarebytes. Si está en Windows 11, seleccione Mostrar más opciones > Escanear con Malwarebytes.
¿Cómo escanear archivos o carpetas en busca de virus con el antivirus de Windows 10?
Cómo escanear archivos o carpetas en busca de virus con Windows 10 Antivirus. Método 1. Ejecute Microsoft Defender Scan desde el menú contextual. Método 2. Realice un análisis de virus completo o personalizado con Defender. Método 3.Analizar en busca de virus desde la línea de comandos. Método 3. Buscar virus desde PowerShell. Método 1.
¿Puede Windows Defender escanear un archivo/carpeta en busca de malware?
Si desea aprender cómo usar Windows Defender para escanear un archivo/carpeta específico, o todo su sistema en busca de malware, continúe leyendo a continuación. Windows Defender (o «Windows Security») es un programa de seguridad integrado en Windows 10 que ofrece protección en tiempo real contra virus, malware y ataques a la red.
¿Cómo puedo escanear una carpeta y sus subcarpetas?
Si desea escanear una sola carpeta y sus subcarpetas, el método más fácil es simplemente hacer clic derecho en la carpeta y seleccionar «Escanear con Windows Defender» como se muestra a continuación. Una vez que seleccione Analizar con Windows Defender…, Windows Defender se iniciará y analizará todos los archivos de la carpeta y sus carpetas solares.