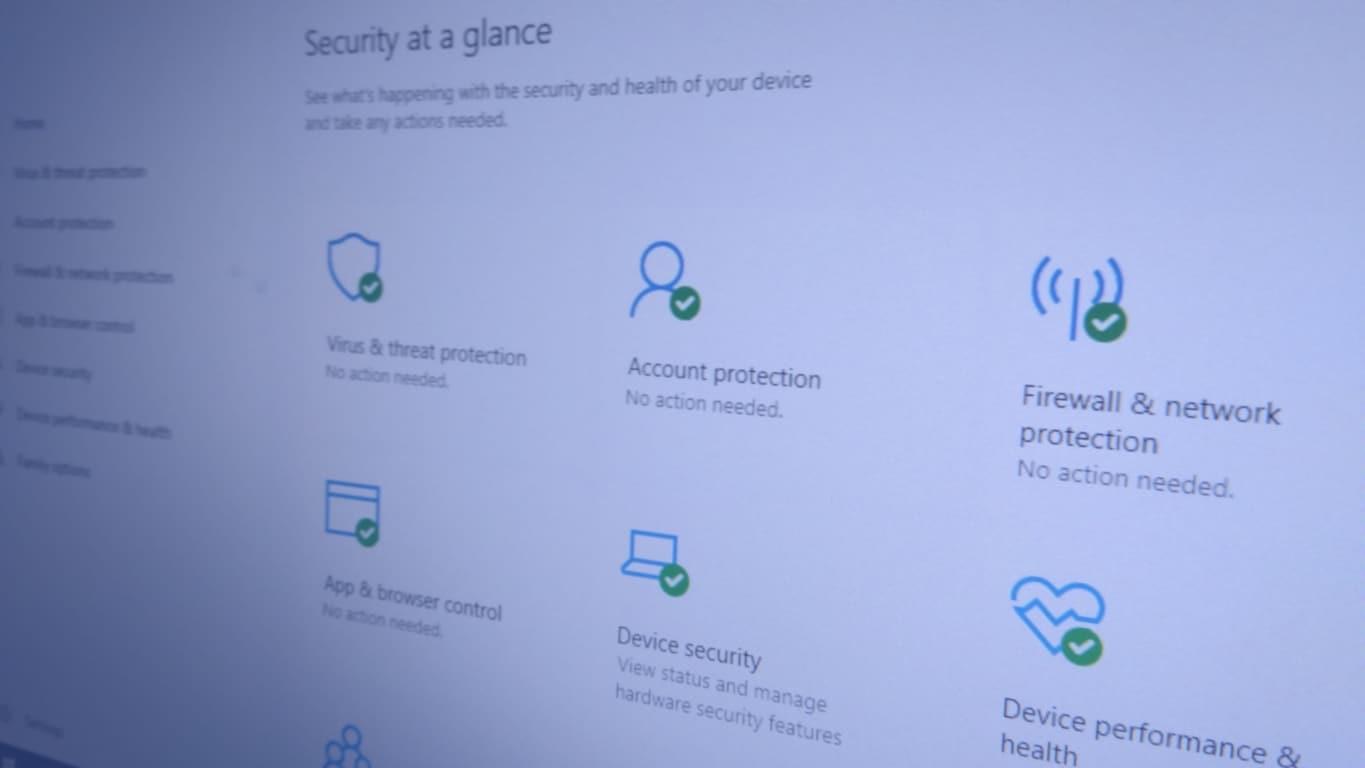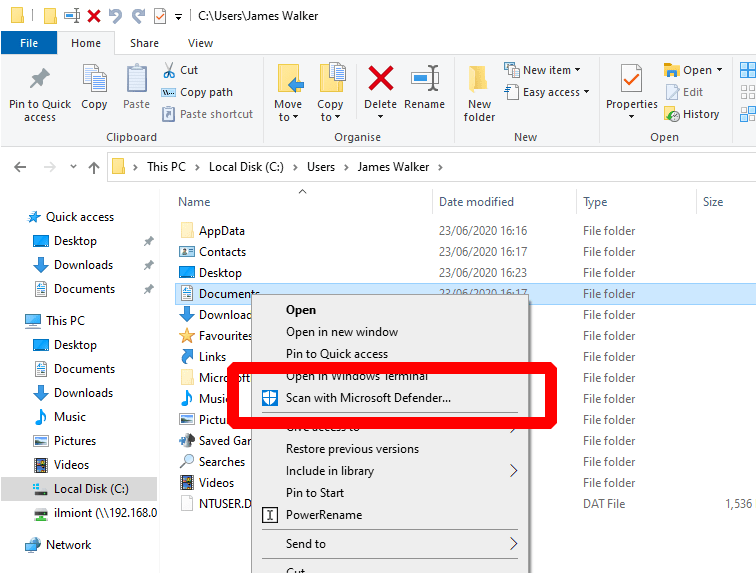Windows Security tarjoaa sisäänrakennetut suojaustoiminnot Windows 10:ssä. Vaikka yleensä se jätetään omille laitteilleen taustalla, saatat haluta manuaalisesti käynnistää suojauksen tarkistuksen ajoittain.
Nopein tapa tarkistaa tietyn kansion sisältö on etsiä hakemisto File Explorerista. Napsauta hiiren kakkospainikkeella ja valitse pikavalikosta Scan with Microsoft Defender… -vaihtoehto. Windows 10:n eri versiot saattavat näyttää hieman erilaisen terminologian, kuten Windows Defender tai Windows Security Microsoft Defenderin sijaan.
Windowsin suojaussovellus avautuu ja näyttää tarkistuksen edistymisen. Tämän pitäisi kestää vain muutaman sekunnin, mutta se voi kestää paljon kauemmin, kun skannataan suurta kansiota. Tarkistuksen tulokset näkyvät Suojaus-ikkunassa ja ilmoituksena työpöydälläsi, jotta voit jatkaa työskentelyä tarkistuksen aikana.
Tämä hiiren kakkospainikkeella napsauttaminen ja skannaus on ihanteellinen, kun lataat tiedostoja Internetistä tai käytät resursseja verkkojaossa. Voit myös skannata yksittäisen tiedoston samalla tavalla napsauttamalla sitä hiiren kakkospainikkeella Resurssienhallinnassa ja valitsemalla ”Skannaa Microsoft Defenderillä” -kontekstivalikosta.
FAQ
Kuinka skannata kansio tai tiedosto Windows Defenderillä?
Tapa 1. Tietyn kansion tai tiedoston skannaus käyttämällä hiiren kakkospainikkeen valikkoa. Helpoin tapa tarkistaa tietty kohde (tiedosto, kansio, asema) Windows Defenderillä on käyttää hiiren kakkospainikkeella olevaa valikkoa: 1. Napsauta hiiren kakkospainikkeella kohdetta, jonka uhkien varalta haluat tarkistaa.
Kuinka tehdä kohdennettu tarkistus tiedostolle tai kansiolle?
Mukautetut tarkistukset ovat kuitenkin täydellisiä, jos haluat tehdä kohdistetun tarkistuksen tiedostolle tai kansiolle. Toimi näin: Avaa Käynnistä-valikko ja napsauta hammasrataskuvaketta avataksesi Asetukset. Napsauta Päivitä ja suojaus ja sitten Windowsin suojaus vasemmalla. Napsauta Virus & Threat Protection, joka avaa uuden ikkunan. Napsauta Skannausasetukset tässä ikkunassa.
Kuinka tarkistan kansion tai tiedoston haittaohjelmien varalta?
Napsauta hiiren kakkospainikkeella kohdetta, jonka uhkia haluat tarkistaa. 2. Valitse pikavalikosta Skannaa Microsoft Defenderillä. 3. Näet Windowsin suojausikkunan avautuvan ja valittu kansio tai tiedosto tarkistetaan haittaohjelmien varalta. 4. Kun skannaus on valmis:
Kuinka skannaan kansion tai aseman?
Resurssienhallinta-ikkuna avautuu, jolloin voit siirtyä kansioon, jonka haluat tarkistaa. Et näe yksittäisiä tiedostoja luettelossa ikkunassa, mutta niin kauan kuin tiedät, missä tiedostosi sijaitsee, voit vain valita kyseisen kansion tai aseman sijainnin. Kun napsautat Valitse kansio -painiketta, skannaus alkaa automaattisesti.
Kuinka skannaan aseman Windows 10:ssä?
Windows 10 saattaa sanoa, että sinun ei tarvitse skannata. Jos haluat silti skannata, napsauta Skannaa asema -vaihtoehtoa. 1. Kirjoita CMD tehtäväpalkin Cortanan hakukenttään. 2. Napsauta tuloksissa olevaa Command Prompt -työpöytäsovellusta hiiren kakkospainikkeella.
Kuinka suoritan täyden tarkistuksen tietokoneellani?
Avaa Käynnistä-valikko ja napsauta hammasrataskuvaketta avataksesi Asetukset. Napsauta Päivitä ja suojaus ja sitten Windowsin suojaus vasemmalla. Napsauta Virus & Threat Protection, joka avaa uuden ikkunan. Napsauta Skannausasetukset tässä ikkunassa.
Kuinka valitsen skannattavan kansion?
Et näe yksittäisiä tiedostoja luettelossa ikkunassa, mutta niin kauan kuin tiedät, missä tiedostosi sijaitsee, voit vain valita kyseisen kansion tai aseman sijainnin. Kun napsautat Valitse kansio -painiketta, skannaus alkaa automaattisesti. Kaikki kansiossa oleva tarkistetaan, mukaan lukien alikansiot.
Kuinka skannaan tiedostoja ja kansioita Malwarebytesilla?
Napsauta hiiren kakkospainikkeella skannattavaa tiedostoa, kansiota tai asemaa. Valitse pikavalikosta Scan with Malwarebytes. Jos käytössä on Windows 11, valitse Näytä lisää vaihtoehtoja > Skannaa Malwarebytesilla.
Kuinka tarkistaa tiedostot tai kansiot virusten varalta Windows 10 -virustorjuntaohjelmalla?
Kuinka tarkistaa tiedostot tai kansiot virusten varalta Windows 10 Antivirus -sovelluksella. Tapa 1. Suorita Microsoft Defender Scan hiiren kakkospainikkeella. Tapa 2. Suorita mukautettu tai täydellinen virustarkistus Defenderin avulla. Menetelmä 3.Tarkista virukset komentoriviltä. Tapa 3. Tarkista virukset PowerShellistä. Menetelmä 1.
Voiko Windows Defender tarkistaa tiedoston/kansion haittaohjelmien varalta?
Jos haluat oppia käyttämään Windows Defenderiä tietyn tiedoston/kansion tai koko järjestelmän tarkistamiseen haittaohjelmien varalta, jatka lukemista alla. Windows Defender (tai ”Windows Security”) on Windows 10:n sisäänrakennettu suojausohjelma, joka tarjoaa reaaliaikaisen suojan viruksia, haittaohjelmia ja verkkohyökkäyksiä vastaan.
Kuinka skannaan kansion ja sen alikansiot?
Jos haluat skannata yhden kansion ja sen alikansiot, helpoin tapa on napsauttaa kansiota hiiren kakkospainikkeella ja valita ”Skannaus Windows Defenderillä” alla olevan kuvan mukaisesti. Kun valitset Skannaa Windows Defenderillä…, Windows Defender käynnistää ja tarkistaa kaikki kansion ja sen aurinkokansioiden tiedostot.