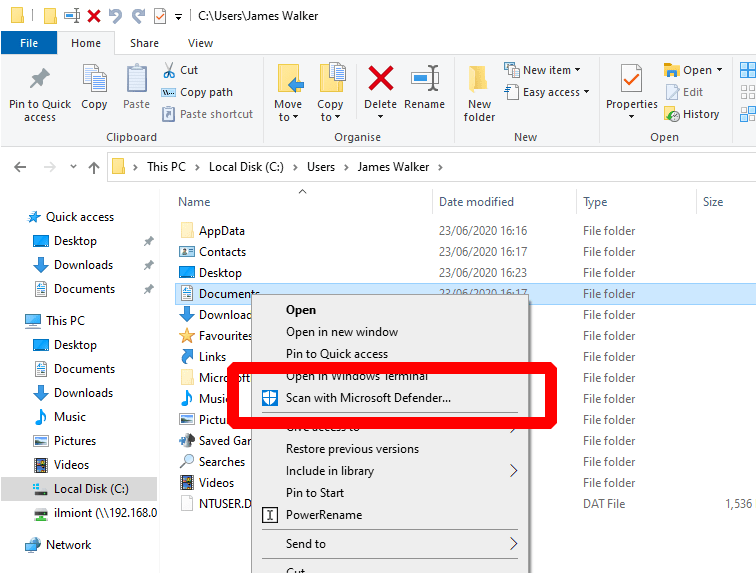A Segurança do Windows fornece proteções de segurança internas no Windows 10. Embora normalmente seja melhor deixar seus próprios dispositivos em segundo plano, convém invocar manualmente a verificação de segurança de tempos em tempos.
A maneira mais rápida de verificar o conteúdo de uma pasta específica é localizar o diretório no Explorador de Arquivos. Basta clicar com o botão direito do mouse e escolher a opção “Digitalizar com o Microsoft Defender…” no menu de contexto. Diferentes versões do Windows 10 podem exibir terminologia ligeiramente diferente, como Windows Defender ou Windows Security em vez de Microsoft Defender.
O aplicativo Segurança do Windows será aberto e exibirá o progresso da verificação. Isso deve levar apenas alguns segundos, mas pode durar muito mais ao digitalizar uma pasta grande. Os resultados da verificação serão exibidos na janela Segurança e como uma notificação na área de trabalho, para que você possa continuar trabalhando durante a verificação.
Este clique com o botão direito do mouse é ideal para baixar arquivos da Internet ou acessar recursos em um compartilhamento de rede. Você também pode verificar um arquivo individual da mesma maneira, clicando com o botão direito do mouse no Explorer e selecionando a opção de menu de contexto “Verificar com o Microsoft Defender”.
Perguntas frequentes
Como verificar uma pasta ou arquivo com o Windows Defender?
Método 1. Como digitalizar uma determinada pasta ou arquivo usando o menu do botão direito. A maneira mais fácil de verificar um item específico (arquivo, pasta, unidade) com o Windows Defender é usando o menu do botão direito: 1. Clique com o botão direito do mouse no item que deseja verificar quanto a ameaças.
Como fazer uma verificação direcionada em um arquivo ou pasta?
No entanto, as verificações personalizadas são perfeitas se você deseja fazer uma verificação direcionada em um arquivo ou pasta. Veja como: Abra o menu Iniciar e clique no ícone de engrenagem para abrir Configurações. Clique em Atualização e segurança e, em seguida, em Segurança do Windows à esquerda. Clique em Proteção contra vírus e ameaças, que abrirá uma nova janela. Clique em Opções de digitalização nesta janela.
Como faço para verificar se há malware em uma pasta ou arquivo?
Clique com o botão direito do mouse no item que você deseja verificar em busca de ameaças. 2. Escolha Verificar com o Microsoft Defender no menu de contexto. 3. Você verá a janela Segurança do Windows aberta e a pasta ou arquivo selecionado será verificado em busca de malware. 4. Quando a verificação for concluída:
Como faço para digitalizar uma pasta ou unidade?
Uma janela do Explorer será aberta, permitindo que você navegue até a pasta que deseja verificar. Você não verá arquivos individuais listados na janela, mas contanto que você saiba onde o arquivo está localizado, basta selecionar essa pasta ou local da unidade. Ao clicar no botão Selecionar pasta, a digitalização começará automaticamente.
Como faço para digitalizar uma unidade no Windows 10?
O Windows 10 pode dizer que você não precisa digitalizar. Se você quiser digitalizar mesmo assim, clique na opção Digitalizar unidade. 1. Digite CMD no campo de pesquisa da Cortana na barra de tarefas. 2. Clique com o botão direito do mouse no aplicativo de desktop Prompt de Comando nos resultados.
Como faço para executar uma verificação completa no meu computador?
Abra o menu Iniciar e clique no ícone de engrenagem para abrir Configurações. Clique em Atualização e segurança e, em seguida, em Segurança do Windows à esquerda. Clique em Proteção contra vírus e ameaças, que abrirá uma nova janela. Clique em Opções de digitalização nesta janela.
Como seleciono uma pasta para digitalizar?
Você não verá arquivos individuais listados na janela, mas contanto que você saiba onde o arquivo está localizado, basta selecionar essa pasta ou local da unidade. Ao clicar no botão Selecionar pasta, a digitalização começará automaticamente. Tudo na pasta será verificado, incluindo quaisquer subpastas.
Como faço para verificar arquivos e pastas com Malwarebytes?
Clique com o botão direito do mouse no arquivo, pasta ou unidade desejada para digitalizar. No menu de contexto, selecione Verificar com Malwarebytes. Se estiver no Windows 11, selecione Mostrar mais opções > Verificar com Malwarebytes.
Como verificar arquivos ou pastas em busca de vírus com o antivírus do Windows 10?
Como verificar arquivos ou pastas em busca de vírus com o antivírus do Windows 10. Método 1. Execute a verificação do Microsoft Defender no menu do botão direito. Método 2. Execute uma verificação de vírus personalizada ou completa com o Defender. Método 3.Verificar vírus da linha de comando. Método 3. Verifique se há vírus no PowerShell. Método 1.
O Windows Defender pode verificar um arquivo/pasta em busca de malware?
Se você quiser aprender a usar o Windows Defender para verificar um arquivo/pasta específico ou todo o seu sistema em busca de malware, continue lendo abaixo. O Windows Defender (ou “Segurança do Windows”) é um programa de segurança interno do Windows 10 que oferece proteção em tempo real contra vírus, malware e ataques à rede.
Como faço para digitalizar uma pasta e suas subpastas?
Se você deseja verificar uma única pasta e suas subpastas, o método mais fácil é clicar com o botão direito do mouse na pasta e selecionar “Verificar com o Windows Defender”, conforme mostrado abaixo. Depois de selecionar Verificar com o Windows Defender…, o Windows Defender iniciará e verificará todos os arquivos na pasta e suas pastas solares.