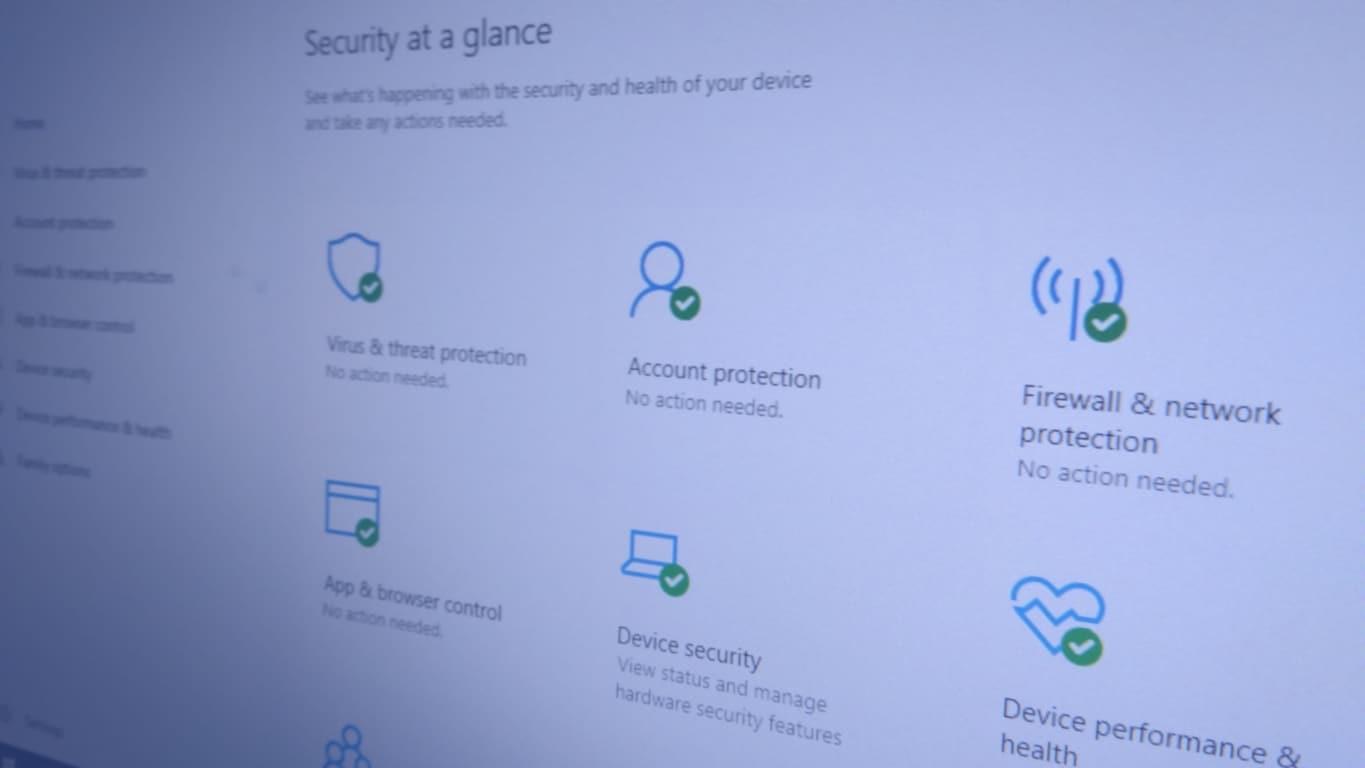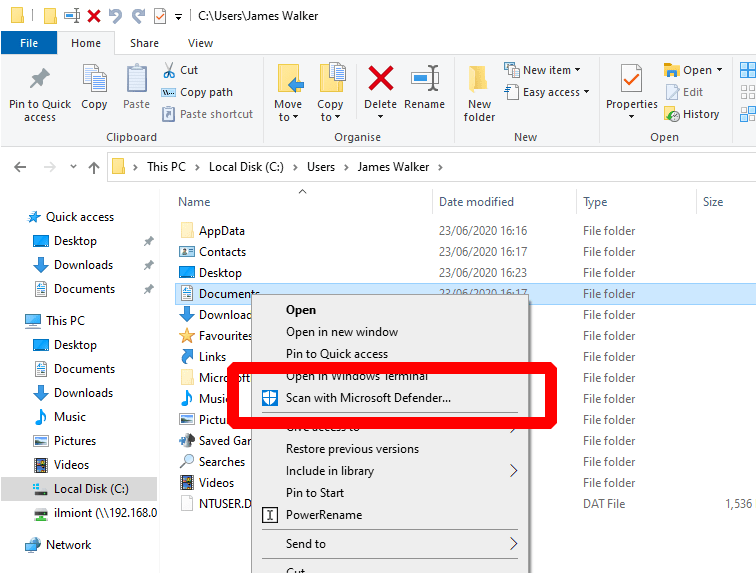Η Ασφάλεια των Windows παρέχει ενσωματωμένες προστασίες ασφαλείας στα Windows 10. Αν και συνήθως είναι καλύτερο να αφεθεί στις δικές της συσκευές στο παρασκήνιο, μπορεί να θέλετε να επικαλείτε χειροκίνητα τη σάρωση της Ασφάλειας από καιρό σε καιρό.
Ο πιο γρήγορος τρόπος για να σαρώσετε τα περιεχόμενα ενός συγκεκριμένου φακέλου είναι να βρείτε τον κατάλογο στην Εξερεύνηση αρχείων. Απλώς κάντε δεξί κλικ και επιλέξτε την επιλογή “Σάρωση με το Microsoft Defender…” από το μενού περιβάλλοντος. Διαφορετικές εκδόσεις των Windows 10 ενδέχεται να εμφανίζουν ελαφρώς διαφορετική ορολογία, όπως το Windows Defender ή το Windows Security αντί για το Microsoft Defender.
Η εφαρμογή Ασφάλεια των Windows θα ανοίξει και θα εμφανίσει την πρόοδο της σάρωσης. Αυτό θα διαρκέσει μόνο μερικά δευτερόλεπτα, αλλά μπορεί να διαρκέσει πολύ περισσότερο κατά τη σάρωση ενός μεγάλου φακέλου. Τα αποτελέσματα σάρωσης θα εμφανίζονται στο παράθυρο Ασφάλεια και ως ειδοποίηση στην επιφάνεια εργασίας σας, ώστε να μπορείτε να συνεχίσετε να εργάζεστε κατά τη διάρκεια της σάρωσης.
Αυτό το δεξί κλικ και σάρωση είναι ιδανικό κατά τη λήψη αρχείων από το Διαδίκτυο ή την πρόσβαση σε πόρους σε ένα κοινόχρηστο στοιχείο δικτύου. Μπορείτε επίσης να σαρώσετε ένα μεμονωμένο αρχείο με τον ίδιο τρόπο, κάνοντας δεξί κλικ σε αυτό στον Explorer και επιλέγοντας την επιλογή του μενού περιβάλλοντος “Σάρωση με το Microsoft Defender”.
FAQ
Πώς να σαρώσετε έναν φάκελο ή ένα αρχείο με το Windows Defender;
Μέθοδος 1. Πώς να σαρώσετε έναν συγκεκριμένο φάκελο ή αρχείο χρησιμοποιώντας το μενού με το δεξί κλικ. Ο ευκολότερος τρόπος για να σαρώσετε ένα συγκεκριμένο στοιχείο (αρχείο, φάκελος, μονάδα δίσκου) με το Windows Defender, είναι χρησιμοποιώντας το μενού δεξί κλικ: 1. Κάντε δεξί κλικ στο στοιχείο που θέλετε να σαρώσετε για απειλές.
Πώς να κάνετε μια στοχευμένη σάρωση σε αρχείο ή φάκελο;
Ωστόσο, οι προσαρμοσμένες σαρώσεις είναι τέλειες εάν θέλετε να κάνετε μια στοχευμένη σάρωση σε ένα αρχείο ή φάκελο. Δείτε πώς: Ανοίξτε το μενού Έναρξη και κάντε κλικ στο εικονίδιο γρανάζι για να ανοίξετε τις Ρυθμίσεις. Κάντε κλικ στην Ενημέρωση & Ασφάλεια και μετά στην Ασφάλεια των Windows στα αριστερά. Κάντε κλικ στην Προστασία από ιούς και απειλές, η οποία θα ανοίξει ένα νέο παράθυρο. Κάντε κλικ στην επιλογή Επιλογές σάρωσης σε αυτό το παράθυρο.
Πώς μπορώ να σαρώσω έναν φάκελο ή ένα αρχείο για κακόβουλο λογισμικό;
Κάντε δεξί κλικ στο στοιχείο που θέλετε να σαρώσετε για απειλές. 2. Επιλέξτε Σάρωση με Microsoft Defender από το μενού περιβάλλοντος. 3. Θα δείτε ανοιχτό το παράθυρο Ασφάλεια των Windows και ο επιλεγμένος φάκελος ή αρχείο θα σαρωθεί για κακόβουλο λογισμικό. 4. Όταν ολοκληρωθεί η σάρωση:
Πώς μπορώ να σαρώσω έναν φάκελο ή μια μονάδα δίσκου;
Θα ανοίξει ένα παράθυρο του Explorer, το οποίο σας επιτρέπει να πλοηγηθείτε στον φάκελο που θέλετε να ελέγξετε. Δεν θα δείτε μεμονωμένα αρχεία να παρατίθενται στο παράθυρο, αλλά εφόσον γνωρίζετε πού βρίσκεται το αρχείο σας, μπορείτε απλώς να επιλέξετε αυτόν τον φάκελο ή τη θέση μονάδας δίσκου. Όταν κάνετε κλικ στο κουμπί Επιλογή φακέλου, η σάρωση θα ξεκινήσει αυτόματα.
Πώς μπορώ να σαρώσω μια μονάδα δίσκου στα Windows 10;
Τα Windows 10 μπορεί να λένε ότι δεν χρειάζεται να κάνετε σάρωση. Εάν θέλετε να κάνετε σάρωση ούτως ή άλλως, κάντε κλικ στην επιλογή Σάρωση μονάδας δίσκου. 1. Πληκτρολογήστε CMD στο πεδίο αναζήτησης της Cortana στη γραμμή εργασιών. 2. Κάντε δεξί κλικ στην εφαρμογή Γραμμή εντολών στην επιφάνεια εργασίας στα αποτελέσματα.
Πώς μπορώ να εκτελέσω μια πλήρη σάρωση στον υπολογιστή μου;
Ανοίξτε το μενού Έναρξη και κάντε κλικ στο εικονίδιο γρανάζι για να ανοίξετε τις Ρυθμίσεις. Κάντε κλικ στην Ενημέρωση & Ασφάλεια και μετά στην Ασφάλεια των Windows στα αριστερά. Κάντε κλικ στην Προστασία από ιούς και απειλές, η οποία θα ανοίξει ένα νέο παράθυρο. Κάντε κλικ στην επιλογή Επιλογές σάρωσης σε αυτό το παράθυρο.
Πώς μπορώ να επιλέξω έναν φάκελο για σάρωση;
Δεν θα δείτε μεμονωμένα αρχεία να παρατίθενται στο παράθυρο, αλλά εφόσον γνωρίζετε πού βρίσκεται το αρχείο σας, μπορείτε απλώς να επιλέξετε αυτόν τον φάκελο ή τη θέση μονάδας δίσκου. Όταν κάνετε κλικ στο κουμπί Επιλογή φακέλου, η σάρωση θα ξεκινήσει αυτόματα. Όλα στον φάκελο θα σαρωθούν, συμπεριλαμβανομένων τυχόν υποφακέλων.
Πώς σαρώνω αρχεία και φακέλους με το Malwarebytes;
Κάντε δεξί κλικ στο επιθυμητό αρχείο, φάκελο ή μονάδα δίσκου για σάρωση. Από το μενού περιβάλλοντος, επιλέξτε Σάρωση με Malwarebytes. Εάν χρησιμοποιείτε Windows 11, επιλέξτε Εμφάνιση περισσότερων επιλογών > Σάρωση με Malwarebytes.
Πώς να σαρώσετε αρχεία ή φακέλους για ιούς με το πρόγραμμα προστασίας από ιούς των Windows 10;
Πώς να σαρώσετε αρχεία ή φακέλους για ιούς με Windows 10 Antivirus. Μέθοδος 1. Εκτελέστε το Microsoft Defender Scan από το Μενού με το δεξί κλικ. Μέθοδος 2. Εκτελέστε μια προσαρμοσμένη ή μια πλήρη σάρωση ιών με το Defender. Μέθοδος 3.Σάρωση για ιούς από τη γραμμή εντολών. Μέθοδος 3. Σάρωση για ιούς από το PowerShell. Μέθοδος 1.
Μπορεί το Windows Defender να σαρώσει ένα αρχείο/φάκελο για κακόβουλο λογισμικό;
Εάν θέλετε να μάθετε πώς να χρησιμοποιείτε το Windows Defender για να σαρώσετε ένα συγκεκριμένο αρχείο/φάκελο ή ολόκληρο το σύστημά σας για κακόβουλο λογισμικό, συνεχίστε να διαβάζετε παρακάτω. Το Windows Defender (ή “Windows Security”), είναι ένα ενσωματωμένο πρόγραμμα ασφαλείας στα Windows 10 που προσφέρει προστασία σε πραγματικό χρόνο από ιούς, κακόβουλο λογισμικό και επιθέσεις δικτύου.
Πώς μπορώ να σαρώσω έναν φάκελο και τους υποφακέλους του;
Εάν θέλετε να σαρώσετε έναν μόνο φάκελο και τους υποφακέλους του, η πιο εύκολη μέθοδος είναι να κάνετε απλώς δεξί κλικ στον φάκελο και να επιλέξετε “Σάρωση με το Windows Defender” όπως φαίνεται παρακάτω. Μόλις επιλέξετε Σάρωση με το Windows Defender…, το Windows Defender θα εκκινήσει και θα σαρώσει όλα τα αρχεία του φακέλου και τους ηλιοφάκελους του.