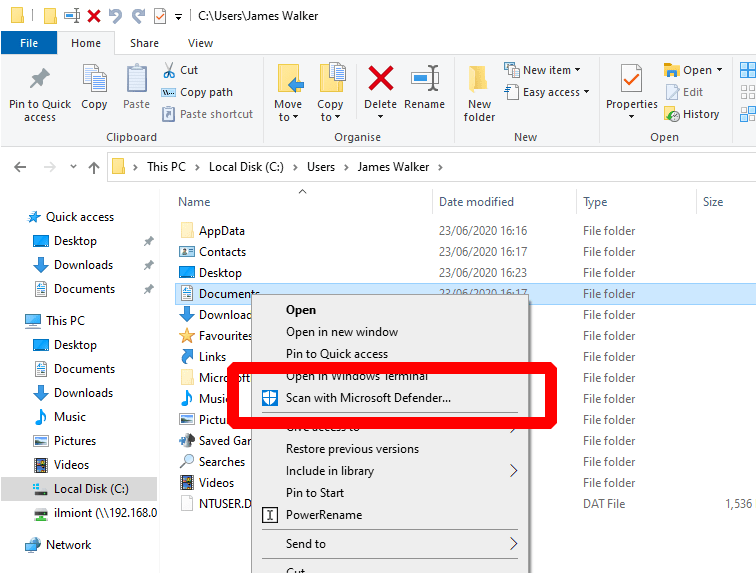A Windows Security beépített biztonsági védelmet nyújt a Windows 10-en belül. Bár általában a legjobb, ha a háttérben a saját eszközei maradnak, érdemes időről időre manuálisan elindítani a Biztonsági vizsgálatot.
Egy adott mappa tartalmának ellenőrzésének leggyorsabb módja, ha megkeresi a könyvtárat a Fájlkezelőben. Egyszerűen kattintson a jobb gombbal, és válassza ki a „Szkennelés Microsoft Defenderrel…” lehetőséget a helyi menüből. A Windows 10 különböző verziói kissé eltérő terminológiát jeleníthetnek meg, például a Windows Defender vagy a Windows Security a Microsoft Defender helyett.
Megnyílik a Windows Security alkalmazás, és megjeleníti a vizsgálat folyamatát. Ez csak néhány másodpercet vesz igénybe, de nagyobb mappák vizsgálatakor sokkal tovább tarthat. A vizsgálat eredménye megjelenik a Biztonság ablakban és értesítésként az asztalon, így folytathatja a munkát a vizsgálat alatt.
Ez a jobb gombbal történő kattintás és keresés ideális fájlok internetről való letöltéséhez vagy hálózati megosztáson lévő erőforrásokhoz. Egyedi fájlokat is beolvashat ugyanilyen módon, jobb gombbal rákattintva az Intézőben, és kiválasztva a „Szkennelés Microsoft Defenderrel” helyi menüopciót.
GYIK
Hogyan lehet egy mappát vagy fájlt megvizsgálni a Windows Defenderrel?
1. módszer: Egy adott mappa vagy fájl szkennelése a jobb gombos menü használatával. Egy adott elem (fájl, mappa, meghajtó) Windows Defenderrel történő vizsgálatának legegyszerűbb módja a jobb gombbal kattintva menü: 1. Kattintson a jobb gombbal arra az elemre, amelyet fenyegetések keresésére szeretne keresni.
Hogyan lehet célzott vizsgálatot végezni egy fájlon vagy mappán?
Az egyéni vizsgálatok azonban tökéletesek, ha célzott vizsgálatot szeretne végezni egy fájlon vagy mappán. Ennek módja: Nyissa meg a Start menüt, és kattintson a fogaskerék ikonra a Beállítások megnyitásához. Kattintson a Frissítés és biztonság elemre, majd a bal oldalon a Windows biztonság elemre. Kattintson a Vírus- és fenyegetésvédelem elemre, amely új ablakot nyit meg. Ebben az ablakban kattintson a Szkennelési beállítások elemre.
Hogyan ellenőrizhetek egy mappát vagy fájlt rosszindulatú programok után?
Kattintson a jobb gombbal arra az elemre, amelyen fenyegetéseket szeretne keresni. 2. A helyi menüből válassza a Scan with Microsoft Defender lehetőséget. 3. Megnyílik a Windows Security ablak, és a kiválasztott mappát vagy fájlt a rendszer rosszindulatú programok után vizsgálja. 4. Amikor a beolvasás befejeződött:
Hogyan szkennelhetek egy mappát vagy meghajtót?
Megnyílik egy Explorer ablak, amely lehetővé teszi, hogy navigáljon az ellenőrizni kívánt mappához. Nem fogja látni az egyes fájlokat az ablakban, de mindaddig, amíg tudja, hol található a fájl, egyszerűen kiválaszthatja a mappát vagy a meghajtó helyét. Ha a Mappa kiválasztása gombra kattint, a szkennelés automatikusan elindul.
Hogyan szkennelhetek egy meghajtót Windows 10 rendszerben?
A Windows 10 azt mondhatja, hogy nem kell szkennelni. Ha mégis szeretne szkennelni, kattintson a Meghajtó beolvasása lehetőségre. 1. Írja be a CMD szót a Cortana keresőmezőjébe a tálcán. 2. Kattintson jobb gombbal a Command Prompt asztali alkalmazásra az eredmények között.
Hogyan futtathatok teljes vizsgálatot a számítógépemen?
Nyissa meg a Start menüt, és kattintson a fogaskerék ikonra a Beállítások megnyitásához. Kattintson a Frissítés és biztonság elemre, majd a bal oldalon a Windows biztonság elemre. Kattintson a Vírus- és fenyegetésvédelem elemre, amely új ablakot nyit meg. Ebben az ablakban kattintson a Szkennelési beállítások elemre.
Hogyan válasszam ki a beolvasandó mappát?
Nem fogja látni az egyes fájlokat az ablakban, de mindaddig, amíg tudja, hol található a fájl, egyszerűen kiválaszthatja a mappát vagy a meghajtó helyét. Ha a Mappa kiválasztása gombra kattint, a szkennelés automatikusan elindul. A rendszer a mappában lévő összes elemet megvizsgálja, beleértve az összes almappát is.
Hogyan ellenőrizhetek fájlokat és mappákat a Malwarebytes segítségével?
Kattintson a jobb gombbal a beolvasni kívánt fájlra, mappára vagy meghajtóra. A helyi menüből válassza a Vizsgálat Malwarebytes segítségével lehetőséget. Ha Windows 11 rendszert használ, válassza a További beállítások megjelenítése > Vizsgálat Malwarebytes segítségével lehetőséget.
Hogyan vizsgálhatok fájlokat vagy mappákat vírusok után a Windows 10 víruskeresővel?
Fájlok vagy mappák víruskeresése a Windows 10 víruskeresővel. 1. módszer. Futtassa a Microsoft Defender Scan alkalmazást a jobb gombbal kattintva. 2. módszer. Végezzen egyéni vagy teljes víruskeresést a Defender segítségével. 3. módszer.Víruskeresés a parancssorból. 3. módszer: Víruskeresés a PowerShellből. 1. módszer.
A Windows Defender képes ellenőrizni egy fájlt/mappát rosszindulatú programok után?
Ha meg szeretné tudni, hogyan használhatja a Windows Defendert egy adott fájl/mappa vagy a teljes rendszer rosszindulatú programok keresésére, olvassa tovább az alábbiakat. A Windows Defender (vagy „Windows Security”) a Windows 10 beépített biztonsági programja, amely valós idejű védelmet kínál a vírusok, rosszindulatú programok és hálózati támadások ellen.
Hogyan szkennelhetek be egy mappát és annak almappáit?
Ha egyetlen mappát és annak almappáit szeretné átvizsgálni, a legegyszerűbb módszer, ha a jobb gombbal rákattint a mappára, és kiválasztja a „Szkennelés Windows Defenderrel” lehetőséget, ahogy az alább látható. Miután kiválasztotta a Szkennelés Windows Defenderrel… lehetőséget, a Windows Defender elindul, és átvizsgálja a mappában és a napmappákban található összes fájlt.