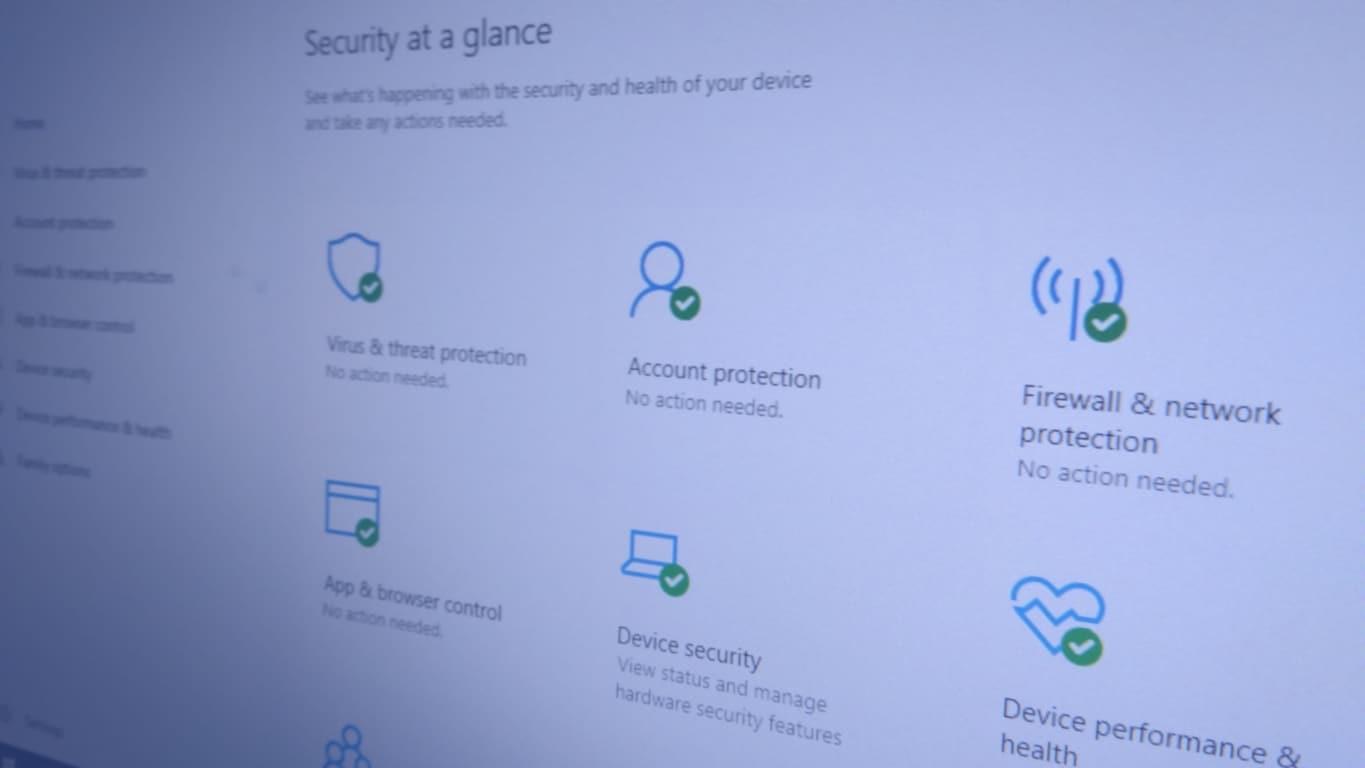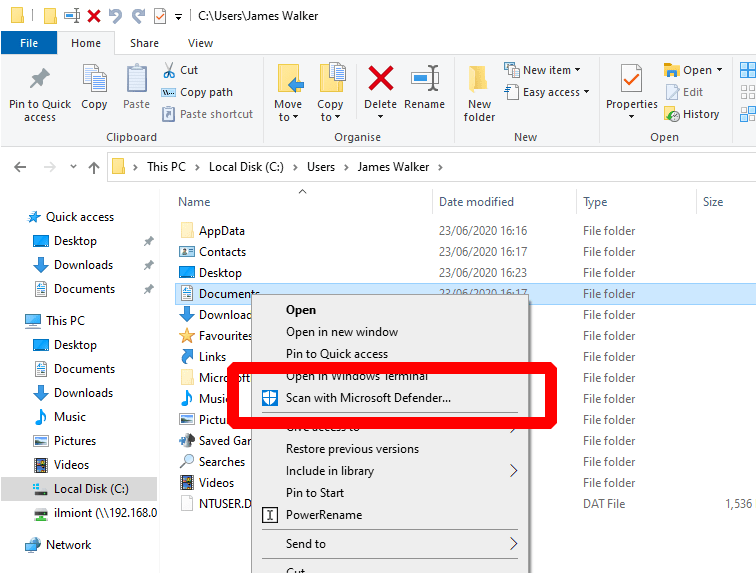Zabezpečenie systému Windows poskytuje vstavanú ochranu zabezpečenia v rámci systému Windows 10. Hoci je zvyčajne najlepšie ponechať na pozadí vlastné zariadenia, možno budete chcieť z času na čas manuálne spustiť kontrolu zabezpečenia.
Najrýchlejší spôsob skenovania obsahu konkrétneho priečinka je nájsť adresár v Prieskumníkovi súborov. Jednoducho kliknite pravým tlačidlom myši a z kontextovej ponuky vyberte možnosť „Skenovať pomocou programu Microsoft Defender…“. Rôzne verzie systému Windows 10 môžu zobrazovať mierne odlišnú terminológiu, napríklad Windows Defender alebo Windows Security namiesto Microsoft Defender.
Otvorí sa aplikácia Windows Security a zobrazí priebeh kontroly. Malo by to trvať len niekoľko sekúnd, ale pri skenovaní veľkého priečinka môže trvať oveľa dlhšie. Výsledky kontroly sa zobrazia v okne Zabezpečenie a ako upozornenie na pracovnej ploche, takže počas kontroly môžete pokračovať v práci.
Toto kliknutie pravým tlačidlom myši a skenovanie je ideálne pri sťahovaní súborov z internetu alebo pri prístupe k prostriedkom na zdieľanom sieťovom priečinku. Rovnakým spôsobom môžete skenovať aj jednotlivý súbor tak, že naň kliknete pravým tlačidlom myši v Prieskumníkovi a vyberiete možnosť „Skenovať pomocou programu Microsoft Defender“ v kontextovej ponuke.
FAQ
Ako skenovať priečinok alebo súbor pomocou programu Windows Defender?
Metóda 1. Ako skenovať určitý priečinok alebo súbor pomocou ponuky po kliknutí pravým tlačidlom myši. Najjednoduchší spôsob kontroly konkrétnej položky (súbor, priečinok, jednotka) pomocou programu Windows Defender je pomocou ponuky po kliknutí pravým tlačidlom myši: 1. Kliknite pravým tlačidlom myši na položku, ktorú chcete skontrolovať na prítomnosť hrozieb.
Ako vykonať cielenú kontrolu súboru alebo priečinka?
Vlastné kontroly sú však dokonalé, ak chcete vykonať cielenú kontrolu súboru alebo priečinka. Tu je postup: Otvorte ponuku Štart a kliknutím na ikonu ozubeného kolieska otvorte Nastavenia. Kliknite na Aktualizácia a zabezpečenie a potom na položku Zabezpečenie systému Windows vľavo. Kliknite na Ochrana pred vírusmi a hrozbami, čím sa otvorí nové okno. V tomto okne kliknite na položku Možnosti skenovania.
Ako môžem skontrolovať priečinok alebo súbor na prítomnosť škodlivého softvéru?
Kliknite pravým tlačidlom myši na položku, v ktorej chcete vyhľadať hrozby. 2. Z kontextovej ponuky vyberte možnosť Skenovať pomocou programu Microsoft Defender. 3. Otvorí sa okno Zabezpečenie systému Windows a vybraný priečinok alebo súbor sa skontroluje na prítomnosť škodlivého softvéru. 4. Po dokončení skenovania:
Ako naskenujem priečinok alebo jednotku?
Otvorí sa okno Prieskumníka, ktoré vám umožní prejsť do priečinka, ktorý chcete skontrolovať. V okne neuvidíte jednotlivé súbory uvedené v zozname, ale pokiaľ viete, kde sa váš súbor nachádza, stačí vybrať tento priečinok alebo umiestnenie disku. Keď kliknete na tlačidlo Vybrať priečinok, skenovanie sa automaticky spustí.
Ako naskenujem disk v systéme Windows 10?
Windows 10 môže povedať, že nemusíte skenovať. Ak chcete napriek tomu skenovať, kliknite na možnosť Skenovať jednotku. 1. Do vyhľadávacieho poľa Cortany na paneli úloh napíšte CMD. 2. Vo výsledkoch kliknite pravým tlačidlom myši na počítačovú aplikáciu Príkazový riadok.
Ako spustím úplnú kontrolu v počítači?
Otvorte ponuku Štart a kliknutím na ikonu ozubeného kolieska otvorte Nastavenia. Kliknite na Aktualizácia a zabezpečenie a potom na položku Zabezpečenie systému Windows vľavo. Kliknite na Ochrana pred vírusmi a hrozbami, čím sa otvorí nové okno. V tomto okne kliknite na položku Možnosti skenovania.
Ako vyberiem priečinok na skenovanie?
V okne neuvidíte jednotlivé súbory uvedené v zozname, ale pokiaľ viete, kde sa váš súbor nachádza, stačí vybrať tento priečinok alebo umiestnenie disku. Keď kliknete na tlačidlo Vybrať priečinok, skenovanie sa automaticky spustí. Skontroluje sa všetko v priečinku vrátane všetkých podpriečinkov.
Ako môžem skenovať súbory a priečinky pomocou Malwarebytes?
Kliknite pravým tlačidlom myši na požadovaný súbor, priečinok alebo jednotku, ktorú chcete skenovať. V kontextovej ponuke vyberte možnosť Skenovať pomocou Malwarebytes. Ak máte Windows 11, vyberte Zobraziť ďalšie možnosti > Skenovať pomocou Malwarebytes.
Ako skenovať súbory alebo priečinky na prítomnosť vírusov pomocou antivírusu Windows 10?
Ako skenovať súbory alebo priečinky na prítomnosť vírusov pomocou antivírusu Windows 10. Metóda 1. Spustite program Microsoft Defender Scan z ponuky pravým tlačidlom myši. Metóda 2. Vykonajte vlastnú alebo úplnú kontrolu vírusov pomocou programu Defender. Metóda 3.Vyhľadajte vírusy z príkazového riadku. Metóda 3. Vyhľadajte vírusy z prostredia PowerShell. Metóda 1.
Môže program Windows Defender skenovať súbor/priečinok na prítomnosť škodlivého softvéru?
Ak sa chcete dozvedieť, ako používať program Windows Defender na skenovanie konkrétneho súboru/priečinka alebo celého systému na prítomnosť škodlivého softvéru, pokračujte v čítaní nižšie. Windows Defender (alebo „Windows Security“) je vstavaný bezpečnostný program v systéme Windows 10, ktorý ponúka ochranu v reálnom čase pred vírusmi, malvérom a sieťovými útokmi.
Ako naskenujem priečinok a jeho podpriečinky?
Ak chcete skenovať jeden priečinok a jeho podpriečinky, najjednoduchším spôsobom je kliknúť pravým tlačidlom myši na priečinok a vybrať možnosť „Skenovať pomocou programu Windows Defender“, ako je uvedené nižšie. Po výbere možnosti Skenovať pomocou programu Windows Defender… sa program Windows Defender spustí a skontroluje všetky súbory v priečinku a jeho slnečných priečinkoch.