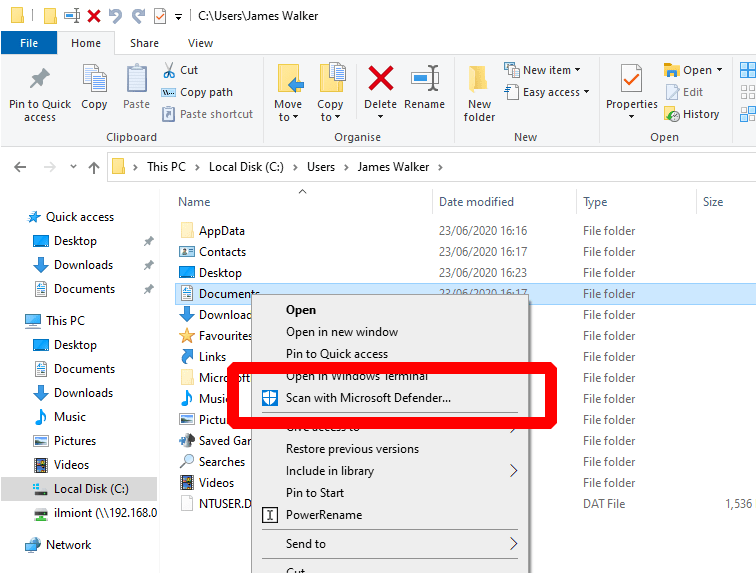Windows-Sicherheit bietet integrierten Sicherheitsschutz in Windows 10. Obwohl es normalerweise am besten seinen eigenen Geräten im Hintergrund überlassen wird, möchten Sie vielleicht von Zeit zu Zeit die Überprüfung der Sicherheit manuell aufrufen.
Der schnellste Weg, den Inhalt eines bestimmten Ordners zu scannen, besteht darin, das Verzeichnis im Datei-Explorer zu finden. Klicken Sie einfach mit der rechten Maustaste und wählen Sie im Kontextmenü die Option „Mit Microsoft Defender scannen…“. Verschiedene Versionen von Windows 10 zeigen möglicherweise leicht unterschiedliche Terminologie an, z. B. Windows Defender oder Windows-Sicherheit anstelle von Microsoft Defender.
Die Windows-Sicherheits-App wird geöffnet und zeigt den Fortschritt des Scans an. Dies sollte nur wenige Sekunden dauern, kann aber beim Scannen eines großen Ordners viel länger dauern. Die Scan-Ergebnisse werden im Sicherheitsfenster und als Benachrichtigung auf Ihrem Desktop angezeigt, sodass Sie während des Scans weiterarbeiten können.
Dieses Rechtsklicken und Scannen ist ideal, wenn Sie Dateien aus dem Internet herunterladen oder auf Ressourcen auf einer Netzwerkfreigabe zugreifen. Sie können auch eine einzelne Datei auf die gleiche Weise scannen, indem Sie im Explorer mit der rechten Maustaste darauf klicken und die Kontextmenüoption „Mit Microsoft Defender scannen“ auswählen.
FAQ
Wie scanne ich einen Ordner oder eine Datei mit Windows Defender?
Methode 1. So scannen Sie einen bestimmten Ordner oder eine bestimmte Datei mithilfe des Rechtsklickmenüs. Der einfachste Weg, ein bestimmtes Element (Datei, Ordner, Laufwerk) mit Windows Defender zu scannen, ist die Verwendung des Rechtsklickmenüs: 1. Klicken Sie mit der rechten Maustaste auf das Element, das Sie auf Bedrohungen scannen möchten.
Wie führt man einen gezielten Scan einer Datei oder eines Ordners durch?
Benutzerdefinierte Scans sind jedoch perfekt, wenn Sie eine Datei oder einen Ordner gezielt scannen möchten. So geht’s: Öffnen Sie das Startmenü und klicken Sie auf das Zahnradsymbol, um die Einstellungen zu öffnen. Klicken Sie auf Update & Sicherheit und dann links auf Windows-Sicherheit. Klicken Sie auf Viren- und Bedrohungsschutz, wodurch ein neues Fenster geöffnet wird. Klicken Sie in diesem Fenster auf Scanoptionen.
Wie scanne ich einen Ordner oder eine Datei auf Malware?
Klicken Sie mit der rechten Maustaste auf das Element, das Sie auf Bedrohungen scannen möchten. 2. Wählen Sie im Kontextmenü Mit Microsoft Defender scannen. 3. Das Windows-Sicherheitsfenster wird geöffnet und der ausgewählte Ordner oder die ausgewählte Datei wird auf Malware gescannt. 4. Wenn der Scan abgeschlossen ist:
Wie scanne ich einen Ordner oder ein Laufwerk?
Ein Explorer-Fenster wird geöffnet, in dem Sie zu dem Ordner navigieren können, den Sie überprüfen möchten. Sie werden keine einzelnen Dateien im Fenster aufgelistet sehen, aber solange Sie wissen, wo sich Ihre Datei befindet, können Sie einfach diesen Ordner oder Laufwerksspeicherort auswählen. Wenn Sie auf die Schaltfläche Ordner auswählen klicken, beginnt der Scanvorgang automatisch.
Wie scanne ich ein Laufwerk in Windows 10?
Windows 10 sagt möglicherweise, dass Sie nicht scannen müssen. Wenn Sie trotzdem scannen möchten, klicken Sie auf die Option Laufwerk scannen. 1. Geben Sie CMD in das Suchfeld von Cortana in der Taskleiste ein. 2. Klicken Sie in den Ergebnissen mit der rechten Maustaste auf die Desktop-App Command Prompt.
Wie führe ich einen vollständigen Scan auf meinem Computer durch?
Öffnen Sie das Startmenü und klicken Sie auf das Zahnradsymbol, um die Einstellungen zu öffnen. Klicken Sie auf Update & Sicherheit und dann links auf Windows-Sicherheit. Klicken Sie auf Viren- und Bedrohungsschutz, wodurch ein neues Fenster geöffnet wird. Klicken Sie in diesem Fenster auf Scanoptionen.
Wie wähle ich einen zu scannenden Ordner aus?
Sie werden keine einzelnen Dateien im Fenster aufgelistet sehen, aber solange Sie wissen, wo sich Ihre Datei befindet, können Sie einfach diesen Ordner oder Laufwerksspeicherort auswählen. Wenn Sie auf die Schaltfläche Ordner auswählen klicken, beginnt der Scanvorgang automatisch. Der gesamte Ordner wird gescannt, einschließlich aller Unterordner.
Wie scanne ich Dateien und Ordner mit Malwarebytes?
Klicken Sie mit der rechten Maustaste auf die gewünschte Datei, den Ordner oder das Laufwerk, um sie zu scannen. Wählen Sie im Kontextmenü Scan with Malwarebytes. Unter Windows 11 wählen Sie Weitere Optionen anzeigen > Mit Malwarebytes scannen.
Wie scannt man Dateien oder Ordner mit Windows 10 Antivirus auf Viren?
So scannen Sie Dateien oder Ordner mit Windows 10 Antivirus auf Viren. Methode 1. Führen Sie den Microsoft Defender-Scan über das Rechtsklickmenü aus. Methode 2. Führen Sie einen benutzerdefinierten oder vollständigen Virenscan mit Defender durch. Methode 3.Scannen Sie von der Befehlszeile aus nach Viren. Methode 3. Scannen Sie mit PowerShell nach Viren. Methode 1.
Kann Windows Defender eine Datei/einen Ordner auf Malware scannen?
Wenn Sie erfahren möchten, wie Sie mit Windows Defender eine bestimmte Datei/einen bestimmten Ordner oder Ihr gesamtes System auf Malware scannen, lesen Sie unten weiter. Windows Defender (oder „Windows-Sicherheit“) ist ein integriertes Sicherheitsprogramm in Windows 10, das Echtzeitschutz vor Viren, Malware und Netzwerkangriffen bietet.
Wie scanne ich einen Ordner und seine Unterordner?
Wenn Sie einen einzelnen Ordner und seine Unterordner scannen möchten, ist die einfachste Methode, einfach mit der rechten Maustaste auf den Ordner zu klicken und „Mit Windows Defender scannen“ auszuwählen, wie unten gezeigt. Sobald Sie Scan with Windows Defender… auswählen, startet Windows Defender und scannt alle Dateien im Ordner und seinen Sunfoldern.