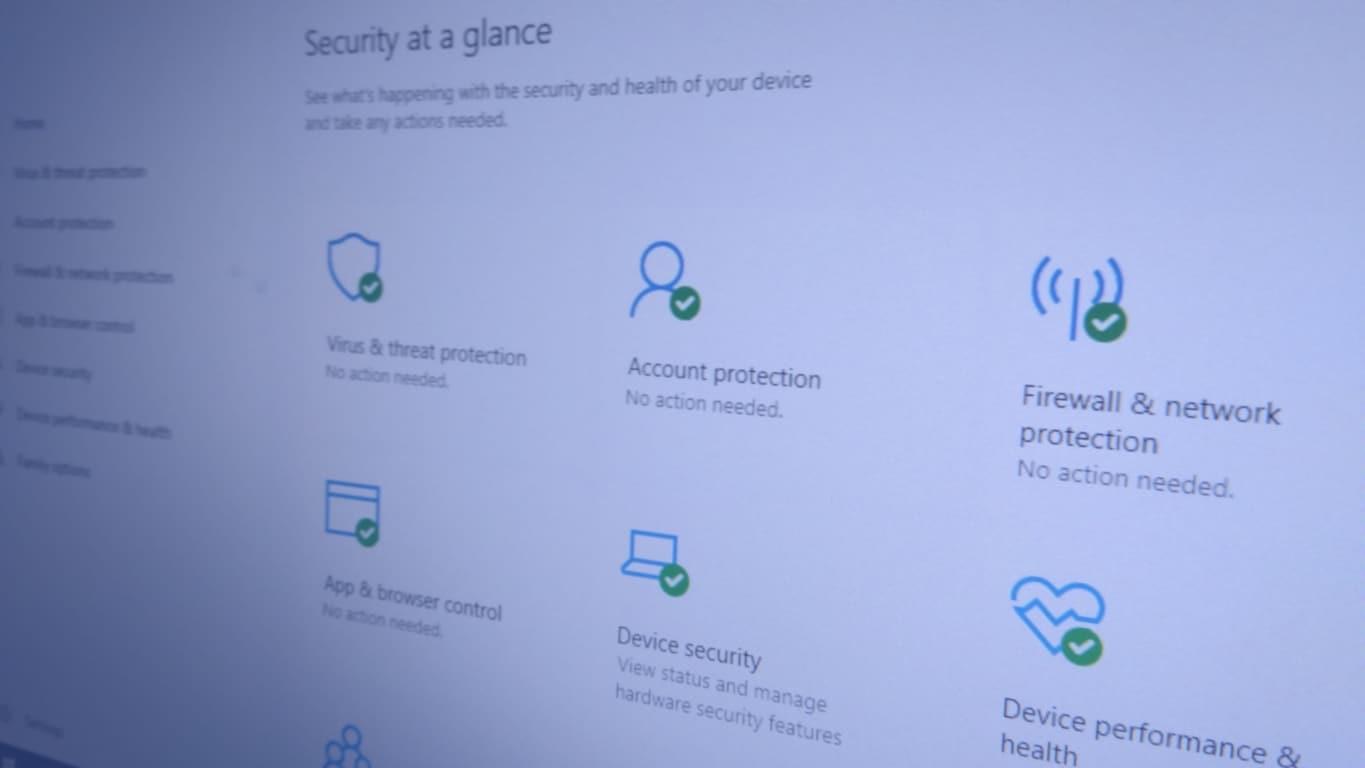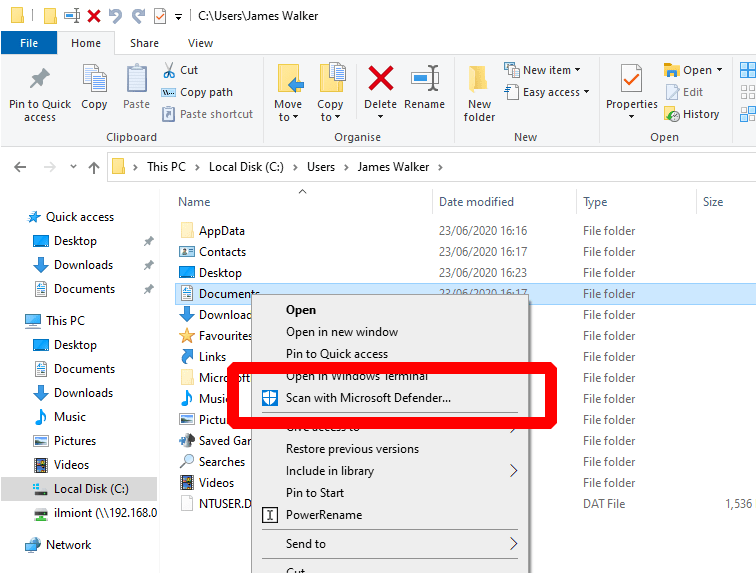La sécurité Windows fournit des protections de sécurité intégrées à Windows 10. Bien qu’il soit normalement préférable de laisser ses propres appareils en arrière-plan, vous souhaiterez peut-être invoquer manuellement l’analyse de la sécurité de temps en temps.
Le moyen le plus rapide d’analyser le contenu d’un dossier spécifique consiste à rechercher le répertoire dans l’explorateur de fichiers. Cliquez simplement avec le bouton droit de la souris et choisissez l’option « Analyser avec Microsoft Defender… » dans le menu contextuel. Différentes versions de Windows 10 peuvent afficher une terminologie légèrement différente, telle que Windows Defender ou Windows Security au lieu de Microsoft Defender.
L’application de sécurité Windows s’ouvrira et affichera la progression de l’analyse. Cela ne devrait prendre que quelques secondes, mais peut durer beaucoup plus longtemps lors de la numérisation d’un dossier volumineux. Les résultats de l’analyse seront affichés dans la fenêtre Sécurité et sous forme de notification sur votre bureau, afin que vous puissiez continuer à travailler pendant l’analyse.
Ce clic droit et analyse est idéal lors du téléchargement de fichiers à partir d’Internet ou de l’accès à des ressources sur un partage réseau. Vous pouvez également analyser un fichier individuel de la même manière, en cliquant dessus avec le bouton droit de la souris dans l’Explorateur et en sélectionnant l’option de menu contextuel « Analyser avec Microsoft Defender ».
FAQ
Comment scanner un dossier ou un fichier avec Windows Defender ?
Méthode 1. Comment analyser un certain dossier ou fichier à l’aide du menu contextuel. Le moyen le plus simple d’analyser un élément spécifique (fichier, dossier, lecteur) avec Windows Defender consiste à utiliser le menu contextuel : 1. Cliquez avec le bouton droit sur l’élément dont vous souhaitez analyser les menaces.
Comment faire un scan ciblé sur un fichier ou un dossier ?
Cependant, les analyses personnalisées sont parfaites si vous souhaitez effectuer une analyse ciblée sur un fichier ou un dossier. Voici comment procéder : ouvrez le menu Démarrer et cliquez sur l’icône représentant une roue dentée pour ouvrir les paramètres. Cliquez sur Mise à jour et sécurité, puis sur Sécurité Windows à gauche. Cliquez sur Protection contre les virus et les menaces, ce qui ouvrira une nouvelle fenêtre. Cliquez sur Options d’analyse dans cette fenêtre.
Comment analyser un dossier ou un fichier à la recherche de logiciels malveillants ?
Cliquez avec le bouton droit sur l’élément que vous souhaitez analyser à la recherche de menaces. 2. Choisissez Analyser avec Microsoft Defender dans le menu contextuel. 3. Vous verrez la fenêtre de sécurité Windows s’ouvrir et le dossier ou fichier sélectionné sera analysé à la recherche de logiciels malveillants. 4. Une fois l’analyse terminée :
Comment analyser un dossier ou un lecteur ?
Une fenêtre de l’explorateur s’ouvrira, vous permettant de naviguer jusqu’au dossier que vous souhaitez vérifier. Vous ne verrez pas les fichiers individuels répertoriés dans la fenêtre, mais tant que vous savez où se trouve votre fichier, vous pouvez simplement sélectionner ce dossier ou cet emplacement de lecteur. Lorsque vous cliquez sur le bouton Sélectionner un dossier, la numérisation démarre automatiquement.
Comment analyser un lecteur sous Windows 10 ?
Windows 10 peut dire que vous n’avez pas besoin de numériser. Si vous souhaitez quand même numériser, cliquez sur l’option Scanner le lecteur. 1. Tapez CMD dans le champ de recherche de Cortana sur la barre des tâches. 2. Cliquez avec le bouton droit sur l’application de bureau Invite de commandes dans les résultats.
Comment exécuter une analyse complète sur mon ordinateur ?
Ouvrez le menu Démarrer et cliquez sur l’icône en forme de rouage pour ouvrir les paramètres. Cliquez sur Mise à jour et sécurité, puis sur Sécurité Windows à gauche. Cliquez sur Protection contre les virus et les menaces, ce qui ouvrira une nouvelle fenêtre. Cliquez sur Options d’analyse dans cette fenêtre.
Comment sélectionner un dossier à analyser ?
Vous ne verrez pas les fichiers individuels répertoriés dans la fenêtre, mais tant que vous savez où se trouve votre fichier, vous pouvez simplement sélectionner ce dossier ou cet emplacement de lecteur. Lorsque vous cliquez sur le bouton Sélectionner un dossier, la numérisation démarre automatiquement. Tout ce qui se trouve dans le dossier sera analysé, y compris tous les sous-dossiers.
Comment analyser des fichiers et des dossiers avec Malwarebytes ?
Cliquez avec le bouton droit sur le fichier, le dossier ou le lecteur souhaité à analyser. Dans le menu contextuel, sélectionnez Analyser avec Malwarebytes. Si sous Windows 11, sélectionnez Afficher plus d’options > Analyser avec Malwarebytes.
Comment analyser les fichiers ou dossiers à la recherche de virus avec l’antivirus Windows 10 ?
Comment analyser des fichiers ou des dossiers à la recherche de virus avec l’antivirus Windows 10. Méthode 1. Exécutez Microsoft Defender Scan à partir du menu contextuel. Méthode 2. Effectuez une analyse antivirus personnalisée ou complète avec Defender. Méthode 3.Rechercher les virus à partir de la ligne de commande. Méthode 3. Rechercher les virus à partir de PowerShell. Méthode 1.
Windows Defender peut-il analyser un fichier/dossier à la recherche de logiciels malveillants ?
Si vous souhaitez savoir comment utiliser Windows Defender pour analyser un fichier/dossier spécifique ou l’ensemble de votre système à la recherche de logiciels malveillants, continuez à lire ci-dessous. Windows Defender (ou « Windows Security ») est un programme de sécurité intégré à Windows 10 qui offre une protection en temps réel contre les virus, les logiciels malveillants et les attaques de réseau.
Comment analyser un dossier et ses sous-dossiers ?
Si vous souhaitez analyser un seul dossier et ses sous-dossiers, la méthode la plus simple consiste simplement à cliquer avec le bouton droit sur le dossier et à sélectionner « Analyser avec Windows Defender » comme indiqué ci-dessous. Une fois que vous avez sélectionné Analyser avec Windows Defender…, Windows Defender lancera et analysera tous les fichiers du dossier et de ses sous-dossiers.