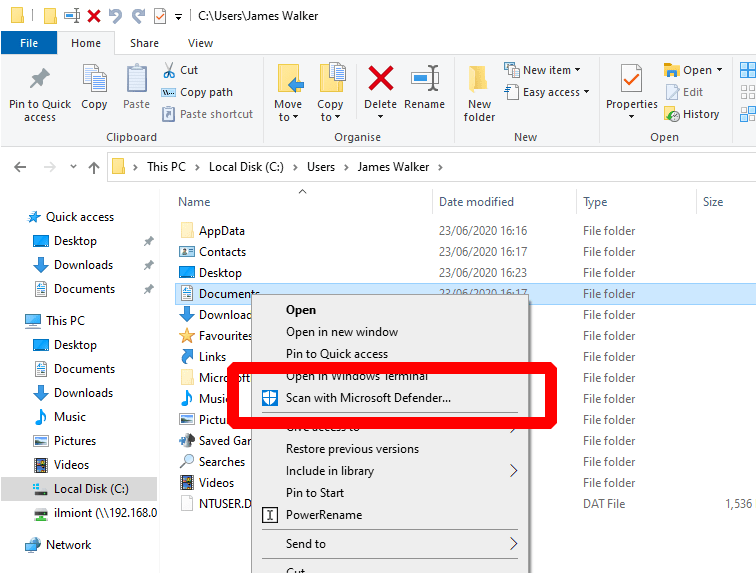Windows Security biedt ingebouwde beveiligingsmaatregelen in Windows 10. Hoewel u het normaal gesproken het beste aan zijn eigen apparaten op de achtergrond kunt overlaten, kunt u het scannen van Security van tijd tot tijd handmatig inschakelen.
De snelste manier om de inhoud van een specifieke map te scannen, is door de map in Verkenner te vinden. Klik met de rechtermuisknop en kies de optie “Scannen met Microsoft Defender…” in het contextmenu. Verschillende versies van Windows 10 kunnen enigszins andere terminologie weergeven, zoals Windows Defender of Windows Security in plaats van Microsoft Defender.
De Windows-beveiligingsapp wordt geopend en geeft de voortgang van de scan weer. Dit duurt maar een paar seconden, maar kan veel langer duren bij het scannen van een grote map. De scanresultaten worden weergegeven in het venster Beveiliging en als melding op uw bureaublad, zodat u tijdens de scan kunt blijven werken.
Deze rechtsklik-en-scanfunctie is ideaal bij het downloaden van bestanden van internet of bij toegang tot bronnen op een netwerkshare. U kunt op dezelfde manier ook een afzonderlijk bestand scannen door er met de rechtermuisknop op te klikken in Verkenner en de contextmenuoptie “Scannen met Microsoft Defender” te selecteren.
FAQ
Hoe een map of bestand scannen met Windows Defender?
Methode 1. Hoe een bepaalde map of bestand te scannen met behulp van het rechtsklikmenu. De eenvoudigste manier om een specifiek item (bestand, map, station) te scannen met Windows Defender, is door het rechtsklikmenu te gebruiken: 1. Klik met de rechtermuisknop op het item dat u op bedreigingen wilt scannen.
Hoe maak je een gerichte scan op een bestand of map?
Aangepaste scans zijn echter perfect als u een gerichte scan op een bestand of map wilt uitvoeren. Ga als volgt te werk: Open het menu Start en klik op het tandwielpictogram om Instellingen te openen. Klik op Update en beveiliging en vervolgens op Windows-beveiliging aan de linkerkant. Klik op Virus- en bedreigingsbeveiliging, waardoor een nieuw venster wordt geopend. Klik in dit venster op Scanopties.
Hoe scan ik een map of bestand op malware?
Klik met de rechtermuisknop op het item dat u op bedreigingen wilt scannen. 2. Kies Scannen met Microsoft Defender in het contextmenu. 3. U ziet het venster Windows-beveiliging geopend en de geselecteerde map of het geselecteerde bestand wordt gescand op malware. 4. Wanneer de scan is voltooid:
Hoe scan ik een map of schijf?
Er wordt een Verkenner-venster geopend, zodat u naar de map kunt navigeren die u wilt controleren. U ziet geen afzonderlijke bestanden in het venster, maar zolang u weet waar uw bestand zich bevindt, kunt u gewoon die map of stationslocatie selecteren. Wanneer u op de knop Map selecteren klikt, begint het scannen automatisch.
Hoe scan ik een schijf in Windows 10?
Windows 10 kan zeggen dat u niet hoeft te scannen. Als u toch wilt scannen, klikt u op de optie Scan drive. 1. Typ CMD in het zoekveld van Cortana op de taakbalk. 2. Klik met de rechtermuisknop op de desktop-app Opdrachtprompt in de resultaten.
Hoe voer ik een volledige scan uit op mijn computer?
Open het menu Start en klik op het tandwielpictogram om Instellingen te openen. Klik op Update en beveiliging en vervolgens op Windows-beveiliging aan de linkerkant. Klik op Virus- en bedreigingsbeveiliging, waardoor een nieuw venster wordt geopend. Klik in dit venster op Scanopties.
Hoe selecteer ik een map om te scannen?
U ziet geen afzonderlijke bestanden in het venster, maar zolang u weet waar uw bestand zich bevindt, kunt u gewoon die map of stationslocatie selecteren. Wanneer u op de knop Map selecteren klikt, begint het scannen automatisch. Alles in de map wordt gescand, inclusief eventuele submappen.
Hoe scan ik bestanden en mappen met Malwarebytes?
Klik met de rechtermuisknop op het gewenste bestand, de map of het station om te scannen. Selecteer Scannen met Malwarebytes in het contextmenu. Selecteer in Windows 11 Meer opties weergeven > Scannen met Malwarebytes.
Hoe bestanden of mappen scannen op virussen met Windows 10 antivirus?
Bestanden of mappen scannen op virussen met Windows 10 Antivirus. Methode 1. Voer Microsoft Defender Scan uit vanuit het rechtsklikmenu. Methode 2. Voer een aangepaste of een volledige virusscan uit met Defender. Methode 3.Scan op virussen vanaf de opdrachtregel. Methode 3. Scan op virussen vanuit PowerShell. Methode 1.
Kan Windows Defender een bestand/map scannen op malware?
Als u wilt leren hoe u Windows Defender kunt gebruiken om een specifiek bestand/map of uw hele systeem op malware te scannen, lees dan hieronder verder. Windows Defender (of “Windows Security”) is een ingebouwd beveiligingsprogramma in Windows 10 dat realtime bescherming biedt tegen virussen, malware en netwerkaanvallen.
Hoe scan ik een map en de bijbehorende submappen?
Als u een enkele map en zijn submappen wilt scannen, is de eenvoudigste methode om met de rechtermuisknop op de map te klikken en “Scannen met Windows Defender” te selecteren, zoals hieronder wordt weergegeven. Zodra u Scannen met Windows Defender… selecteert, wordt Windows Defender gestart en worden alle bestanden in de map en de bijbehorende zonnemappen gescand.