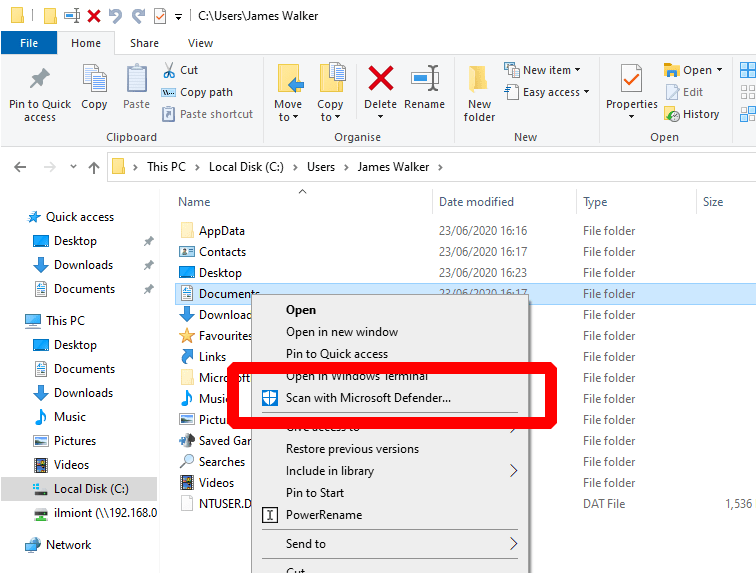Zabezpieczenia Windows zapewniają wbudowane zabezpieczenia w systemie Windows 10. Chociaż zwykle najlepiej pozostawić je własnym urządzeniom w tle, możesz od czasu do czasu ręcznie wywoływać skanowanie zabezpieczeń.
Najszybszym sposobem przeskanowania zawartości określonego folderu jest znalezienie katalogu w Eksploratorze plików. Wystarczy kliknąć prawym przyciskiem myszy i wybrać opcję „Skanuj za pomocą programu Microsoft Defender…” z menu kontekstowego. Różne wersje systemu Windows 10 mogą wyświetlać nieco inną terminologię, na przykład Windows Defender lub Windows Security zamiast Microsoft Defender.
Aplikacja Zabezpieczenia Windows otworzy się i wyświetli postęp skanowania. Powinno to zająć tylko kilka sekund, ale może potrwać znacznie dłużej podczas skanowania dużego folderu. Wyniki skanowania zostaną wyświetlone w oknie Bezpieczeństwo oraz jako powiadomienie na pulpicie, dzięki czemu będziesz mógł kontynuować pracę podczas skanowania.
To kliknięcie prawym przyciskiem myszy i skanowanie jest idealne podczas pobierania plików z Internetu lub uzyskiwania dostępu do zasobów w udziale sieciowym. Możesz również przeskanować pojedynczy plik w ten sam sposób, klikając go prawym przyciskiem myszy w Eksploratorze i wybierając opcję menu kontekstowego „Skanuj za pomocą Microsoft Defender”.
FAQ
Jak zeskanować folder lub plik za pomocą programu Windows Defender?
Metoda 1. Jak skanować określony folder lub plik za pomocą menu prawego przycisku myszy. Najłatwiejszym sposobem przeskanowania określonego elementu (pliku, folderu, dysku) za pomocą programu Windows Defender jest skorzystanie z menu prawego przycisku myszy: 1. Kliknij prawym przyciskiem myszy element, który chcesz przeskanować w poszukiwaniu zagrożeń.
Jak wykonać ukierunkowane skanowanie pliku lub folderu?
Jednak niestandardowe skanowanie jest idealne, jeśli chcesz wykonać ukierunkowane skanowanie pliku lub folderu. Oto jak: Otwórz menu Start i kliknij ikonę koła zębatego, aby otworzyć Ustawienia. Kliknij Aktualizacja i zabezpieczenia, a następnie Zabezpieczenia systemu Windows po lewej stronie. Kliknij Ochrona przed wirusami i zagrożeniami, co otworzy nowe okno. Kliknij Opcje skanowania w tym oknie.
Jak przeskanować folder lub plik w poszukiwaniu złośliwego oprogramowania?
Kliknij prawym przyciskiem myszy element, który chcesz przeskanować w poszukiwaniu zagrożeń. 2. Wybierz Skanuj z Microsoft Defender z menu kontekstowego. 3. Zobaczysz otwarte okno Zabezpieczenia Windows, a wybrany folder lub plik zostanie przeskanowany w poszukiwaniu złośliwego oprogramowania. 4. Po zakończeniu skanowania:
Jak zeskanować folder lub dysk?
Otworzy się okno Eksploratora, umożliwiające przejście do folderu, który chcesz sprawdzić. W oknie nie zobaczysz poszczególnych plików, ale jeśli wiesz, gdzie znajduje się Twój plik, możesz po prostu wybrać ten folder lub lokalizację dysku. Po kliknięciu przycisku Wybierz folder skanowanie rozpocznie się automatycznie.
Jak zeskanować dysk w systemie Windows 10?
Windows 10 może powiedzieć, że nie musisz skanować. Jeśli mimo to chcesz skanować, kliknij opcję Skanuj dysk. 1. Wpisz CMD w polu wyszukiwania Cortany na pasku zadań. 2. Kliknij prawym przyciskiem myszy aplikację komputerową Wiersz polecenia w wynikach.
Jak uruchomić pełne skanowanie na moim komputerze?
Otwórz menu Start i kliknij ikonę koła zębatego, aby otworzyć Ustawienia. Kliknij Aktualizacja i zabezpieczenia, a następnie Zabezpieczenia systemu Windows po lewej stronie. Kliknij Ochrona przed wirusami i zagrożeniami, co otworzy nowe okno. Kliknij Opcje skanowania w tym oknie.
Jak wybrać folder do skanowania?
W oknie nie zobaczysz poszczególnych plików, ale jeśli wiesz, gdzie znajduje się Twój plik, możesz po prostu wybrać ten folder lub lokalizację dysku. Po kliknięciu przycisku Wybierz folder skanowanie rozpocznie się automatycznie. Wszystko w folderze zostanie przeskanowane, w tym wszelkie podfoldery.
Jak skanować pliki i foldery za pomocą Malwarebytes?
Kliknij prawym przyciskiem myszy żądany plik, folder lub dysk do skanowania. Z menu kontekstowego wybierz Skanuj za pomocą Malwarebytes. W systemie Windows 11 wybierz Pokaż więcej opcji > Skanuj za pomocą Malwarebytes.
Jak skanować pliki lub foldery w poszukiwaniu wirusów za pomocą antywirusa Windows 10?
Jak skanować pliki lub foldery w poszukiwaniu wirusów za pomocą programu antywirusowego Windows 10. Metoda 1. Uruchom skanowanie Microsoft Defender z menu prawego przycisku myszy. Metoda 2. Wykonaj niestandardowe lub pełne skanowanie antywirusowe za pomocą programu Defender. Metoda 3.Skanuj w poszukiwaniu wirusów z wiersza poleceń. Metoda 3. Skanuj w poszukiwaniu wirusów z PowerShell. Metoda 1.
Czy program Windows Defender może przeskanować plik/folder w poszukiwaniu złośliwego oprogramowania?
Jeśli chcesz dowiedzieć się, jak używać programu Windows Defender do skanowania określonego pliku/folderu lub całego systemu w poszukiwaniu złośliwego oprogramowania, kontynuuj czytanie poniżej. Windows Defender (lub „Windows Security”) to wbudowany program zabezpieczający w systemie Windows 10, który zapewnia ochronę w czasie rzeczywistym przed wirusami, złośliwym oprogramowaniem i atakami sieciowymi.
Jak skanować folder i jego podfoldery?
Jeśli chcesz przeskanować pojedynczy folder i jego podfoldery, najłatwiejszą metodą jest kliknięcie prawym przyciskiem myszy folderu i wybranie „Skanuj za pomocą programu Windows Defender”, jak pokazano poniżej. Po wybraniu opcji Skanuj za pomocą programu Windows Defender… program Windows Defender uruchomi i przeskanuje wszystkie pliki w folderze i jego folderach słonecznych.