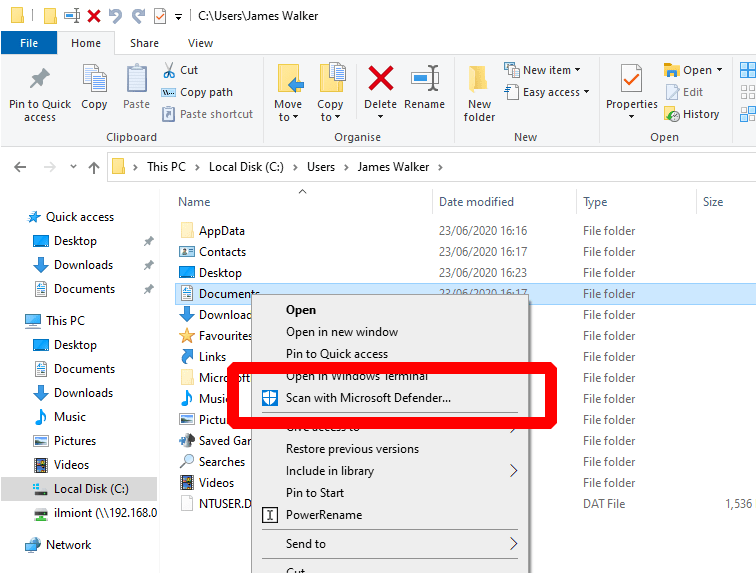Zabezpečení systému Windows poskytuje vestavěnou ochranu zabezpečení v systému Windows 10. I když je obvykle nejlepší ponechat jeho vlastní zařízení na pozadí, možná budete chtít čas od času ručně vyvolat kontrolu zabezpečení.
Nejrychlejší způsob, jak prohledat obsah konkrétní složky, je najít adresář v Průzkumníku souborů. Jednoduše klikněte pravým tlačítkem myši a z kontextové nabídky vyberte možnost „Skenovat pomocí programu Microsoft Defender…“. Různé verze Windows 10 mohou zobrazovat mírně odlišnou terminologii, jako je Windows Defender nebo Windows Security namísto Microsoft Defender.
Otevře se aplikace Zabezpečení systému Windows a zobrazí se průběh kontroly. To by mělo trvat jen několik sekund, ale při skenování velké složky může trvat mnohem déle. Výsledky kontroly se zobrazí v okně Zabezpečení a jako upozornění na ploše, takže během kontroly můžete pokračovat v práci.
Toto kliknutí pravým tlačítkem a skenování je ideální při stahování souborů z internetu nebo při přístupu ke zdrojům na sdílené síťové složce. Stejným způsobem můžete skenovat i jednotlivý soubor, když na něj v Průzkumníku kliknete pravým tlačítkem a vyberete možnost kontextové nabídky „Skenovat pomocí programu Microsoft Defender“.
FAQ
Jak skenovat složku nebo soubor pomocí programu Windows Defender?
Metoda 1. Jak skenovat určitou složku nebo soubor pomocí nabídky po kliknutí pravým tlačítkem. Nejjednodušší způsob, jak zkontrolovat konkrétní položku (soubor, složku, jednotku) pomocí programu Windows Defender, je pomocí nabídky pravého tlačítka myši: 1. Klepněte pravým tlačítkem myši na položku, kterou chcete zkontrolovat na přítomnost hrozeb.
Jak provést cílenou kontrolu souboru nebo složky?
Vlastní kontroly jsou však perfektní, pokud chcete provést cílenou kontrolu souboru nebo složky. Zde je návod: Otevřete nabídku Start a kliknutím na ikonu ozubeného kolečka otevřete Nastavení. Klikněte na Aktualizace a zabezpečení a poté na Zabezpečení systému Windows vlevo. Klikněte na Ochrana před viry a hrozbami, čímž se otevře nové okno. V tomto okně klikněte na Možnosti skenování.
Jak prohledám složku nebo soubor na přítomnost malwaru?
Klepněte pravým tlačítkem myši na položku, kterou chcete vyhledat na hrozby. 2. Z kontextové nabídky vyberte Skenovat pomocí programu Microsoft Defender. 3. Otevře se okno Zabezpečení systému Windows a vybraná složka nebo soubor bude zkontrolován na přítomnost malwaru. 4. Po dokončení skenování:
Jak naskenuji složku nebo jednotku?
Otevře se okno Průzkumníka, které vám umožní přejít do složky, kterou chcete zkontrolovat. V okně neuvidíte jednotlivé soubory uvedené v seznamu, ale pokud víte, kde se soubor nachází, můžete pouze vybrat umístění této složky nebo jednotky. Když kliknete na tlačítko Vybrat složku, skenování se automaticky spustí.
Jak naskenuji disk v systému Windows 10?
Windows 10 může říkat, že nemusíte skenovat. Pokud přesto chcete skenovat, klikněte na možnost Skenovat jednotku. 1. Do vyhledávacího pole Cortany na hlavním panelu zadejte CMD. 2. Ve výsledcích klikněte pravým tlačítkem na desktopovou aplikaci Příkazový řádek.
Jak spustím úplnou kontrolu v počítači?
Otevřete nabídku Start a kliknutím na ikonu ozubeného kolečka otevřete Nastavení. Klikněte na Aktualizace a zabezpečení a poté na Zabezpečení systému Windows vlevo. Klikněte na Ochrana před viry a hrozbami, čímž se otevře nové okno. V tomto okně klikněte na Možnosti skenování.
Jak mohu vybrat složku pro skenování?
V okně neuvidíte jednotlivé soubory uvedené v seznamu, ale pokud víte, kde se soubor nachází, můžete pouze vybrat umístění této složky nebo jednotky. Když kliknete na tlačítko Vybrat složku, skenování se automaticky spustí. Bude zkontrolováno vše ve složce, včetně všech podsložek.
Jak mohu skenovat soubory a složky pomocí Malwarebytes?
Klepněte pravým tlačítkem myši na požadovaný soubor, složku nebo jednotku, kterou chcete skenovat. Z kontextové nabídky vyberte možnost Skenovat pomocí Malwarebytes. V systému Windows 11 vyberte Zobrazit další možnosti > Skenovat pomocí Malwarebytes.
Jak skenovat soubory nebo složky na viry pomocí antiviru Windows 10?
Jak skenovat soubory nebo složky na výskyt virů pomocí antiviru Windows 10. Metoda 1. Spusťte aplikaci Microsoft Defender Scan z nabídky pravým tlačítkem myši. Metoda 2. Proveďte vlastní nebo úplnou antivirovou kontrolu pomocí aplikace Defender. Metoda 3.Vyhledejte viry z příkazového řádku. Metoda 3. Vyhledejte viry z prostředí PowerShell. Metoda 1.
Může program Windows Defender skenovat soubor/složku na přítomnost malwaru?
Pokud se chcete dozvědět, jak používat program Windows Defender ke kontrole konkrétního souboru/složky nebo celého systému na přítomnost malwaru, pokračujte ve čtení níže. Windows Defender (nebo „Windows Security“) je vestavěný bezpečnostní program v systému Windows 10, který nabízí ochranu v reálném čase před viry, malwarem a síťovými útoky.
Jak naskenuji složku a její podsložky?
Pokud si přejete skenovat jednu složku a její podsložky, nejjednodušší metodou je kliknout pravým tlačítkem myši na složku a vybrat „Skenovat pomocí programu Windows Defender“, jak je uvedeno níže. Jakmile vyberete možnost Skenovat pomocí programu Windows Defender…, program Windows Defender se spustí a prohledá všechny soubory ve složce a jejích složkách.