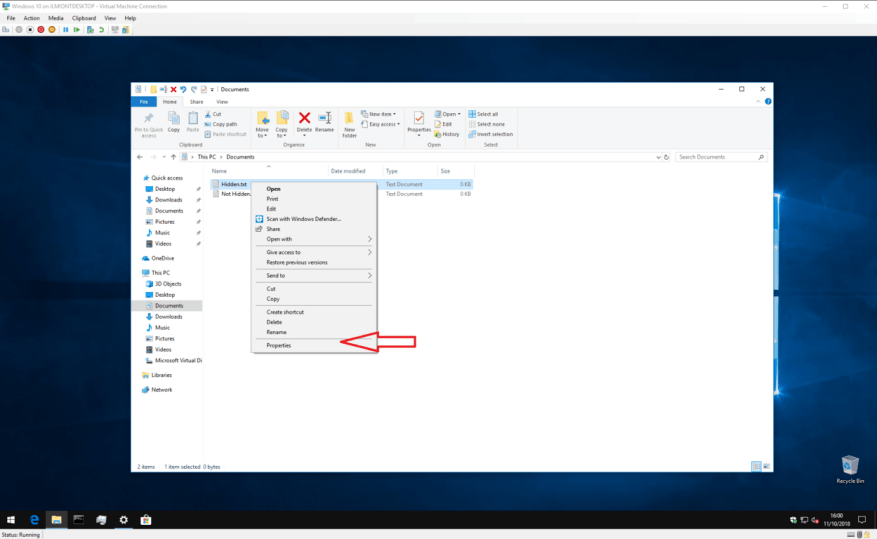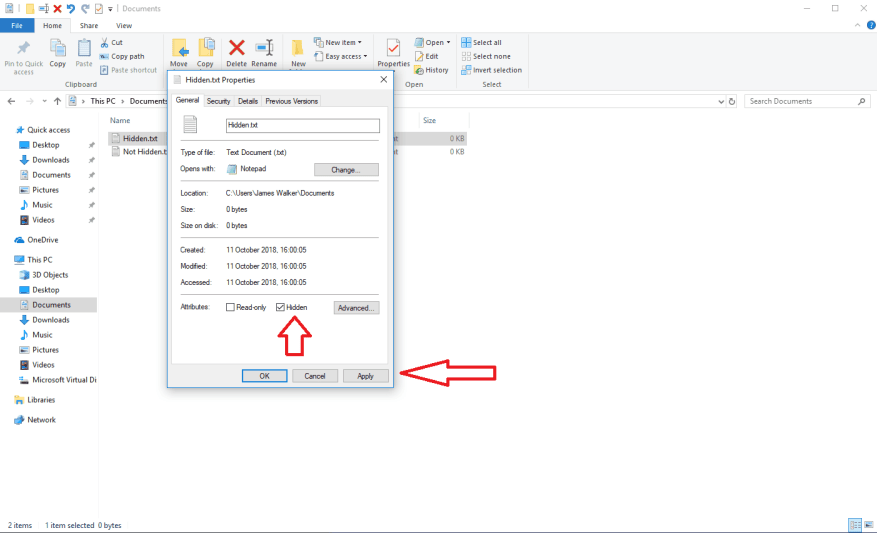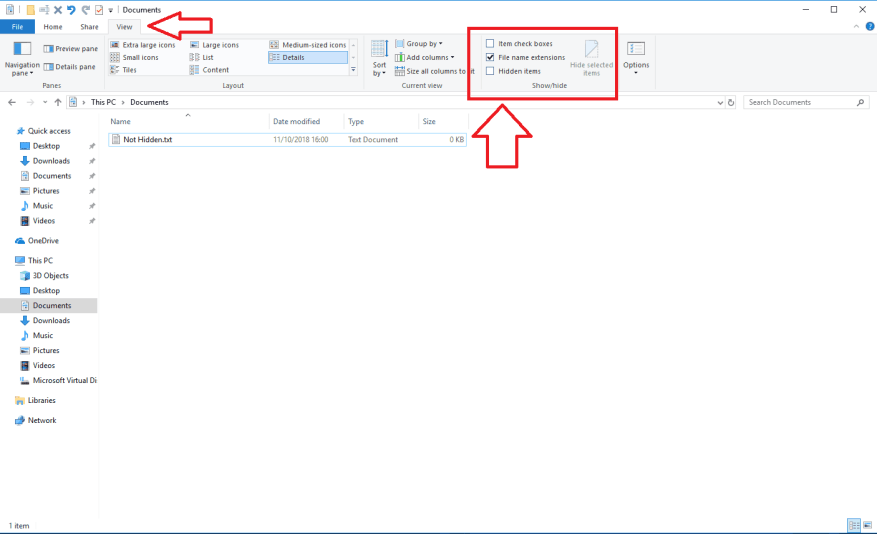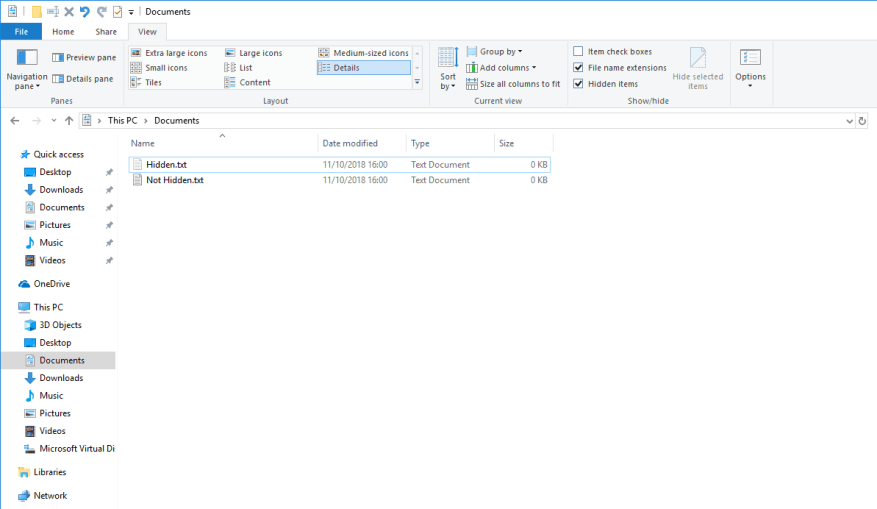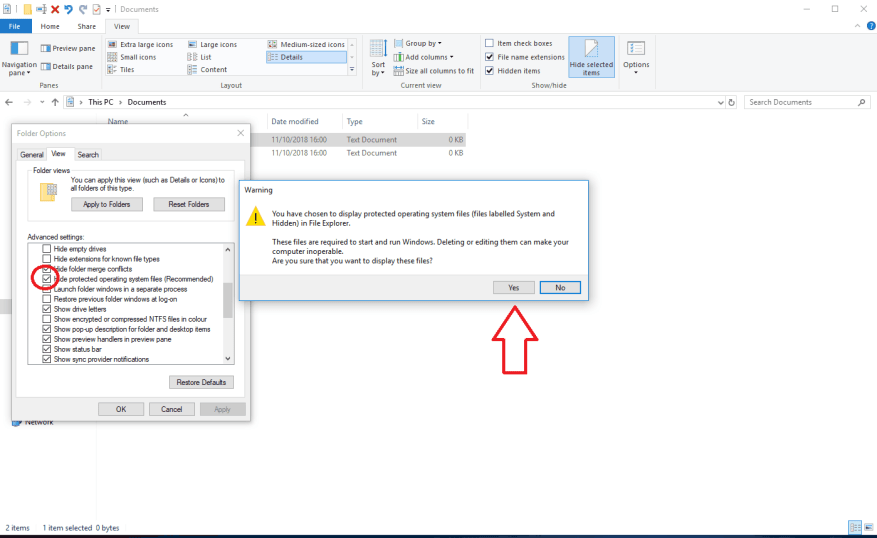Windows 10 unterstützt versteckte Dateien im gesamten System. Diese Funktion kann, wie der Name schon sagt, zum Ausblenden von Dateien verwendet werden, die beim Durchsuchen von Ordnern nicht sichtbar sein sollen. Versteckte Dateien ist eine einfache Funktion, die meistens Ein-Klick-Steuerelemente bietet, um versteckte Inhalte anzuzeigen und auszublenden.
Wenn Sie eine Datei ausblenden möchten, klicken Sie einfach mit der rechten Maustaste darauf und öffnen Sie den Dialog „Eigenschaften“ aus dem Kontextmenü. Aktivieren Sie im Abschnitt „Attribute“ die Option „Ausgeblendet“ und klicken Sie auf „Anwenden“. Die Datei wird sofort ausgeblendet. Sie können mehrere Dateien und Ordner auswählen und sie alle auf einmal mit derselben Technik ausblenden.
Um Ihre versteckten Dateien im Datei-Explorer sichtbar zu machen, klicken Sie in der Multifunktionsleiste oben auf dem Bildschirm auf die Registerkarte „Ansicht“. Aktivieren Sie im Abschnitt „Anzeigen/Ausblenden“ die Option „Ausgeblendete Elemente“. Wenn sich in Ihrer aktuellen Ansicht versteckte Dateien oder Ordner befinden, sind diese jetzt sichtbar. Windows verwendet eine hellere Farbe für ausgeblendete Dateisymbole, sodass Sie auf einen Blick sehen können, welche Ressourcen ausgeblendet sind. Um versteckte Dateien wieder unsichtbar zu machen, deaktivieren Sie einfach das Kontrollkästchen „Versteckte Elemente“.
Das war’s für versteckte Dateien. Denken Sie daran, dass durch das Sichtbarmachen versteckter Dateien viele Dateien und Ordner sichtbar werden, die Sie vorher nicht sehen konnten. Diese werden vom System verwendet und aus einem bestimmten Grund ausgeblendet – das Löschen oder Modifizieren könnte Ihren PC funktionsunfähig machen!
Erwähnenswert ist auch, dass es eine andere Klasse von versteckten Dateien gibt, die noch sensibler sind. Diese werden von Windows-Interna verwendet und nicht angezeigt, auch wenn versteckte Dateien sichtbar sind. Wenn Sie wirklich möchten, können Sie sie anzeigen, indem Sie im Datei-Explorer auf „Datei“ klicken und „Optionen“ aus dem Menü wählen. Wechseln Sie zum Bereich „Ansicht“ und scrollen Sie nach unten, bis Sie das Kontrollkästchen „Geschützte Betriebssystemdateien ausblenden (empfohlen)“ sehen.
Nachdem Sie diese Option deaktiviert haben, müssen Sie eine Warnung bestätigen, dass die Dateien geschützt sind, da sie von Windows benötigt werden.Wenn Sie fortfahren und sie sichtbar machen, müssen Sie sicherstellen, dass Sie sie nicht ändern oder löschen. Sie können die Dateien wieder unsichtbar machen, indem Sie das Kontrollkästchen wiederherstellen – denken Sie daran, dass diese Option unabhängig von den regulären Steuerelementen für versteckte Dateien ist.
FAQ
Wozu dient die Funktion „Versteckte Dateien“?
Diese Funktion kann, wie der Name schon sagt, zum Ausblenden von Dateien verwendet werden, die beim Durchsuchen von Ordnern nicht sichtbar sein sollen. Versteckte Dateien ist eine einfache Funktion, die meistens Ein-Klick-Steuerelemente bietet, um versteckte Inhalte anzuzeigen und auszublenden.
Warum kann ich keine versteckten Dateien auf meinem Computer sehen?
Normalerweise können Dateien durch Viren versteckt werden oder einfach, weil Sie nicht die Berechtigung haben, alle versteckten Dateien und Ordner in Windows anzuzeigen.
Wie kann man versteckte Dateien und Ordner in Windows 11 ein- oder ausblenden?
Wählen Sie in Windows 11 und 10 Datei-Explorer-Optionen und gehen Sie zu Ansicht. Wählen Sie in Windows 8 und 7 Ordneroptionen und gehen Sie zu Ansicht. Wählen Sie im Abschnitt „Versteckte Dateien und Ordner“, ob Sie versteckte Dateien, Ordner und Laufwerke ein- oder ausblenden möchten.
Wie zeigt man versteckte Dateien mit dem ATTRIB-Befehl in Windows 10 an?
Sie können die Eingabeaufforderung in Windows 10 öffnen, um versteckte Dateien mit dem Befehl attrib anzuzeigen. Detaillierte Schritte sind wie folgt. Schritt 1. Drücken Sie Windows + R, geben Sie cmd ein und drücken Sie Strg + Umschalt + Eingabe, um die Eingabeaufforderung mit erhöhten Rechten auf Ihrem Windows 10-Computer zu öffnen.
Wie versteckt man ein ganzes Laufwerk in Windows 11?
Genau wie Dateien und Ordner können Sie ein ganzes Laufwerk in Windows 11 ausblenden. Das ausgeblendete Laufwerk wird nicht in Ihrem Datei-Explorer angezeigt. Hier ist, was Sie tun müssen. 1. Öffnen Sie zunächst die Windows-Suche und geben Sie Datenträgerverwaltung ein. 2. Öffnen Sie die Datenträgerverwaltung aus der Liste.
Wie blendet man Dateien und Ordner in Windows 11 ein?
Um Ordner in Windows 11 einzublenden, müssen Sie den Datei-Explorer öffnen > auf das Symbol mit den drei Punkten klicken > die Optionen auswählen. Gehen Sie dann zur Registerkarte Ansicht und wählen Sie die Option Versteckte Dateien, Ordner und Laufwerke anzeigen.
Wie verstecke ich Systemdateien und Ordner in Windows 10?
Suchen Sie „Geschützte Systemdateien ausblenden“ und schalten Sie sie je nach Aufgabe ein oder aus.Schalten Sie unter „Versteckte Dateien und Ordner“ die Anzeige versteckter Elemente ein oder aus. Nach dem Anwenden der Einstellungen werden versteckte und Systemdateien und -ordner gemäß den vorgenommenen Einstellungen angezeigt.
Wie finde ich versteckte Dateien und Ordner in Windows 11?
Gehen Sie folgendermaßen vor, um versteckte Dateien und Ordner in Windows 11 anzuzeigen oder einzublenden: Drücken Sie Win+S, um das Suchfeld der Taskleiste zu öffnen. Geben Sie Datei-Explorer-Optionen ein und klicken Sie auf das Suchergebnis. Wählen Sie die Option Versteckte Dateien, Ordner und Laufwerke anzeigen. Klicken Sie auf die Schaltfläche OK. Finden Sie versteckte Dateien im Datei-Explorer heraus.
Wie behebt man, dass „Versteckte Dateien anzeigen“ in Windows 10 nicht funktioniert?
Das Endergebnis. Wenn „Versteckte Dateien anzeigen“ in Windows 10 nicht funktioniert, können Sie es beheben, indem Sie eine alternative Methode verwenden, das System File Checker-Tool ausführen oder den Registrierungsschlüssel ändern. Wenn diese Tipps nicht helfen, besteht eine bestimmte Möglichkeit, Ihre versteckten Dateien wiederherzustellen, darin, die Datenwiederherstellungssoftware zu verwenden, um die versteckten Dateien oder Ordner wiederherzustellen.
Warum kann ich keine Dateien auf meiner externen Festplatte sehen?
Klicken Sie auf „Anzeigen“. Stellen Sie sicher, dass im Abschnitt „Anzeigen/Ausblenden“ die Option „Ausgeblendete Elemente“ aktiviert ist. Wenn Sie Dateien auf Ihrer externen Festplatte nicht sehen können, weil Sie sie ausgeblendet haben, werden die Dateien und Ordner, die Sie gerade nicht sehen können, wieder auf der externen Festplatte angezeigt, nachdem Sie die obigen Schritte ausgeführt haben.
Warum werden meine Dateien nicht auf meinem Computer angezeigt?
1 Die Stromversorgung ist nicht stabil 2 Dateisystemfehler, die die Einträge zu Ihren Dateien unzugänglich machen 3 Die Dateien und Ordner sind ausgeblendet und Sie deaktivieren „Versteckte Dateien anzeigen“ 4 Viren oder Malware versteckt, löscht oder verschlüsselt die Dateien auf Ihrer Festplatte Laufwerk 5 Andere, einschließlich Hardwareproblemen, beschädigter Festplatte und mehr