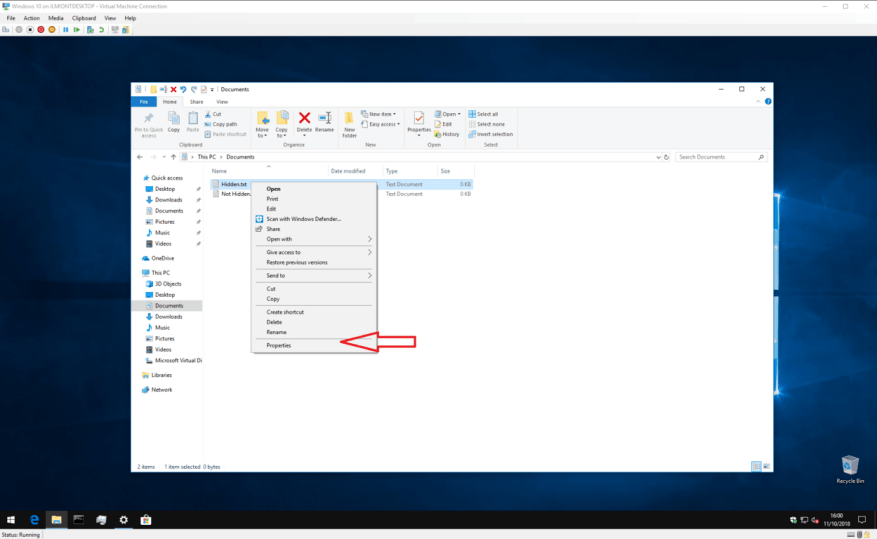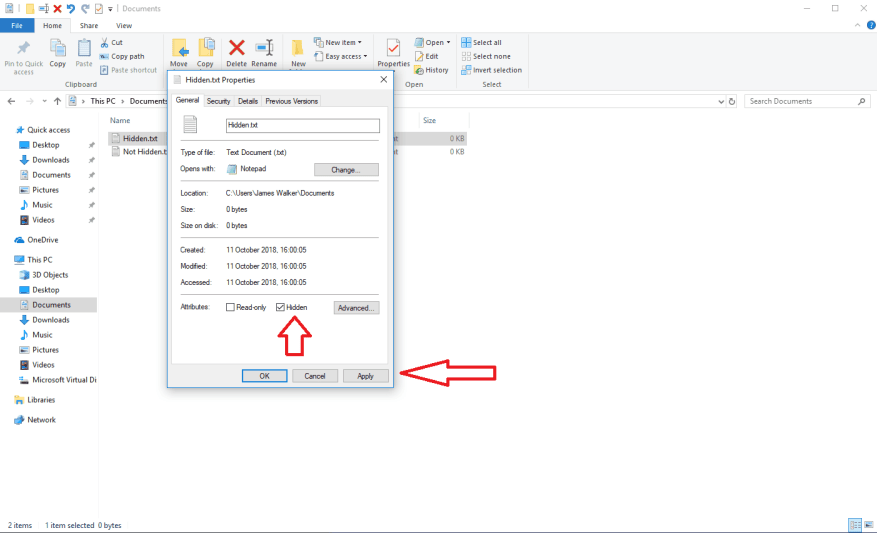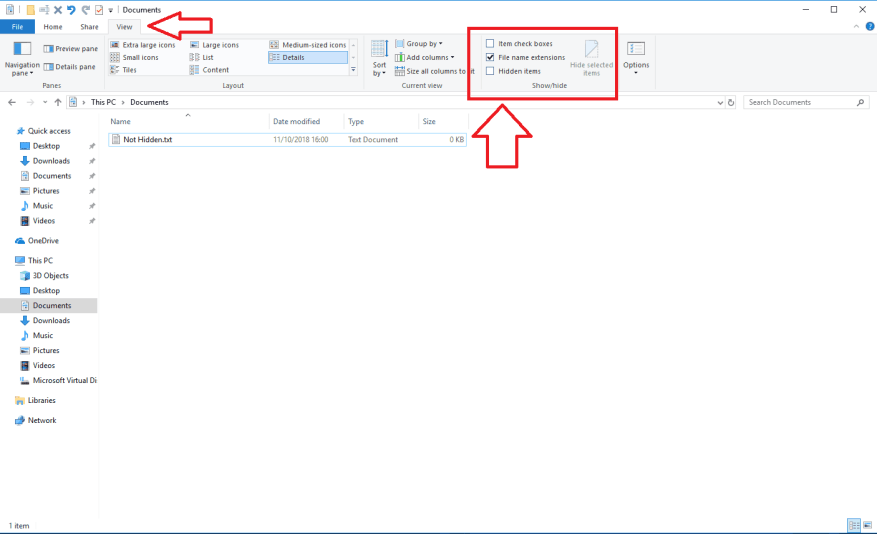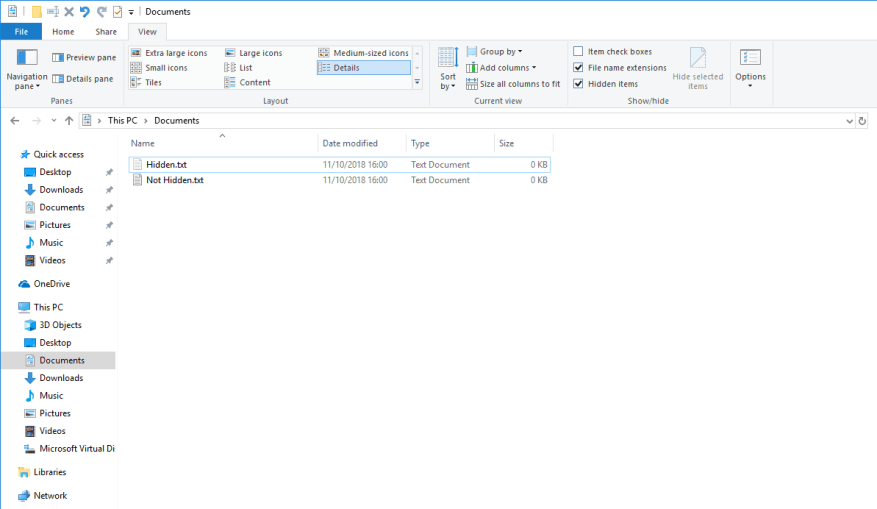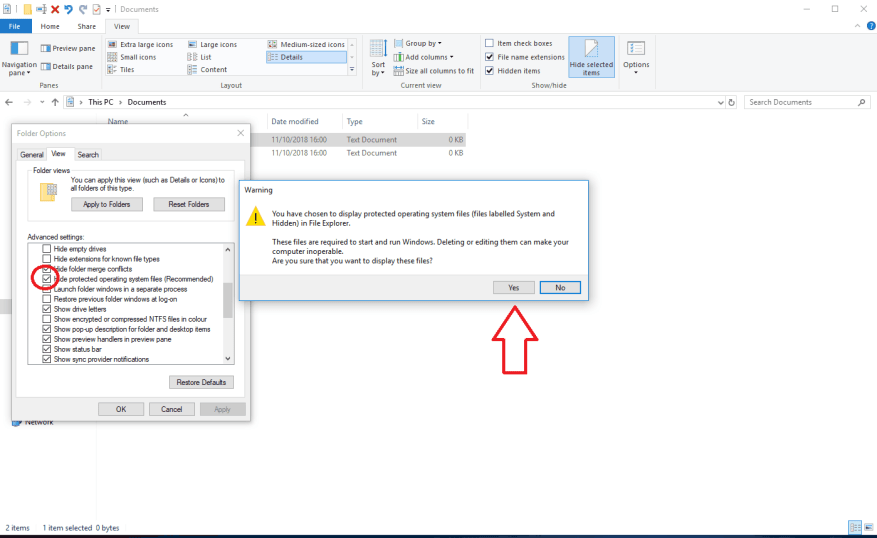O Windows 10 oferece suporte a arquivos ocultos em todo o sistema. Esse recurso pode, pelo nome, ser usado para ocultar arquivos que você não deseja que sejam visíveis ao navegar pelas pastas. Arquivos ocultos é um recurso simples que oferece principalmente controles de um clique para mostrar e ocultar conteúdo oculto.
Se você quiser ocultar um arquivo, basta clicar com o botão direito do mouse e abrir a caixa de diálogo “Propriedades” no menu de contexto. Na seção Atributos, marque a opção “Oculto” e clique em Aplicar. O arquivo será imediatamente ocultado da visualização. Você pode selecionar vários arquivos e pastas e ocultá-los todos de uma vez usando a mesma técnica.
Para tornar seus arquivos ocultos visíveis no Explorador de Arquivos, clique na guia “Exibir” no controle da faixa de opções na parte superior da tela. Na seção “Mostrar/ocultar”, marque a opção “Itens ocultos”. Se houver algum arquivo ou pasta oculto em sua exibição atual, eles agora estarão visíveis. O Windows usa uma cor mais clara para ícones de arquivos ocultos, para que você possa ver rapidamente quais recursos estão ocultos. Para tornar os arquivos ocultos invisíveis novamente, basta desmarcar a caixa de seleção “Itens ocultos”.
Isso é tudo para arquivos ocultos. Apenas lembre-se de que tornar os arquivos ocultos visíveis revelará muitos arquivos e pastas que você não podia ver antes. Eles são usados pelo sistema e estão ocultos por um motivo – excluí-los ou modificá-los pode tornar seu PC inoperante!
Também vale a pena mencionar que há outra classe de arquivos ocultos que são ainda mais sensíveis. Eles são usados pelos internos do Windows e não são exibidos, mesmo quando os arquivos ocultos estão visíveis. Se você realmente quiser, pode visualizá-los clicando em “Arquivo” no Explorador de Arquivos e escolhendo “Opções” no menu. Alterne para o painel “Exibir” e role para baixo até ver a caixa de seleção “Ocultar arquivos protegidos do sistema operacional (recomendado)”.
Depois de desmarcar essa opção, você precisará reconhecer um aviso de que os arquivos estão protegidos porque são exigidos pelo Windows.Se você seguir em frente e torná-los visíveis, deverá garantir que não os modifique ou exclua. Você pode tornar os arquivos invisíveis novamente restaurando a caixa de seleção – apenas lembre-se de que esta opção é independente dos controles regulares de arquivos ocultos.
Perguntas frequentes
Qual é o uso do recurso de arquivos ocultos?
Esse recurso pode, pelo nome, ser usado para ocultar arquivos que você não deseja que sejam visíveis ao navegar pelas pastas. Arquivos ocultos é um recurso simples que oferece principalmente controles de um clique para mostrar e ocultar conteúdo oculto.
Por que não consigo ver arquivos ocultos no meu computador?
Normalmente, os arquivos podem estar ocultos por vírus ou simplesmente porque você não tem permissão para ver todos os arquivos e pastas ocultos no Windows.
Como mostrar ou ocultar arquivos e pastas ocultos no Windows 11?
No Windows 11 e 10, selecione Opções do Explorador de Arquivos e vá para Exibir. No Windows 8 e 7, selecione Opções de pasta e vá para Exibir. Na seção Arquivos e pastas ocultos, escolha mostrar ou ocultar arquivos, pastas e unidades ocultas.
Como mostrar arquivos ocultos com o comando ATTRIB no Windows 10?
Você pode abrir o prompt de comando no Windows 10 para mostrar arquivos ocultos com o comando attrib. As etapas detalhadas são as seguintes. Etapa 1. Pressione Windows + R, digite cmd e pressione Ctrl + Shift + Enter para abrir o Prompt de Comando elevado no seu computador Windows 10.
Como ocultar uma unidade inteira no Windows 11?
Assim como arquivos e pastas, você pode optar por ocultar uma unidade inteira no Windows 11. A unidade oculta não aparecerá no seu Explorador de Arquivos. Aqui está o que você precisa fazer. 1. Em primeiro lugar, abra o Windows Search e digite Gerenciamento de disco. 2. Abra o Gerenciamento de disco na lista.
Como reexibir arquivos e pastas no Windows 11?
Para exibir pastas no Windows 11, você precisa abrir o Explorador de Arquivos> clique no ícone de três pontos> selecione as Opções. Em seguida, vá para a guia Exibir e selecione a opção Mostrar arquivos, pastas e unidades ocultas.
Como ocultar arquivos e pastas do sistema no Windows 10?
Localize “Ocultar arquivos de sistema protegidos”, ative ou desative dependendo da tarefa.Em “Arquivos e pastas ocultos”, ative ou desative a exibição de itens ocultos. Após aplicar as configurações, os arquivos e pastas ocultos e do sistema serão exibidos de acordo com as configurações feitas.
Como encontrar arquivos e pastas ocultos no Windows 11?
Para mostrar ou reexibir arquivos e pastas ocultos no Windows 11, siga estas etapas: Pressione Win+S para abrir a caixa de pesquisa da barra de tarefas. Digite Opções do Explorador de Arquivos e clique no resultado da pesquisa. Selecione a opção Mostrar arquivos, pastas e unidades ocultas. Clique no botão OK. Descubra arquivos ocultos no Explorador de Arquivos.
Como corrigir ‘mostrar arquivos ocultos’ não está funcionando no Windows 10?
A linha inferior. Quando “Mostrar arquivos ocultos” no Windows 10 não está funcionando, você pode corrigi-lo usando uma maneira alternativa, executando a ferramenta Verificador de arquivos do sistema ou modificando a chave do registro. Se essas dicas não ajudarem, uma certa maneira de recuperar seus arquivos ocultos é usar o software de recuperação de dados para recuperar os arquivos ou pastas ocultos.
Por que não consigo ver os arquivos no meu disco rígido externo?
Clique em “Visualizar”. Na seção Mostrar/ocultar, verifique se “Itens ocultos” está marcado. Se você não conseguir ver os arquivos em seu disco rígido externo porque os ocultou, os arquivos e pastas que você não consegue ver agora aparecerão novamente na unidade externa depois de aplicar as etapas acima.
Por que meus arquivos não estão aparecendo no meu computador?
1 A fonte de alimentação não está estável 2 Erros do sistema de arquivos que tornam as entradas de seus arquivos inacessíveis 3 Os arquivos e pastas estão ocultos e você desativa “mostrar arquivos ocultos” 4 Vírus ou malware oculta, exclui ou criptografa os arquivos em seu disco rígido drive 5 Outros, incluindo problemas de hardware, disco rígido corrompido e muito mais