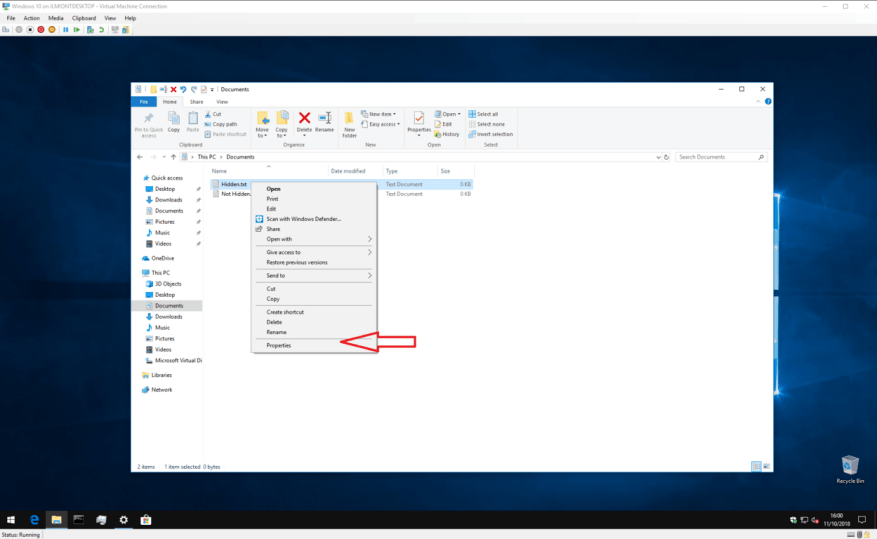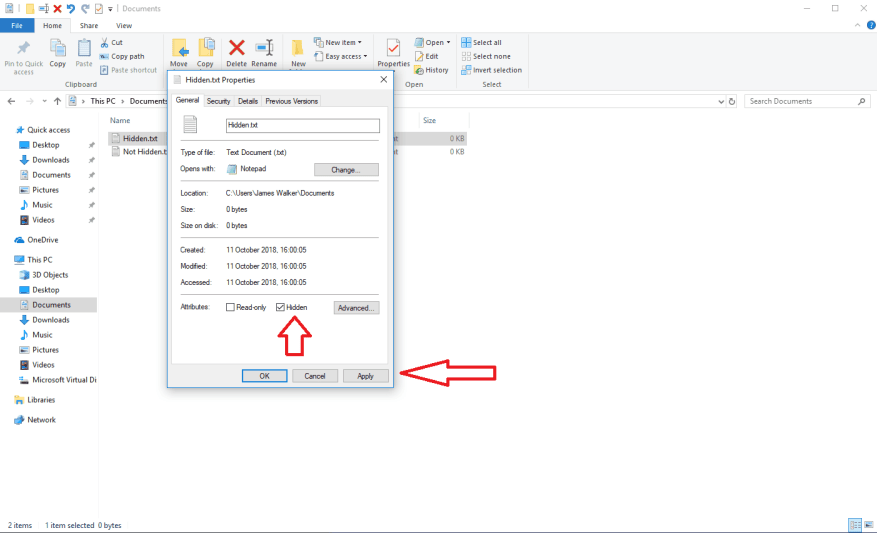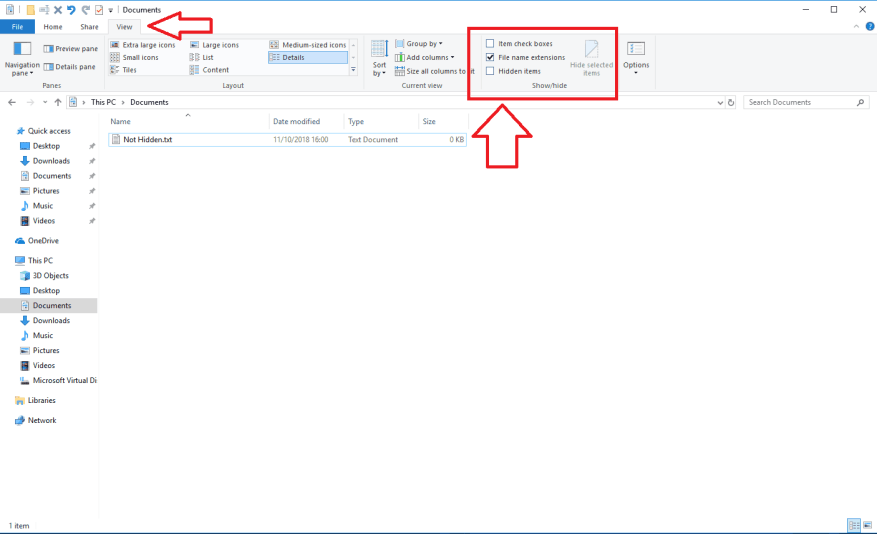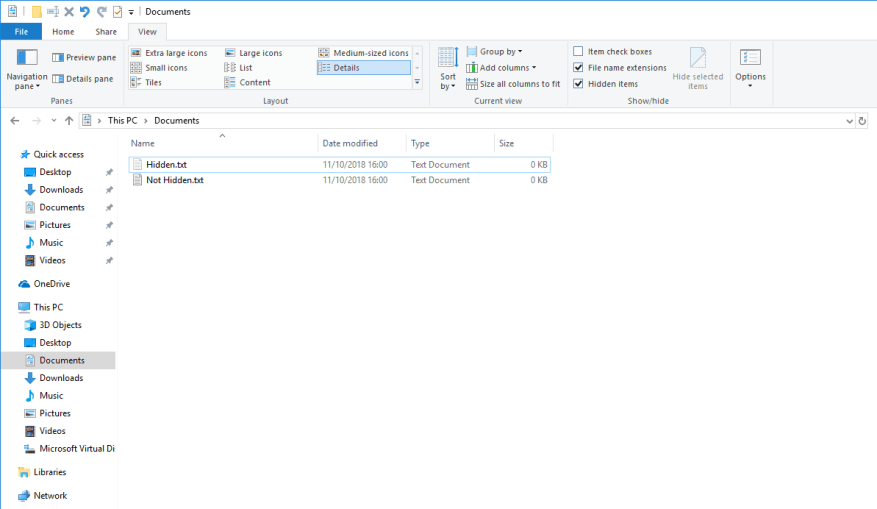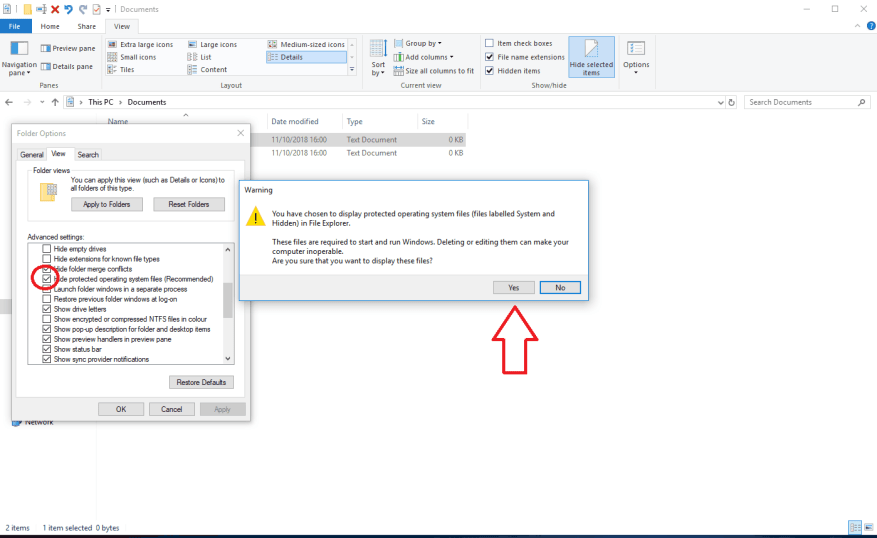A Windows 10 támogatja a rejtett fájlokat a rendszerben. Ez a funkció a név alapján használható olyan fájlok elrejtésére, amelyeket nem szeretne látni a mappák böngészésekor. A rejtett fájlok egy egyszerű funkció, amely többnyire egy kattintással vezérelhető a rejtett tartalom megjelenítéséhez és elrejtéséhez.
Ha el szeretne rejteni egy fájlt, egyszerűen kattintson rá jobb gombbal, és nyissa meg a „Tulajdonságok” párbeszédpanelt a helyi menüből. Az Attribútumok részben jelölje be a „Rejtett” lehetőséget, és kattintson az Alkalmaz gombra. A fájl azonnal el lesz rejtve a látás elől. Kijelölhet több fájlt és mappát, és egyszerre elrejtheti őket ugyanazzal a technikával.
A rejtett fájlok láthatóvá tételéhez a Fájlkezelőben kattintson a „Nézet” fülre a képernyő tetején található szalagvezérlőn. A „Megjelenítés/elrejtés” részben jelölje be a „Rejtett elemek” opciót. Ha vannak rejtett fájlok vagy mappák az aktuális nézetben, azok most láthatóak lesznek. A Windows világosabb színt használ a rejtett fájlikonokhoz, így egy pillantással láthatja, mely erőforrások vannak elrejtve. A rejtett fájlok ismételt láthatatlanná tételéhez egyszerűen törölje a „Rejtett elemek” jelölőnégyzet jelölését.
Körülbelül ennyi a rejtett fájlok esetében. Ne feledje, hogy a rejtett fájlok láthatóvá tétele sok olyan fájlt és mappát tár fel, amelyeket korábban nem láthatott. Ezeket a rendszer használja, és okkal rejtve vannak – törlésük vagy módosításuk működésképtelenné teheti a számítógépet!
Érdemes megemlíteni a rejtett fájlok egy másik osztályát is, amelyek még érzékenyebbek. Ezeket a Windows belső részei használják, és még akkor sem jelennek meg, ha rejtett fájlok láthatók. Ha valóban szeretné, megtekintheti őket, ha a Fájlkezelőben a „Fájl” elemre kattint, és a menü „Opciók” menüpontját választja. Váltson a „Nézet” ablaktáblára, és görgessen lefelé, amíg meg nem jelenik a „Védett operációs rendszer fájlok elrejtése (ajánlott)” jelölőnégyzet.
A beállítás törlése után nyugtáznia kell egy figyelmeztetést, amely szerint a fájlok védettek, mert a Windows megköveteli őket.Ha továbbra is láthatóvá teszi őket, gondoskodnia kell arról, hogy ne módosítsa vagy törölje őket. A jelölőnégyzet visszaállításával újra láthatatlanná teheti a fájlokat – ne feledje, hogy ez az opció független a szokásos rejtett fájlvezérlőktől.
GYIK
Mire használható a Rejtett fájlok funkció?
Ez a funkció a név alapján használható olyan fájlok elrejtésére, amelyeket nem szeretne látni a mappák böngészésekor. A rejtett fájlok egy egyszerű funkció, amely többnyire egy kattintással vezérelhető a rejtett tartalom megjelenítéséhez és elrejtéséhez.
Miért nem látom a rejtett fájlokat a számítógépemen?
Általában előfordulhat, hogy a fájlokat vírus rejti el, vagy egyszerűen azért, mert nincs jogosultsága az összes rejtett fájl és mappa megtekintéséhez a Windows rendszerben.
Hogyan lehet megjeleníteni vagy elrejteni a rejtett fájlokat és mappákat a Windows 11 rendszerben?
Windows 11 és 10 esetén válassza a Fájlböngésző beállításai lehetőséget, és lépjen a Nézet elemre. Windows 8 és 7 esetén válassza a Mappabeállítások lehetőséget, és lépjen a Nézet elemre. A Rejtett fájlok és mappák részben válassza ki a rejtett fájlok, mappák és meghajtók megjelenítését vagy elrejtését.
Hogyan lehet rejtett fájlokat megjeleníteni az ATTRIB paranccsal a Windows 10 rendszerben?
Megnyithatja a Parancssort a Windows 10 rendszerben, hogy megjelenítse a rejtett fájlokat az attrib paranccsal. A részletes lépések a következők. 1. lépés: Nyomja meg a Windows + R billentyűket, írja be a cmd parancsot, és nyomja le a Ctrl + Shift + Enter billentyűkombinációt a megemelt parancssor megnyitásához a Windows 10 rendszerű számítógépen.
Hogyan lehet elrejteni egy teljes meghajtót a Windows 11 rendszerben?
Akárcsak a fájlok és mappák, a Windows 11 rendszerben is választhat egy teljes meghajtó elrejtését. A rejtett meghajtó nem jelenik meg a Fájlkezelőben. Íme, mit kell tennie. 1. Először nyissa meg a Windows Search alkalmazást, és írja be a Lemezkezelés parancsot. 2. Nyissa meg a Lemezkezelést a listából.
Hogyan lehet feloldani a fájlok és mappák elrejtését a Windows 11 rendszerben?
A mappák felfedéséhez a Windows 11 rendszerben meg kell nyitnia a Fájlkezelőt, kattintson a hárompontos ikonra, majd válassza a Beállítások lehetőséget. Ezután lépjen a Nézet fülre, és válassza a Rejtett fájlok, mappák és meghajtók megjelenítése lehetőséget.
Hogyan lehet elrejteni a rendszerfájlokat és mappákat a Windows 10 rendszerben?
Keresse meg a „Védett rendszerfájlok elrejtése” elemet, és kapcsolja be vagy ki a feladattól függően.A „Rejtett fájlok és mappák” alatt kapcsolja be vagy ki a rejtett elemek megjelenítését. A beállítások alkalmazása után a rejtett és a rendszerfájlok és mappák megjelennek az elvégzett beállításoknak megfelelően.
Hogyan lehet megtalálni a rejtett fájlokat és mappákat a Windows 11 rendszerben?
A Windows 11 rendszerben a rejtett fájlok és mappák megjelenítéséhez vagy felfedéséhez kövesse az alábbi lépéseket: Nyomja meg a Win+S billentyűkombinációt a Tálca keresőmezőjének megnyitásához. Írja be a File Explorer Options parancsot, és kattintson a keresési eredményre. Válassza a Rejtett fájlok, mappák és meghajtók megjelenítése lehetőséget. Kattintson az OK gombra. Keresse meg a rejtett fájlokat a File Explorerben.
Hogyan javítható ki, hogy a rejtett fájlok megjelenítése nem működik a Windows 10 rendszerben?
Alsó vonal. Ha a Windows 10 rendszerben a „Rejtett fájlok megjelenítése” funkció nem működik, kijavíthatja más módon, a Rendszerfájl-ellenőrző eszköz futtatásával vagy a beállításkulcs módosításával. Ha ezek a tippek nem segítenek, a rejtett fájlok visszaállításának egyik módja az adat-helyreállító szoftver használata a rejtett fájlok vagy mappák helyreállítására.
Miért nem látom a fájlokat a külső merevlemezemen?
Kattintson a „Nézet” gombra. A Megjelenítés/elrejtés részben győződjön meg arról, hogy a „Rejtett elemek” be van jelölve. Ha nem látja a fájlokat a külső merevlemezen, mert elrejtette őket, a fenti lépések végrehajtása után a most nem látható fájlok és mappák ismét megjelennek a külső meghajtón.
Miért nem jelennek meg a fájljaim a számítógépemen?
1 A tápegység nem stabil 2 Fájlrendszer-hibák, amelyek elérhetetlenné teszik a fájlok bejegyzéseit 3 A fájlok és mappák el vannak rejtve, és Ön letiltja a „rejtett fájlok megjelenítését” 4 A vírusok vagy rosszindulatú programok elrejtik, törlik vagy titkosítják a merevlemezen lévő fájlokat. meghajtó 5 Mások, beleértve a hardverproblémákat, a merevlemez meghibásodását és még sok mást