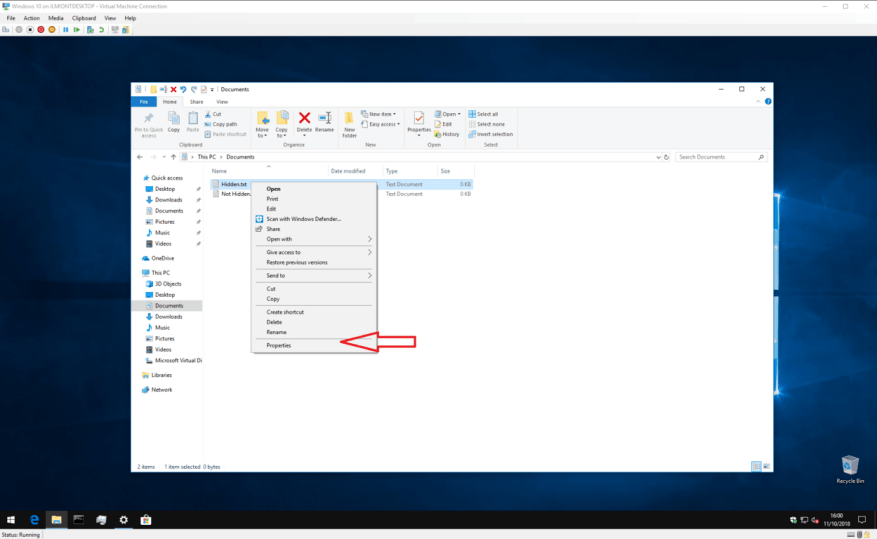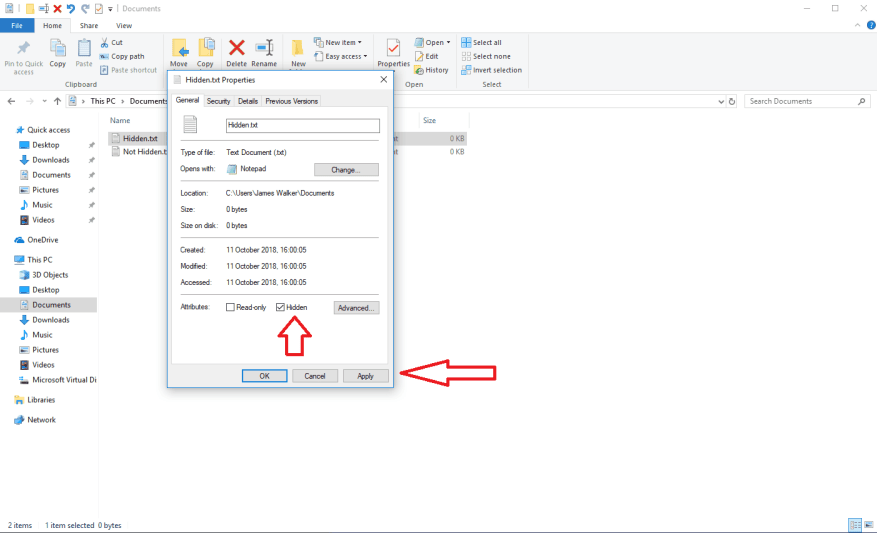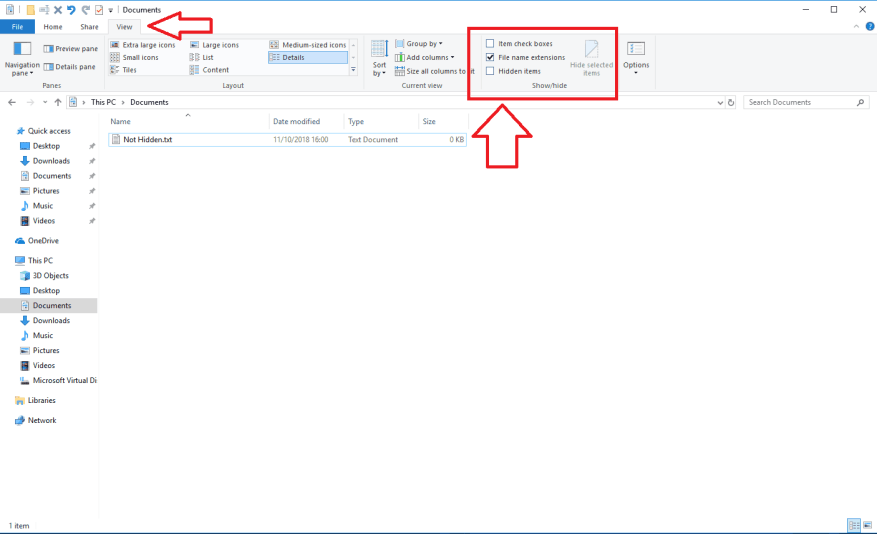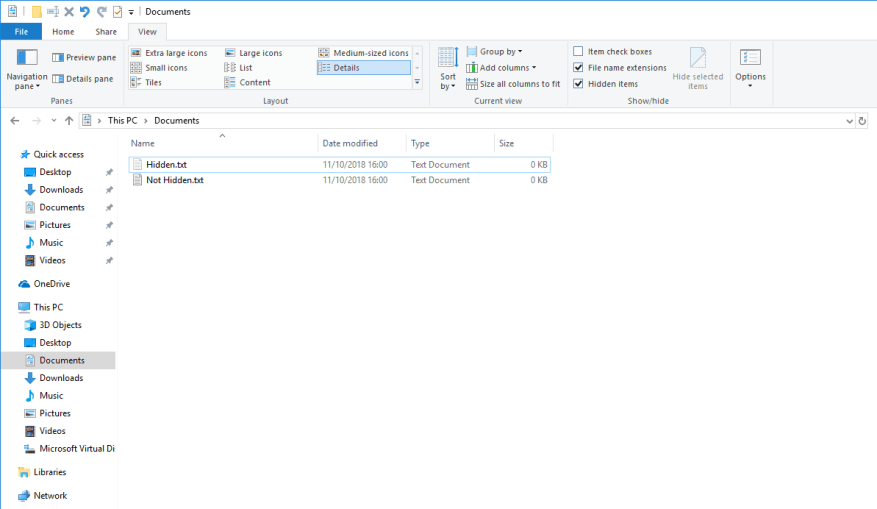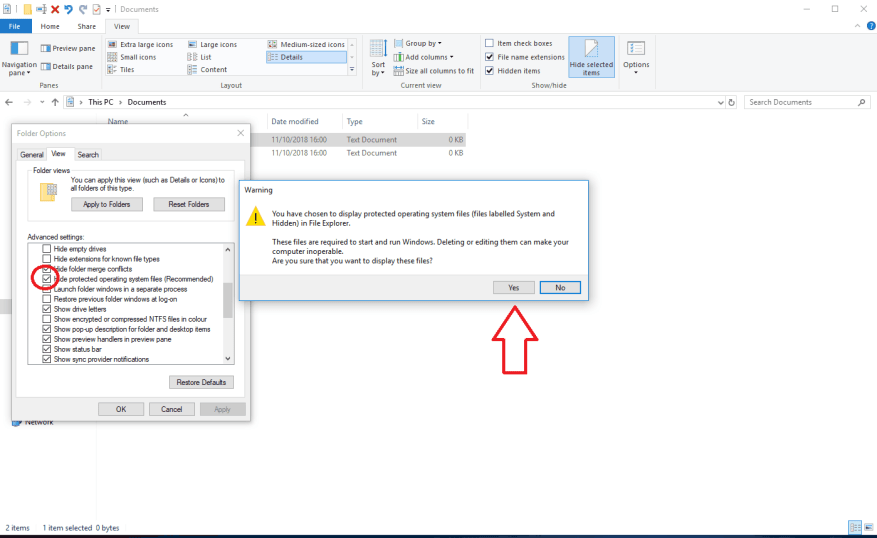Windows 10 admite archivos ocultos en todo el sistema. Esta característica puede, por el nombre, usarse para ocultar archivos que no desea que estén visibles al navegar por las carpetas. Los archivos ocultos son una característica simple que en su mayoría ofrece controles de un solo clic para mostrar y ocultar contenido oculto.
Si desea ocultar un archivo, simplemente haga clic con el botón derecho en él y abra el cuadro de diálogo «Propiedades» en el menú contextual. En la sección Atributos, marque la opción «Oculto» y haga clic en Aplicar. El archivo se ocultará inmediatamente de la vista. Puede seleccionar varios archivos y carpetas y ocultarlos todos a la vez utilizando la misma técnica.
Para que sus archivos ocultos sean visibles en el Explorador de archivos, haga clic en la pestaña «Ver» en el control de cinta en la parte superior de la pantalla. En la sección «Mostrar/ocultar», marca la opción «Elementos ocultos». Si hay archivos o carpetas ocultos en su vista actual, ahora estarán visibles. Windows usa un color más claro para los íconos de archivos ocultos, por lo que puede ver de un vistazo qué recursos están ocultos. Para volver a hacer invisibles los archivos ocultos, simplemente borre la casilla de verificación «Elementos ocultos».
Eso es todo para los archivos ocultos. Solo recuerde que hacer visibles los archivos ocultos revelará muchos archivos y carpetas que no podía ver antes. Estos son utilizados por el sistema y están ocultos por una razón: ¡eliminarlos o modificarlos puede hacer que su PC deje de funcionar!
También vale la pena mencionar que hay otra clase de archivos ocultos que son aún más sensibles. Estos son utilizados por los componentes internos de Windows y no se muestran, incluso cuando los archivos ocultos están visibles. Si realmente lo desea, puede verlos haciendo clic en «Archivo» en el Explorador de archivos y eligiendo «Opciones» en el menú. Cambie al panel «Ver» y desplácese hacia abajo hasta que vea la casilla de verificación «Ocultar archivos protegidos del sistema operativo (recomendado)».
Después de borrar esta opción, deberá reconocer una advertencia de que los archivos están protegidos porque Windows los requiere.Si continúa y los hace visibles, debe asegurarse de no modificarlos ni eliminarlos. Puede volver a hacer que los archivos sean invisibles restaurando la casilla de verificación; solo recuerde que esta opción es independiente de los controles regulares de archivos ocultos.
Preguntas más frecuentes
¿Cuál es el uso de la función de archivos ocultos?
Esta característica puede, por el nombre, usarse para ocultar archivos que no desea que estén visibles al navegar por las carpetas. Los archivos ocultos son una característica simple que en su mayoría ofrece controles de un solo clic para mostrar y ocultar contenido oculto.
¿Por qué no puedo ver los archivos ocultos en mi computadora?
Normalmente, los archivos pueden estar ocultos por un virus o simplemente porque no tiene permiso para ver todos los archivos y carpetas ocultos en Windows.
¿Cómo mostrar u ocultar archivos y carpetas ocultos en Windows 11?
En Windows 11 y 10, seleccione Opciones del Explorador de archivos y vaya a Ver. En Windows 8 y 7, seleccione Opciones de carpeta y vaya a Ver. En la sección Archivos y carpetas ocultos, elija mostrar u ocultar archivos, carpetas y unidades ocultos.
¿Cómo mostrar archivos ocultos con el comando ATTRIB en Windows 10?
Puede abrir el símbolo del sistema en Windows 10 para mostrar los archivos ocultos con el comando attrib. Los pasos detallados son los siguientes. Paso 1. Presione Windows + R, escriba cmd y presione Ctrl + Shift + Enter para abrir el símbolo del sistema elevado en su computadora con Windows 10.
¿Cómo ocultar un disco completo en Windows 11?
Al igual que los archivos y las carpetas, puede elegir ocultar una unidad completa en Windows 11. La unidad oculta no aparecerá en su Explorador de archivos. Esto es lo que debe hacer. 1. En primer lugar, abra la Búsqueda de Windows y escriba Administración de discos. 2. Abra Administración de discos de la lista.
¿Cómo mostrar archivos y carpetas en Windows 11?
Para mostrar carpetas en Windows 11, debe abrir el Explorador de archivos> hacer clic en el icono de tres puntos> seleccionar Opciones. Luego, vaya a la pestaña Ver y seleccione la opción Mostrar archivos, carpetas y unidades ocultos.
¿Cómo ocultar archivos y carpetas del sistema en Windows 10?
Busque «Ocultar archivos del sistema protegidos», actívelo o desactívelo según la tarea.En «Archivos y carpetas ocultos», active o desactive la visualización de elementos ocultos. Después de aplicar la configuración, los archivos y carpetas ocultos y del sistema se mostrarán de acuerdo con la configuración realizada.
¿Cómo encontrar archivos y carpetas ocultos en Windows 11?
Para mostrar o mostrar archivos y carpetas ocultos en Windows 11, siga estos pasos: Presione Win+S para abrir el cuadro de búsqueda de la barra de tareas. Escriba Opciones del Explorador de archivos y haga clic en el resultado de la búsqueda. Seleccione la opción Mostrar archivos, carpetas y unidades ocultos. Haga clic en el botón Aceptar. Descubra los archivos ocultos en el Explorador de archivos.
¿Cómo arreglar ‘mostrar archivos ocultos’ que no funcionan en Windows 10?
La línea de fondo. Cuando «Mostrar archivos ocultos» en Windows 10 no funciona, puede solucionarlo utilizando una forma alternativa, ejecutando la herramienta Comprobador de archivos del sistema o modificando la clave de registro. Si estos consejos no ayudan, una cierta forma de recuperar sus archivos ocultos es usar el software de recuperación de datos para recuperar los archivos o carpetas ocultos.
¿Por qué no puedo ver los archivos en mi disco duro externo?
Haga clic en «Ver». En la sección Mostrar/ocultar, asegúrese de que esté marcado «Elementos ocultos». Si no puede ver los archivos en su disco duro externo porque los ha ocultado, los archivos y carpetas que no puede ver en este momento aparecerán nuevamente en el disco externo después de aplicar los pasos anteriores.
¿Por qué mis archivos no aparecen en mi computadora?
1 La fuente de alimentación no es estable 2 Errores en el sistema de archivos que hacen que las entradas a sus archivos sean inaccesibles 3 Los archivos y carpetas están ocultos y usted desactiva «mostrar archivos ocultos» 4 El virus o malware oculta, elimina o cifra los archivos en su disco duro unidad 5 Otros, incluidos problemas de hardware, disco duro dañado y más