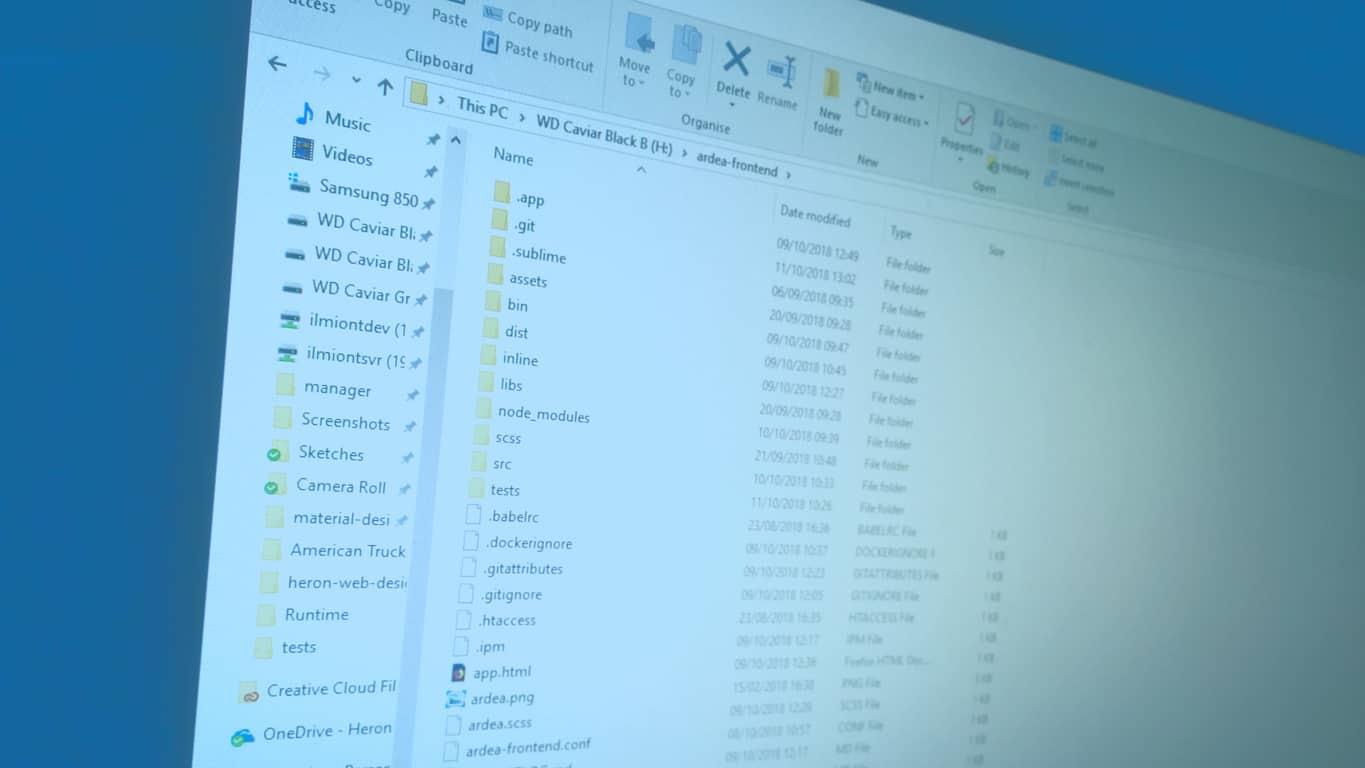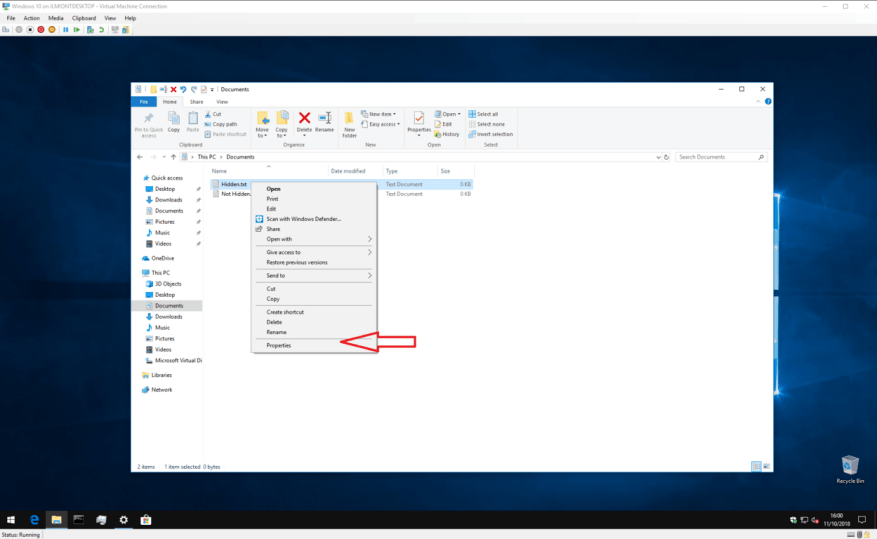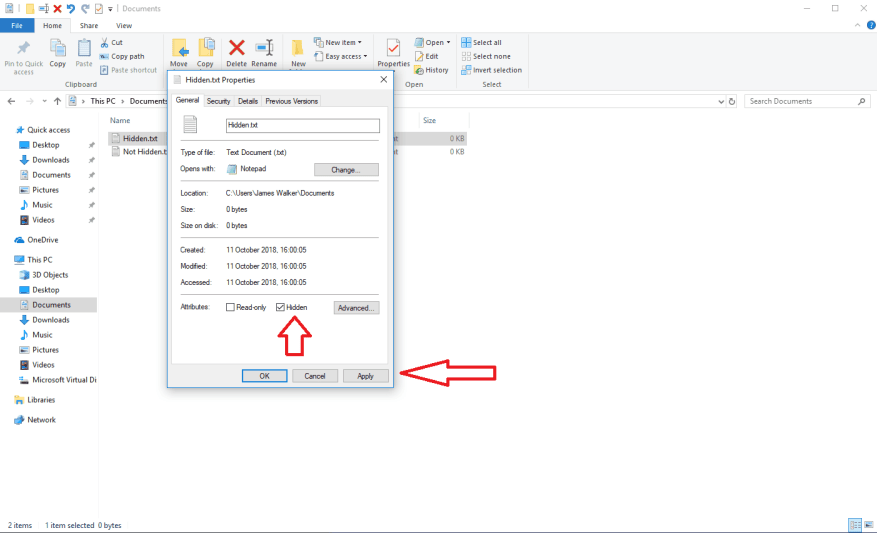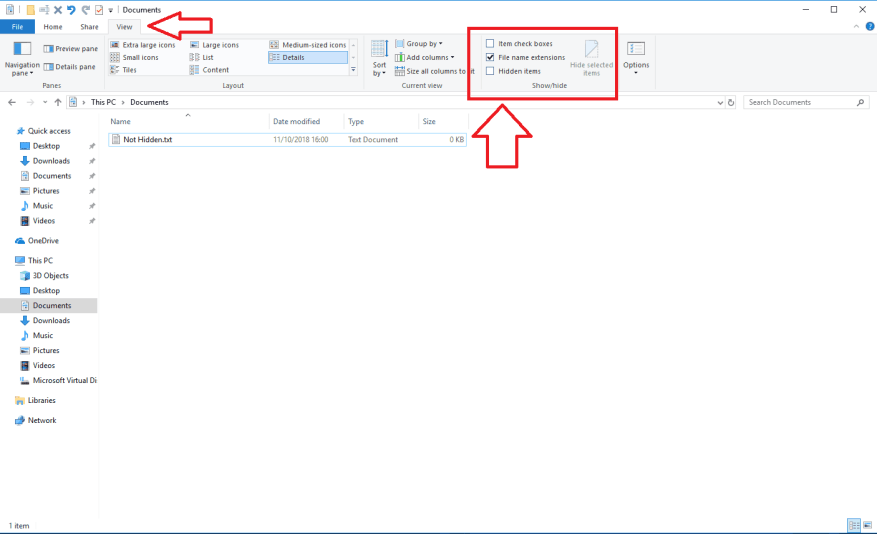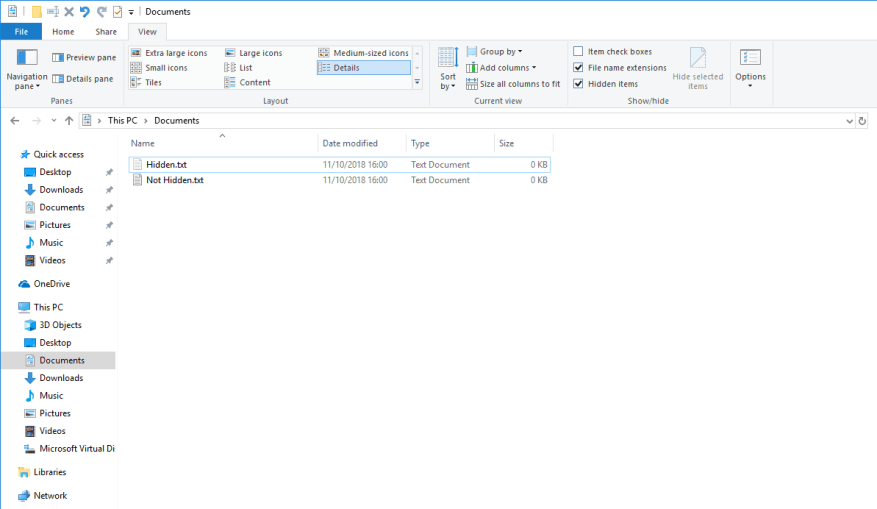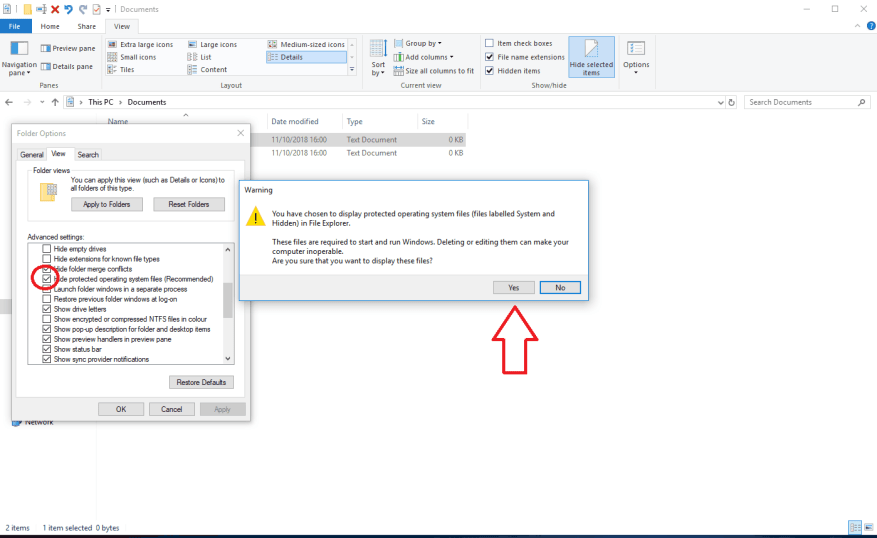Windows 10 podporuje skryté súbory v celom systéme. Táto funkcia môže byť podľa názvu použitá na skrytie súborov, ktoré nechcete, aby boli viditeľné pri prehliadaní priečinkov. Skryté súbory sú jednoduchá funkcia, ktorá väčšinou ponúka ovládacie prvky jedným kliknutím na zobrazenie a skrytie skrytého obsahu.
Ak chcete súbor skryť, jednoducho naň kliknite pravým tlačidlom myši a z kontextového menu otvorte dialógové okno „Vlastnosti“. V časti Atribúty začiarknite možnosť „Skryté“ a kliknite na tlačidlo Použiť. Súbor sa okamžite skryje. Pomocou rovnakej techniky môžete vybrať viacero súborov a priečinkov a skryť ich všetky naraz.
Ak chcete, aby boli skryté súbory viditeľné v Prieskumníkovi, kliknite na kartu „Zobraziť“ na ovládacom prvku pásu v hornej časti obrazovky. V časti „Zobraziť/skryť“ začiarknite možnosť „Skryté položky“. Ak sú v aktuálnom zobrazení nejaké skryté súbory alebo priečinky, budú teraz viditeľné. Systém Windows používa pre ikony skrytých súborov svetlejšiu farbu, takže môžete na prvý pohľad vidieť, ktoré zdroje sú skryté. Ak chcete, aby boli skryté súbory opäť neviditeľné, zrušte začiarknutie políčka „Skryté položky“.
To je asi všetko pre skryté súbory. Nezabudnite, že sprístupnením skrytých súborov sa odkryje množstvo súborov a priečinkov, ktoré ste predtým nevideli. Používa ich systém a sú z nejakého dôvodu skryté – ich vymazanie alebo úprava môže spôsobiť, že váš počítač nebude fungovať!
Za zmienku tiež stojí, že existuje ďalšia trieda skrytých súborov, ktoré sú ešte citlivejšie. Používajú ich interné zariadenia systému Windows a nezobrazujú sa, ani keď sú viditeľné skryté súbory. Ak naozaj chcete, môžete si ich zobraziť kliknutím na „Súbor“ v Prieskumníkovi súborov a výberom „Možnosti“ z ponuky. Prepnite na tablu „Zobraziť“ a posúvajte sa nadol, kým neuvidíte začiarkavacie políčko „Skryť chránené súbory operačného systému (odporúča sa)“.
Po zrušení tejto možnosti budete musieť potvrdiť varovanie, že súbory sú chránené, pretože ich vyžaduje systém Windows.Ak budete pokračovať a zviditeľníte ich, musíte sa uistiť, že ich neupravíte ani neodstránite. Súbory môžete znova zneviditeľniť obnovením začiarkavacieho políčka – nezabudnite, že táto možnosť je nezávislá od bežných ovládacích prvkov skrytých súborov.
FAQ
Aké je použitie funkcie Skryté súbory?
Táto funkcia môže byť podľa názvu použitá na skrytie súborov, ktoré nechcete, aby boli viditeľné pri prehliadaní priečinkov. Skryté súbory sú jednoduchá funkcia, ktorá väčšinou ponúka ovládacie prvky jedným kliknutím na zobrazenie a skrytie skrytého obsahu.
Prečo nevidím skryté súbory v počítači?
Normálne môžu byť súbory skryté vírusom alebo jednoducho preto, že nemáte povolenie na zobrazenie všetkých skrytých súborov a priečinkov v systéme Windows.
Ako zobraziť alebo skryť skryté súbory a priečinky v systéme Windows 11?
Vo Windows 11 a 10 vyberte Možnosti Prieskumníka a prejdite na Zobraziť. V systéme Windows 8 a 7 vyberte položku Možnosti priečinka a prejdite na položku Zobraziť. V časti Skryté súbory a priečinky vyberte, či chcete zobraziť alebo skryť skryté súbory, priečinky a jednotky.
Ako zobraziť skryté súbory pomocou príkazu ATTRIB v systéme Windows 10?
V systéme Windows 10 môžete otvoriť príkazový riadok a zobraziť skryté súbory pomocou príkazu attrib. Podrobné kroky sú nasledovné. Krok 1. Stlačte Windows + R, zadajte cmd a stlačte Ctrl + Shift + Enter, čím otvoríte zvýšený príkazový riadok v počítači so systémom Windows 10.
Ako skryť celú jednotku v systéme Windows 11?
Rovnako ako súbory a priečinky, aj v systéme Windows 11 sa môžete rozhodnúť skryť celú jednotku. Skrytá jednotka sa nezobrazí v Prieskumníkovi súborov. Tu je to, čo musíte urobiť. 1. Najprv otvorte Windows Search a napíšte Správa diskov. 2. V zozname otvorte Správa diskov.
Ako zobraziť súbory a priečinky v systéme Windows 11?
Ak chcete zobraziť priečinky v systéme Windows 11, musíte otvoriť Prieskumník > kliknite na ikonu s tromi bodkami > vyberte Možnosti. Potom prejdite na kartu Zobraziť a vyberte možnosť Zobraziť skryté súbory, priečinky a jednotky.
Ako skryť systémové súbory a priečinky v systéme Windows 10?
Nájdite „Skryť chránené systémové súbory“, zapnite alebo vypnite ju v závislosti od úlohy.V časti „Skryté súbory a priečinky“ zapnite alebo vypnite zobrazenie skrytých položiek. Po použití nastavení sa zobrazia skryté a systémové súbory a priečinky podľa vykonaných nastavení.
Ako nájsť skryté súbory a priečinky v systéme Windows 11?
Ak chcete zobraziť alebo zobraziť skryté súbory a priečinky v systéme Windows 11, postupujte podľa týchto krokov: Stlačením kombinácie klávesov Win+S otvorte vyhľadávacie pole na paneli úloh. Napíšte Možnosti prieskumníka súborov a kliknite na výsledok vyhľadávania. Vyberte možnosť Zobraziť skryté súbory, priečinky a jednotky. Kliknite na tlačidlo OK. Nájdite skryté súbory v Prieskumníkovi súborov.
Ako opraviť nefunkčnosť zobrazovania skrytých súborov v systéme Windows 10?
Spodný riadok. Keď „Zobraziť skryté súbory“ v systéme Windows 10 nefunguje, môžete to opraviť pomocou alternatívneho spôsobu, spustením nástroja Kontrola systémových súborov alebo úpravou kľúča databázy Registry. Ak tieto tipy nepomôžu, istým spôsobom, ako získať späť svoje skryté súbory, je použiť softvér na obnovu údajov na obnovenie skrytých súborov alebo priečinkov.
Prečo nevidím súbory na mojom externom pevnom disku?
Kliknite na „Zobraziť“. V časti Zobraziť/skryť skontrolujte, či je začiarknuté políčko „Skryté položky“. Ak nevidíte súbory na externom pevnom disku, pretože ste ich skryli, po vykonaní vyššie uvedených krokov sa súbory a priečinky, ktoré práve nevidíte, znova objavia na externom disku.
Prečo sa moje súbory nezobrazujú v mojom počítači?
1 Napájanie nie je stabilné 2 Chyby systému súborov, ktoré znemožňujú prístup k vašim súborom 3 Súbory a priečinky sú skryté a vypnete možnosť „zobraziť skryté súbory“ 4 Vírus alebo malvér skryje, odstráni alebo zašifruje súbory na vašom pevnom disku disk 5 Ďalšie vrátane problémov s hardvérom, poškodenia pevného disku a ďalších