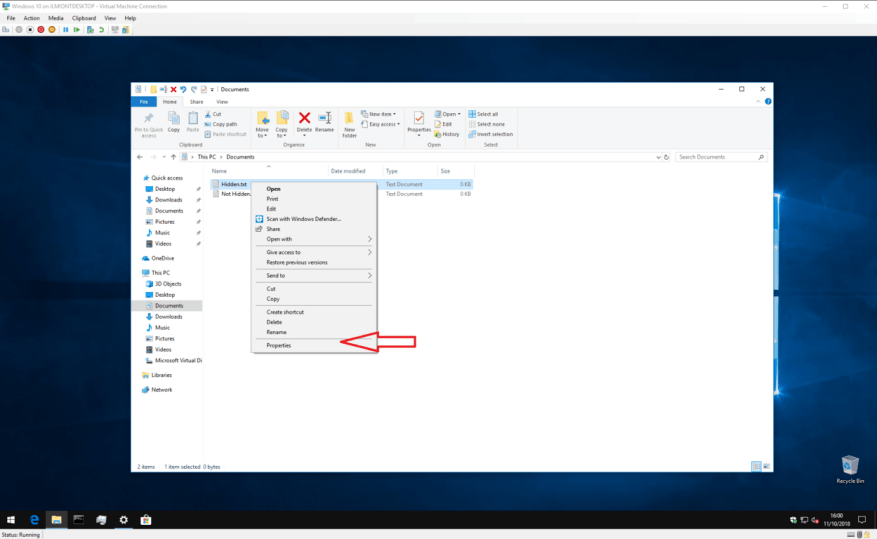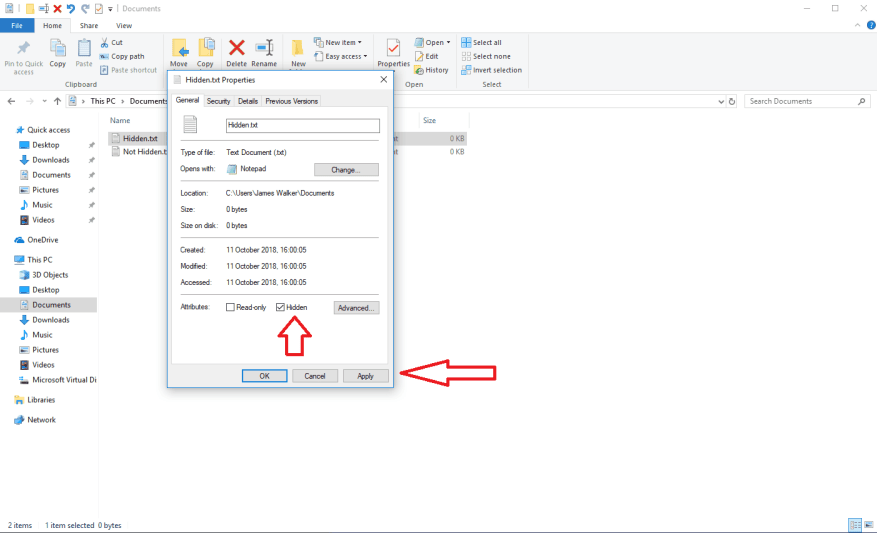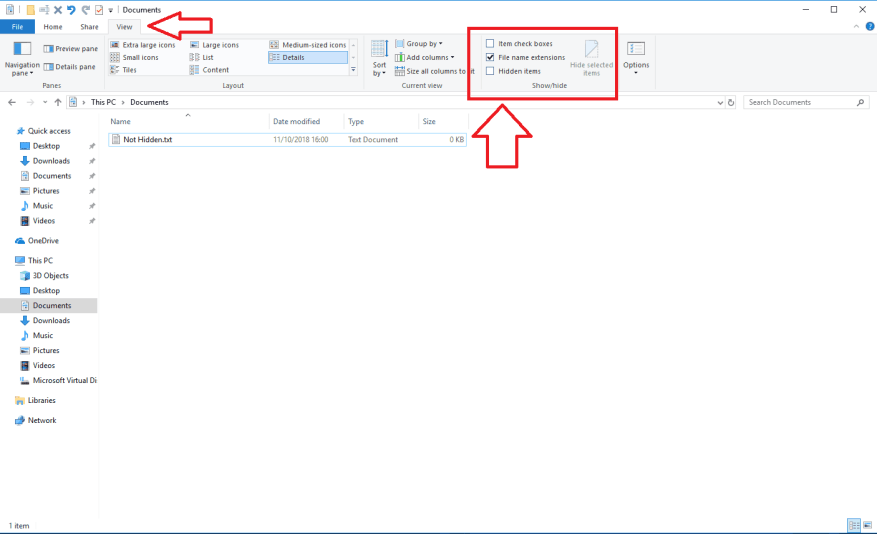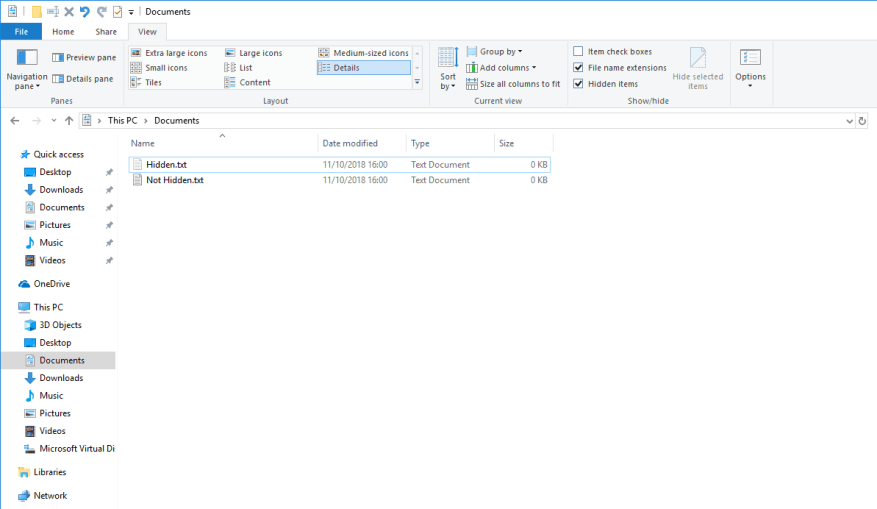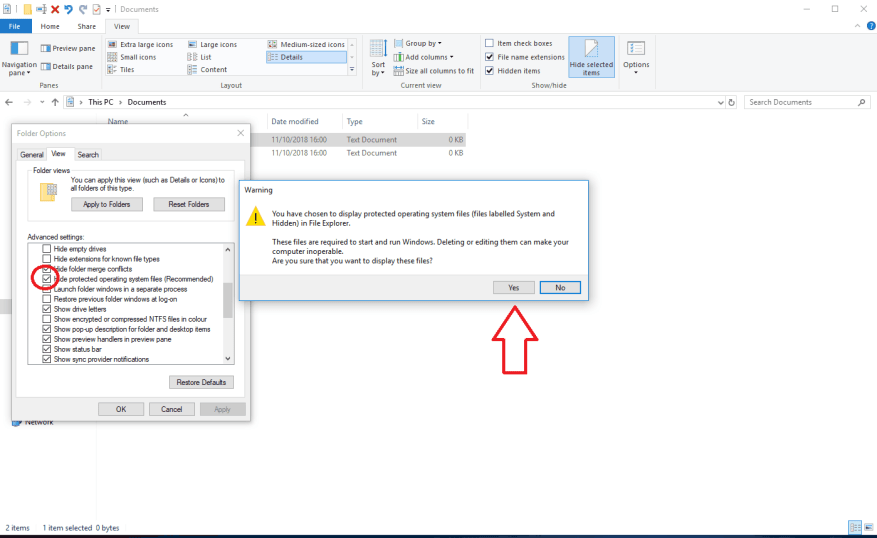Windows 10 supporta i file nascosti nel sistema. Questa funzione può, in base al nome, essere utilizzata per nascondere i file che non si desidera siano visibili durante la navigazione tra le cartelle. I file nascosti è una funzionalità semplice che offre principalmente controlli con un clic per mostrare e nascondere i contenuti nascosti.
Se vuoi nascondere un file, fai semplicemente clic con il pulsante destro del mouse e apri la finestra di dialogo “Proprietà” dal menu contestuale. Nella sezione Attributi, seleziona l’opzione “Nascosto” e fai clic su Applica. Il file verrà immediatamente nascosto alla vista. Puoi selezionare più file e cartelle e nasconderli tutti in una volta usando la stessa tecnica.
Per rendere visibili i tuoi file nascosti in Esplora file, fai clic sulla scheda “Visualizza” sul controllo della barra multifunzione nella parte superiore dello schermo. Nella sezione “Mostra/nascondi”, seleziona l’opzione “Elementi nascosti”. Se nella visualizzazione corrente sono presenti file o cartelle nascosti, ora saranno visibili. Windows utilizza un colore più chiaro per le icone dei file nascosti, così puoi vedere a colpo d’occhio quali risorse sono nascoste. Per rendere nuovamente invisibili i file nascosti, deseleziona la casella di controllo “Elementi nascosti”.
Questo è tutto per i file nascosti. Ricorda solo che rendere visibili i file nascosti rivelerà molti file e cartelle che non potevi vedere prima. Questi vengono utilizzati dal sistema e sono nascosti per un motivo: eliminarli o modificarli potrebbe rendere inutilizzabile il PC!
Vale anche la pena ricordare che esiste un’altra classe di file nascosti che sono ancora più sensibili. Questi sono usati dagli interni di Windows e non vengono visualizzati, anche quando i file nascosti sono visibili. Se lo desideri, puoi visualizzarli facendo clic su “File” in Esplora file e scegliendo “Opzioni” dal menu. Passa al riquadro “Visualizza” e scorri verso il basso fino a visualizzare la casella di controllo “Nascondi file del sistema operativo protetti (consigliato)”.
Dopo aver deselezionato questa opzione, dovrai riconoscere un avviso che i file sono protetti perché sono richiesti da Windows.Se vai avanti e li rendi visibili, devi assicurarti di non modificarli o eliminarli. Puoi rendere nuovamente invisibili i file ripristinando la casella di controllo: ricorda solo che questa opzione è indipendente dai normali controlli dei file nascosti.
FAQ
Qual è l’uso della funzione File nascosti?
Questa funzione può, in base al nome, essere utilizzata per nascondere i file che non si desidera siano visibili durante la navigazione tra le cartelle. I file nascosti è una funzionalità semplice che offre principalmente controlli con un clic per mostrare e nascondere i contenuti nascosti.
Perché non riesco a vedere i file nascosti sul mio computer?
Normalmente, i file potrebbero essere nascosti da virus o semplicemente perché non hai l’autorizzazione per vedere tutti i file e le cartelle nascosti in Windows.
Come mostrare o nascondere file e cartelle nascosti in Windows 11?
In Windows 11 e 10, seleziona Opzioni di Esplora file e vai su Visualizza. In Windows 8 e 7, seleziona Opzioni cartella e vai su Visualizza. Nella sezione File e cartelle nascosti, scegli di mostrare o nascondere file, cartelle e unità nascosti.
Come mostrare i file nascosti con il comando ATTRIB in Windows 10?
Puoi aprire il prompt dei comandi in Windows 10 per mostrare i file nascosti con il comando attrib. I passaggi dettagliati sono i seguenti. Passaggio 1. Premi Windows + R, digita cmd e premi Ctrl + Maiusc + Invio per aprire il prompt dei comandi con privilegi elevati nel tuo computer Windows 10.
Come nascondere un’intera unità in Windows 11?
Proprio come i file e le cartelle, puoi scegliere di nascondere un’intera unità in Windows 11. L’unità nascosta non apparirà su Esplora file. Ecco cosa devi fare. 1. Prima di tutto, apri Ricerca di Windows e digita Gestione disco. 2. Aprire Gestione disco dall’elenco.
Come mostrare file e cartelle in Windows 11?
Per mostrare le cartelle in Windows 11, è necessario aprire Esplora file > fare clic sull’icona a tre punti > selezionare Opzioni. Quindi, vai alla scheda Visualizza e seleziona l’opzione Mostra file, cartelle e unità nascosti.
Come nascondere file e cartelle di sistema in Windows 10?
Individua “Nascondi file di sistema protetti”, attivalo o disattivalo a seconda dell’attività.In “File e cartelle nascosti”, attiva o disattiva la visualizzazione degli elementi nascosti. Dopo aver applicato le impostazioni, i file e le cartelle nascosti e di sistema verranno visualizzati in base alle impostazioni effettuate.
Come trovare file e cartelle nascosti in Windows 11?
Per mostrare o mostrare file e cartelle nascosti in Windows 11, segui questi passaggi: Premi Win+S per aprire la casella di ricerca sulla barra delle applicazioni. Digita Opzioni Esplora file e fai clic sul risultato della ricerca. Seleziona l’opzione Mostra file, cartelle e unità nascosti. Fare clic sul pulsante OK. Scopri i file nascosti in Esplora file.
Come risolvere “mostra file nascosti” che non funzionano in Windows 10?
La linea di fondo. Quando “Mostra file nascosti” in Windows 10 non funziona, puoi risolverlo utilizzando un modo alternativo, eseguendo lo strumento Controllo file di sistema o modificando la chiave di registro. Se questi suggerimenti non aiutano, un certo modo per recuperare i file nascosti è utilizzare il software di recupero dati per recuperare i file o le cartelle nascosti.
Perché non riesco a vedere i file sul mio disco rigido esterno?
Fare clic su “Visualizza”. Nella sezione Mostra/nascondi, assicurati che “Elementi nascosti” sia selezionato. Se non riesci a vedere i file sul tuo disco rigido esterno perché li hai nascosti, i file e le cartelle che non puoi vedere in questo momento appariranno di nuovo sull’unità esterna dopo aver applicato i passaggi precedenti.
Perché i miei file non vengono visualizzati sul mio computer?
1 L’alimentatore non è stabile 2 Errori del file system che rendono inaccessibili le voci ai file 3 I file e le cartelle sono nascosti e si disabilita “mostra file nascosti” 4 Virus o malware nasconde, elimina o crittografa i file sul disco rigido drive 5 Altri inclusi problemi hardware, danneggiamento del disco rigido e altro ancora