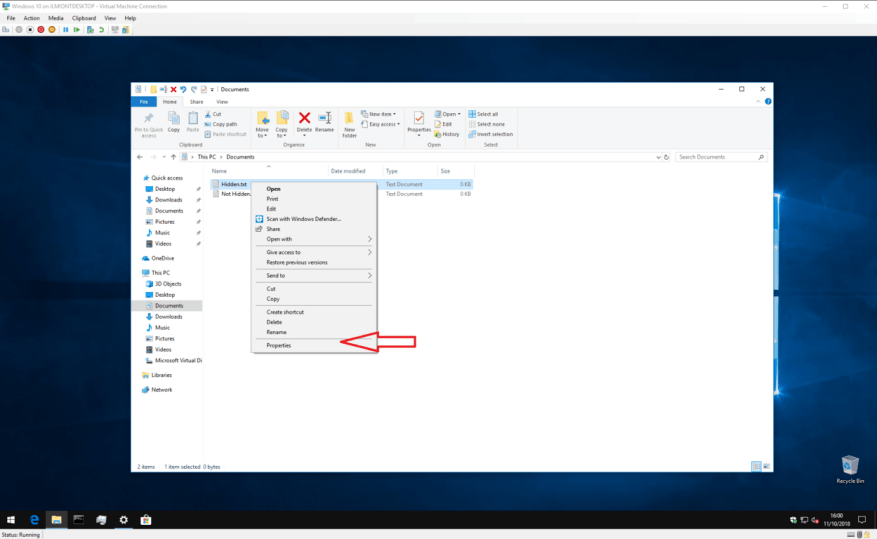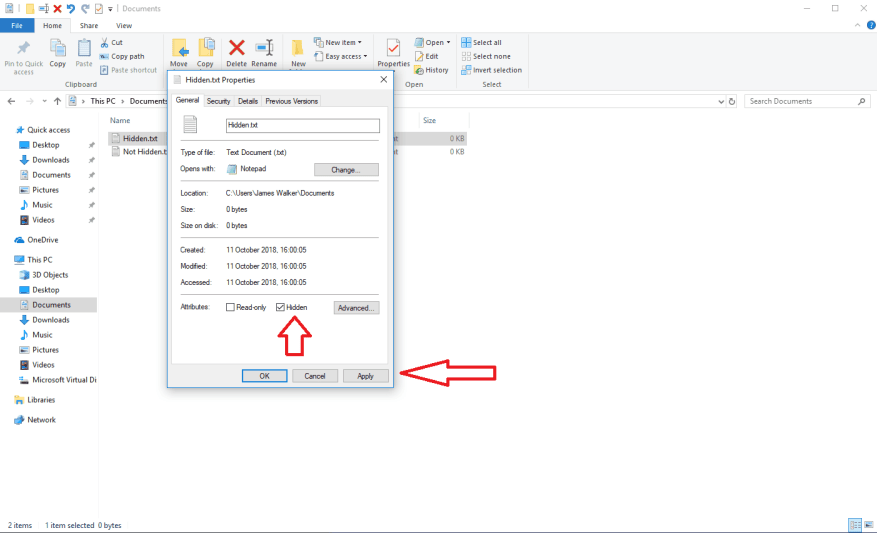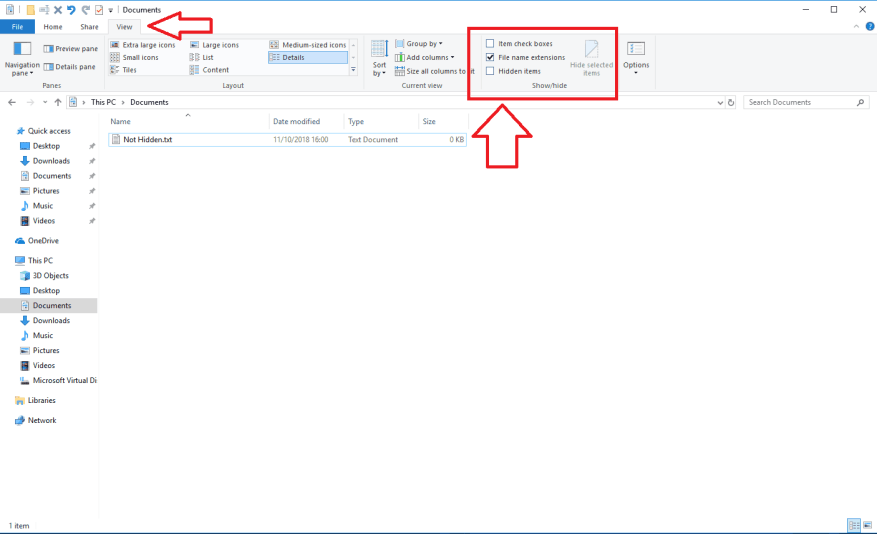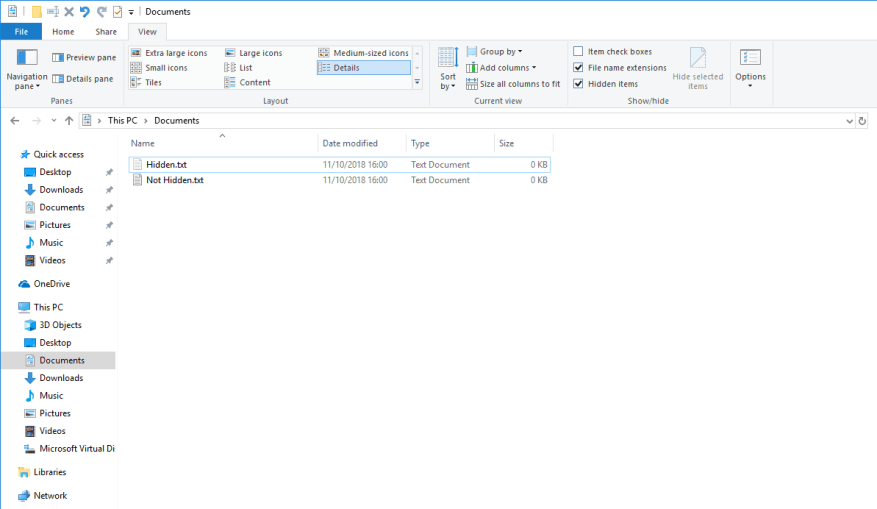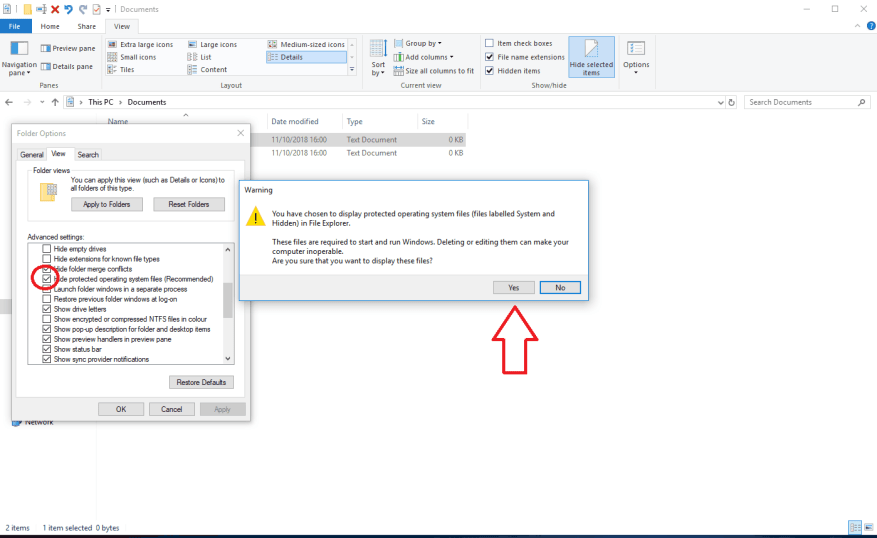Windows 10 ondersteunt verborgen bestanden op het hele systeem. Deze functie kan, per naam, worden gebruikt om bestanden te verbergen die u niet zichtbaar wilt hebben wanneer u door mappen bladert. Verborgen bestanden is een eenvoudige functie die meestal bedieningselementen met één klik biedt om verborgen inhoud weer te geven en te verbergen.
Als u een bestand wilt verbergen, klikt u er met de rechtermuisknop op en opent u het dialoogvenster “Eigenschappen” vanuit het contextmenu. Vink in het gedeelte Kenmerken de optie “Verborgen” aan en klik op Toepassen. Het bestand wordt onmiddellijk aan het zicht onttrokken. U kunt meerdere bestanden en mappen selecteren en ze allemaal tegelijk verbergen met dezelfde techniek.
Om uw verborgen bestanden zichtbaar te maken in Verkenner, klikt u op het tabblad “Weergave” op het lintbesturingselement bovenaan het scherm. Vink in de sectie “Toon/verberg” de optie “Verborgen items” aan. Als er verborgen bestanden of mappen in uw huidige weergave zijn, zijn deze nu zichtbaar. Windows gebruikt een lichtere kleur voor verborgen bestandspictogrammen, zodat u in één oogopslag kunt zien welke bronnen verborgen zijn. Om verborgen bestanden weer onzichtbaar te maken, schakelt u het selectievakje “Verborgen items” uit.
Dat is het zowat voor verborgen bestanden. Onthoud dat het zichtbaar maken van verborgen bestanden veel bestanden en mappen onthult die u voorheen niet kon zien. Deze worden door het systeem gebruikt en zijn niet voor niets verborgen – als u ze verwijdert of wijzigt, kan uw pc onbruikbaar worden!
Het is ook de moeite waard om te vermelden dat er een andere klasse van verborgen bestanden is die nog gevoeliger is. Deze worden gebruikt door Windows internals en worden niet weergegeven, zelfs niet als verborgen bestanden zichtbaar zijn. Als je echt wilt, kun je ze bekijken door op “Bestand” te klikken in Verkenner en “Opties” te kiezen in het menu. Schakel over naar het deelvenster “Bekijken” en scrol omlaag totdat u het selectievakje “Beveiligde besturingssysteembestanden verbergen (aanbevolen)” ziet.
Nadat u deze optie hebt uitgeschakeld, moet u een waarschuwing bevestigen dat de bestanden zijn beveiligd omdat ze vereist zijn door Windows.Als u doorgaat en ze zichtbaar maakt, moet u ervoor zorgen dat u ze niet wijzigt of verwijdert. U kunt de bestanden weer onzichtbaar maken door het selectievakje te herstellen – onthoud alleen dat deze optie onafhankelijk is van de reguliere besturing voor verborgen bestanden.
FAQ
Wat is het nut van de functie Verborgen bestanden?
Deze functie kan, per naam, worden gebruikt om bestanden te verbergen die u niet zichtbaar wilt hebben wanneer u door mappen bladert. Verborgen bestanden is een eenvoudige functie die meestal bedieningselementen met één klik biedt om verborgen inhoud weer te geven en te verbergen.
Waarom kan ik geen verborgen bestanden op mijn computer zien?
Normaal gesproken kunnen bestanden worden verborgen door een virus, of gewoon omdat u niet de toestemming hebt om alle verborgen bestanden en mappen in Windows te zien.
Hoe verborgen bestanden en mappen weergeven of verbergen in Windows 11?
Selecteer in Windows 11 en 10 Opties voor bestandsverkenner en ga naar Beeld. Selecteer in Windows 8 en 7 Mapopties en ga naar Weergave. Kies in het gedeelte Verborgen bestanden en mappen om verborgen bestanden, mappen en stations weer te geven of te verbergen.
Hoe verborgen bestanden te tonen met de ATTRIB-opdracht in Windows 10?
U kunt de opdrachtprompt in Windows 10 openen om verborgen bestanden weer te geven met de opdracht attrib. Gedetailleerde stappen zijn als volgt. Stap 1. Druk op Windows + R, typ cmd en druk op Ctrl + Shift + Enter om de verhoogde opdrachtprompt op uw Windows 10-computer te openen.
Hoe een hele schijf in Windows 11 te verbergen?
Net als bestanden en mappen, kunt u ervoor kiezen om een hele schijf in Windows 11 te verbergen. De verborgen schijf verschijnt niet in uw Verkenner. Dit is wat u moet doen. 1. Open eerst Windows Search en typ Schijfbeheer in. 2. Open Schijfbeheer in de lijst.
Hoe bestanden en mappen zichtbaar te maken in Windows 11?
Om mappen in Windows 11 zichtbaar te maken, moet u de Verkenner openen > op het pictogram met de drie stippen klikken > Opties selecteren. Ga vervolgens naar het tabblad Weergave en selecteer de optie Verborgen bestanden, mappen en stations weergeven.
Hoe systeembestanden en -mappen in Windows 10 te verbergen?
Zoek “Beveiligde systeembestanden verbergen”, schakel het in of uit, afhankelijk van de taak.Schakel onder “Verborgen bestanden en mappen” de weergave van verborgen items in of uit. Na het toepassen van de instellingen worden verborgen en systeembestanden en mappen weergegeven volgens de gemaakte instellingen.
Hoe vind ik verborgen bestanden en mappen in Windows 11?
Volg deze stappen om verborgen bestanden en mappen in Windows 11 weer te geven of zichtbaar te maken: Druk op Win+S om het zoekvak van de taakbalk te openen. Typ Opties voor bestandsverkenner en klik op het zoekresultaat. Selecteer de optie Verborgen bestanden, mappen en stations weergeven. Klik op de OK-knop. Ontdek verborgen bestanden in Verkenner.
Hoe op te lossen ‘verborgen bestanden weergeven’ werkt niet in Windows 10?
Het komt neer op. Wanneer “Verborgen bestanden weergeven” in Windows 10 niet werkt, kunt u dit op een alternatieve manier oplossen, het hulpprogramma Systeembestandscontrole uitvoeren of de registersleutel wijzigen. Als deze tips niet helpen, is een bepaalde manier om uw verborgen bestanden terug te krijgen, de software voor gegevensherstel te gebruiken om de verborgen bestanden of mappen te herstellen.
Waarom kan ik geen bestanden zien op mijn externe harde schijf?
Klik op “Bekijken”. Zorg ervoor dat in het gedeelte Weergeven/verbergen “Verborgen items” is aangevinkt. Als u de bestanden op uw externe harde schijf niet kunt zien omdat u ze hebt verborgen, verschijnen de bestanden en mappen die u zojuist niet kunt zien weer op de externe schijf nadat u de bovenstaande stappen hebt toegepast.
Waarom worden mijn bestanden niet weergegeven op mijn computer?
1 De voeding is niet stabiel 2 Bestandssysteemfouten die de toegang tot uw bestanden ontoegankelijk maken 3 De bestanden en mappen zijn verborgen en u schakelt “verborgen bestanden weergeven” uit 4 Virus of malware verbergt, verwijdert of codeert de bestanden op uw harde schijf schijf 5 Andere, waaronder hardwareproblemen, beschadiging van de harde schijf en meer